Jeśli próbujesz grać w gry przy użyciu subskrypcji Game Pass na PC, będziesz musiał poradzić sobie z trzema głównymi aplikacjami. Aplikacja Xbox, Microsoft Store i aplikacja Usługi Gier. Irytujące jest to, że te aplikacje mają trochę zależności między sobą, więc będziesz musisz rozwiązać problem ze wszystkimi z nich, aby naprawić błąd z aplikacją Xbox, która nie wykrywa Usług gier.

Aplikacja Xbox na Windows 11 jest okropna, ale zapewnia nam Game Pass, a to już całkiem spora wartość. Problemem jest to, że polega ona zbyt mocno na innych komponentach, które mają pewnie awarie. Na szczęście istnieje wiele różnych sposobów rozwiązywania problemów ze wszystkimi tymi aplikacjami.
Najpierw sprawdź, czy jest dostępna nowa aktualizacja systemu Windows. Być może to rozwiąże problem.
- Otwórz wyszukiwanie w systemie Windows i wpisz „Aktualizacje”.
- W nowym oknie kliknij „Sprawdź dostępność aktualizacji”.
- Zainstaluj wszelkie dostępne opcjonalne aktualizacje.
- Uruchom ponownie system i sprawdź, czy problem został rozwiązany.
Napraw lub zresetuj aplikację Xbox, aplikację Usługi Gier i aplikację Microsoft Store.
Pierwszym i najłatwiejszym rozwiązaniem tego problemu jest naprawa lub zresetowanie aplikacji Xbox i aplikacji Usługi gier. W większości przypadków rozwiąże to błąd Game Pass.
- Otwórz aplikację Ustawienia na komputerze i przejdź do sekcji Aplikacje, a następnie znajdź aplikację Xbox.
- Następnie kliknij Opcje zaawansowane, przewiń listę w dół i kliknij Napraw, a następnie kliknij Resetuj.
- Po zakończeniu znajdź Usługi gier, kliknij Opcje zaawansowane, a następnie przewiń listę w dół i kliknij Napraw, a następnie kliknij Resetuj.
Wyczyszczenie plików optymalizacji dostarczania często rozwiązuje problemy z aplikacjami Xbox i Usługi Gier.
Pierwszą opcją jest przejście do Ustawienia > System > Pamięć > Pliki tymczasowe > Pliki optymalizacji dostarczania. Gdy znajdziesz się w tej lokalizacji, upewnij się, że zaznaczono opcję Pliki optymalizacji dostarczania, a następnie kliknij Usuń pliki, aby wyczyścić wszystko.
.png)
Zresetuj pamięć podręczną Microsoft Store:
- Otwórz wyszukiwanie systemu Windows i wpisz „wsreset”.
- Zaczekaj aż pojawi się czarne okno i nie wchodź z nim w interakcję.
- Po krótkiej chwili Sklep Windows otworzy się, a jego pamięć podręczna zostanie wyczyszczona.
Odinstaluj i ponownie zainstaluj aplikację Usługi Gier.
Jeśli do tej pory nic nie zadziałało, będziesz musiał odinstalować i ponownie zainstalować aplikację Usługi Gier.
- Aby rozpocząć, otwórz PowerShell jako administrator (wyszukaj go z menu Start).
- Gdy pojawi się okno, skopiuj i wklej następujące polecenie:
get-appxpackage Microsoft.GamingServices | remove-AppxPackage -allusers
- Po tym poleceniu dalej:
start ms-windows-store://pdp/?productid=9MWPM2CQNLHN
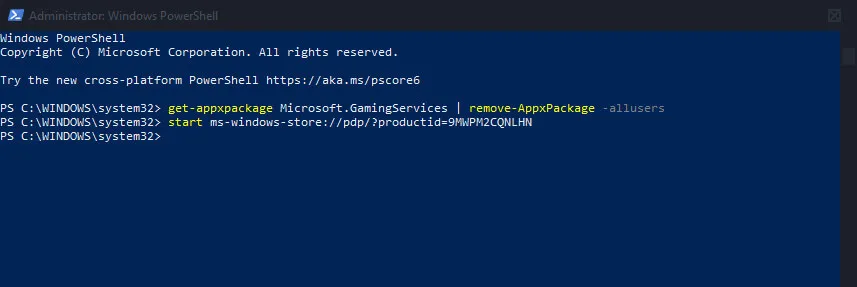
Jeśli polecenie działa bez błędów, możesz spróbować pobrać niektóre gry. Jeśli pojawi się komunikat o błędzie, musisz wykonać następujące czynności.
- Otwórz Edytor rejestru, wyszukując Regedit z menu Start. Kiedy się otworzy, przejdź do następującej lokalizacji:
HKEY_LOCAL_MACHINE\SYSTEM\CurrentControlSet\Services\
- Usuń następujące dwa foldery (klucze): GamingServices i GamingServicesNet. Po ich usunięciu uruchom ponownie komputer.
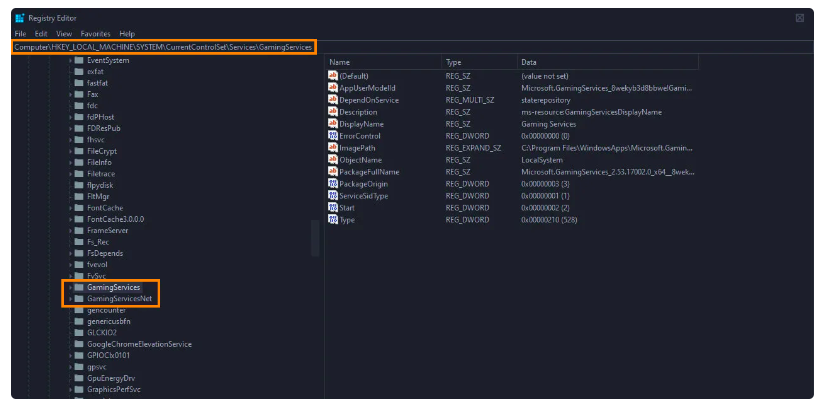
Po ponownym uruchomieniu komputera pobierz i zainstaluj aplikację Usługi Gier ze sklepu Microsoft Store tutaj. Po zainstalowaniu Uruchom ponownie komputer i wszystko powinno działać. Jeśli nadal nie działa, przejrzyj wszystko ponownie, teraz gdy rozwiązałeś problem z rejestrem.
