Osoby posiadające zarówno iPhone'a, jak i komputer z systemem MacOs mogą łatwo zsynchronizować oba urządzenia, aby odbierać i wysyłać wiadomości tekstowe lub iMessages na swoim komputerze. Ale co z użytkownikami iPhone'a, którzy korzystają z komputera z systemem Windows? Na szczęście istnieją dwie bezpłatne, bezpieczne i łatwe w użyciu aplikacje, które umożliwiają integrację telefonu iPhone z komputerem z systemem Windows 11 lub 10 za pośrednictwem połączenia Bluetooth. W tym poradniku dowiesz się, jak wysyłać i odbierać wiadomości iMessage z komputera, nawet jeśli nie masz systemu operacyjnego Apple.

Najważniejsze informacje:
- Łącze z telefonem to aplikacja opracowana przez Microsoft, dostępna na Windows 10 i 11, która służy do korzystania z usługi iMessage na PC.
- Aplikacja łącze z telefonem jest kompatybilna z systemem iOS w wersji 14.0 lub nowszej.
- Alternatywnie możliwe jest również wysyłanie i odbieranie wiadomości iMessage w systemie Windows 11 za pomocą aplikacji Intel Unison.
Spis treści
Jeśli lubisz korzystać z WhatsApp, Telegram i innych usług przesyłania wiadomości na komputerze, to ten przewodnik jest dla Ciebie. Dowiedz się, jak rozmawiać przez iMessage na komputerze z systemem Windows.
Jak korzystać z iMessage na komputerze z systemem Windows 11 za pomocą aplikacji Phone Link (Łącze z telefonem)
Aplikacja Łącze z telefonem jest domyślnie zainstalowana zarówno w systemie Windows 10, jak i Windows 11, ale jeśli nie możesz jej znaleźć na swoim komputerze, możesz pobrać ją ze sklepu Microsoft Store. Po upewnieniu się, że aplikacja Łącze z telefonem jest zainstalowana w systemie Windows, wykonaj poniższe czynności, aby rozpocząć wysyłanie i odbieranie wiadomości iMessage na komputerze:
1. Wyszukaj „Łącze z telefonem” w menu Start i otwórz aplikację.
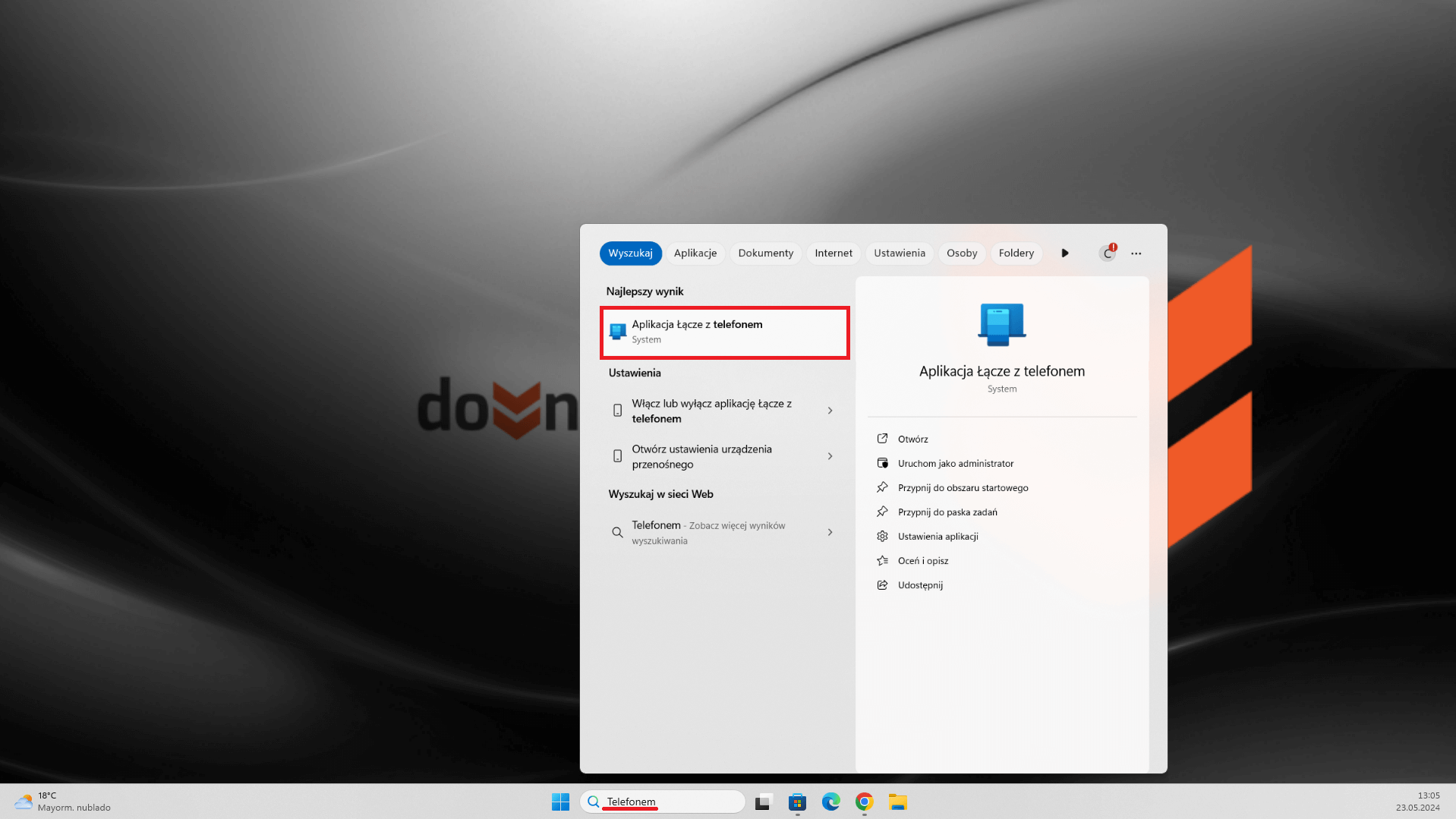
2. Kliknij przycisk „iPhone”. Jeśli na komputerze nie włączono funkcji Bluetooth, pojawi się ekran umożliwiający jej włączenie. Kliknij przycisk „Włącz Bluetooth”.
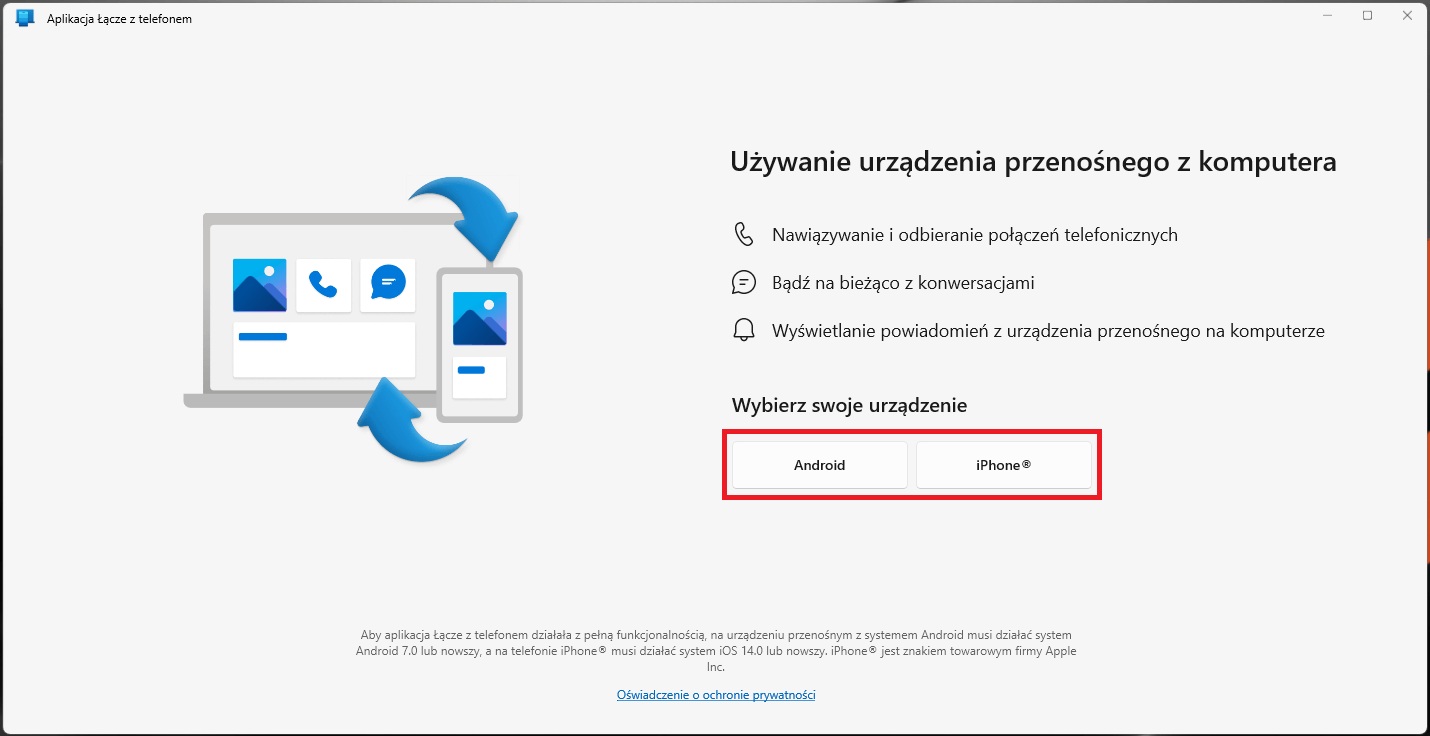
3. Otwórz aparat iPhone'a i zeskanuj kod QR aplikacji Łącze z telefonem. Spowoduje to przejście do strony aplikacji w App Store, dzięki czemu będzie można zainstalować aplikację „Łącze do Windows” na telefonie.
4. Otwórz aplikację „Łącze do Windows” na swoim telefonie i sprawdź, czy kod weryfikacyjny widoczny w kreatorze Łącze z telefonem jest taki sam jak ten w telefonie. Następnie kliknij „Paruj” w kreatorze Łącze z telefonem na komputerze.
.png)
5. Na ekranie iPhone'a aplikacja poprosi o pozwolenie na synchronizację wiadomości, kontaktów, powiadomień i zdjęć z systemem Windows. Wybierz „Zezwól” na każdym z nich, aby móc korzystać z aplikacji bez żadnych problemów. Następnie poczekaj kilka sekund, aż informacje zostaną zsynchronizowane, aż zobaczysz wiadomość potwierdzającą w Łącze z telefonem i kliknij przycisk „Kontynuuj”.
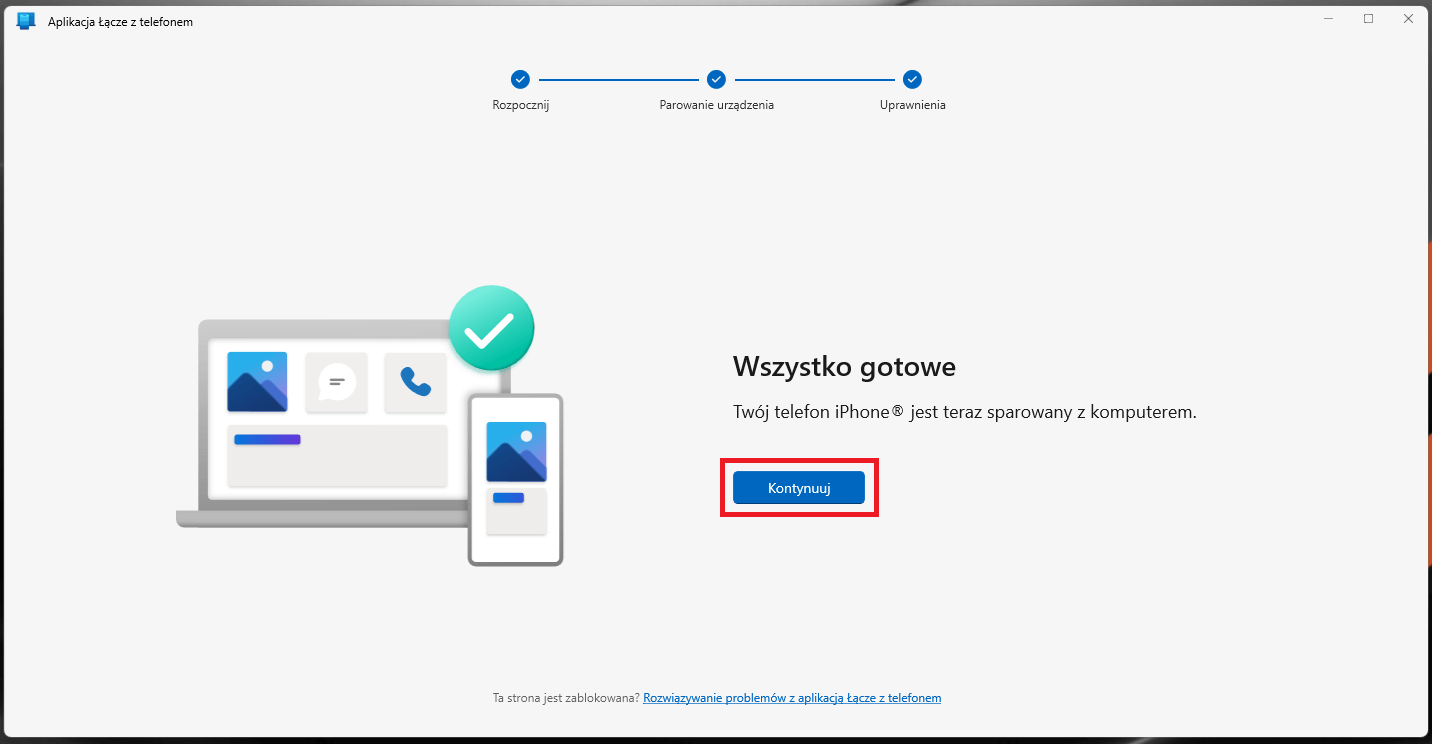
Jak widać na poniższym zrzucie ekranu, po zakończeniu synchronizacji można wysyłać i odbierać wiadomości iMessages z komputera w aplikacji Łącze z telefonem. Wystarczy przejść do zakładki „Wiadomości”, a w panelu po lewej stronie zobaczysz wszystkie swoje czaty. Aby rozpocząć nową rozmowę, kliknij niebieski przycisk obok „Wiadomości”.
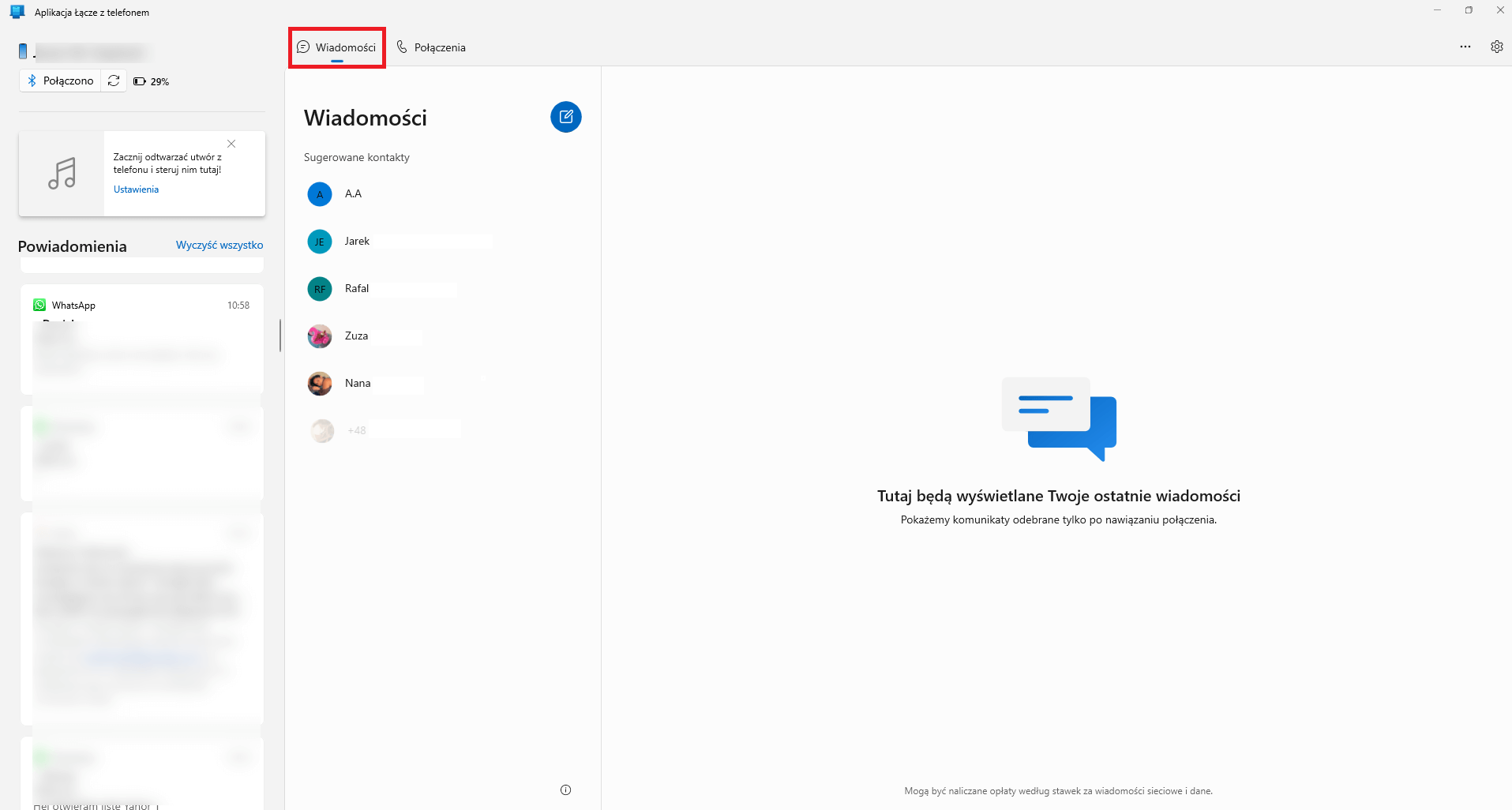
Jak korzystać z iMessage na Windows za pomocą Intel Unison: Inny sposób odbierania iMessage z iPhone'a na PC z systemem Windows
Jeśli masz problemy z synchronizacją iPhone'a z aplikacją Łącze z telefonem lub po prostu wolisz wypróbować program firmy innej niż Microsoft, to istnieje równie dobra alternatywa. Jest nią aplikacja Intel Unison, opracowana przez innego giganta technologicznego, firmę Intel.
W przeciwieństwie do Łącze z telefonem, Intel Unison nie jest dołączony do systemu operacyjnego Windows, więc będziesz musiał pobrać program ze sklepu Microsoft Store. Po zainstalowaniu na komputerze kroki synchronizacji iMessages są bardzo podobne do tych z Łącze z telefonem. Wykonaj je, aby połączyć iPhone'a z komputerem z Windowsem.
- Znajdź i otwórz „Microsoft Store” z menu Start.
- W wyszukiwarce u góry wpisz „Intel Unison”, najedź kursorem na pole aplikacji na stronie wyników i kliknij przycisk „Pobierz”. Poczekaj, aż program się zainstaluje i ponownie kliknij ten sam przycisk, który teraz będzie brzmiał „Otwórz”.
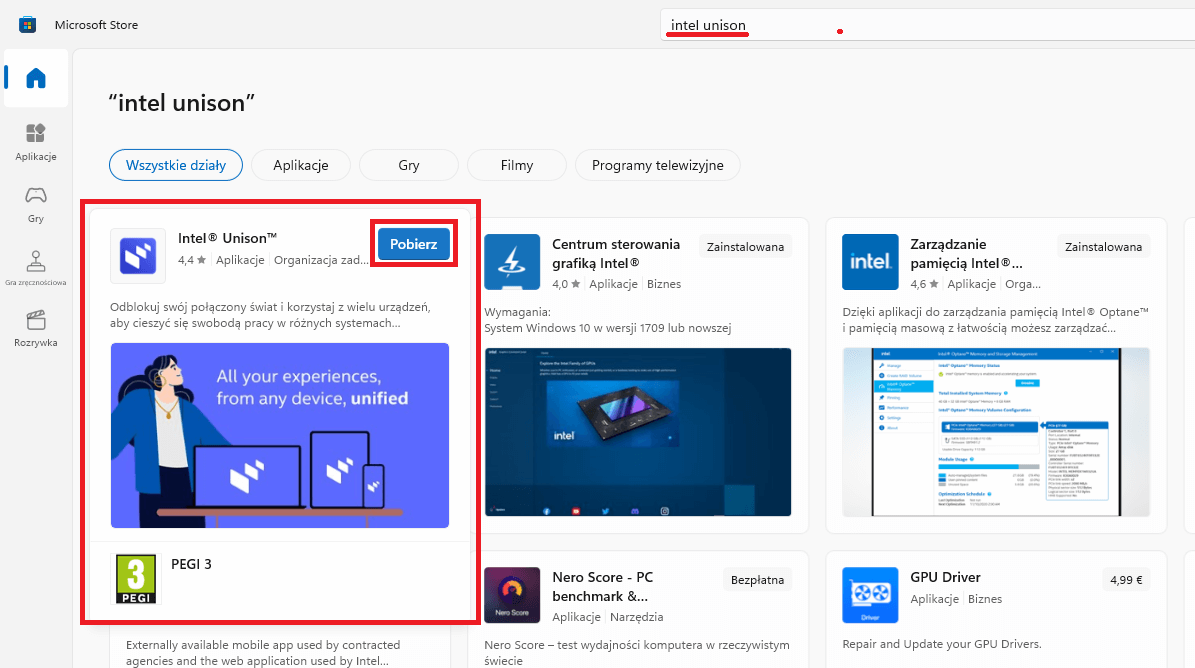
3. W aplikacji kliknij „Akceptuj i kontynuuj”. Wybierz, czy chcesz udostępniać dane użytkowania, wybierając „Zezwalaj” lub „Nie zezwalaj”. Żadna z tych opcji nie wpłynie na sposób działania aplikacji do synchronizacji iPhone'a.
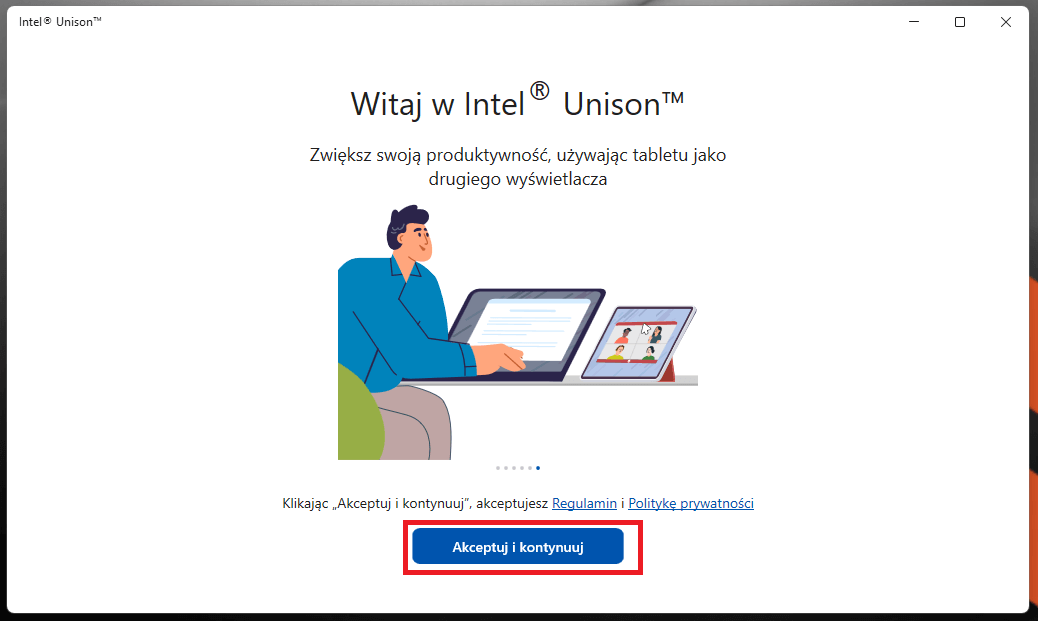
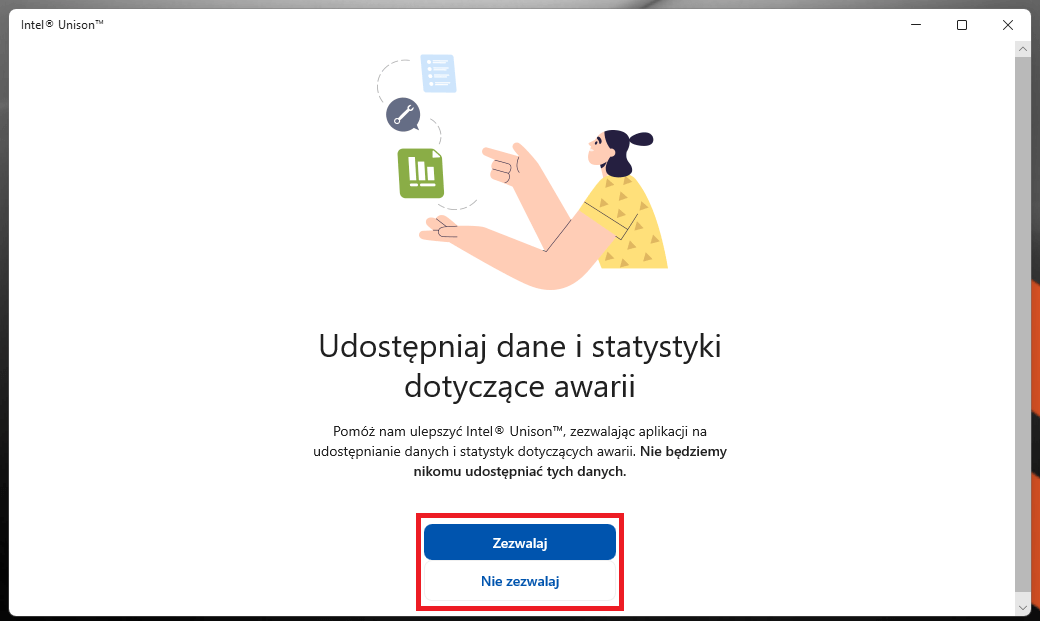
4. Kliknij „Dodaj telefon” w lewym dolnym rogu.
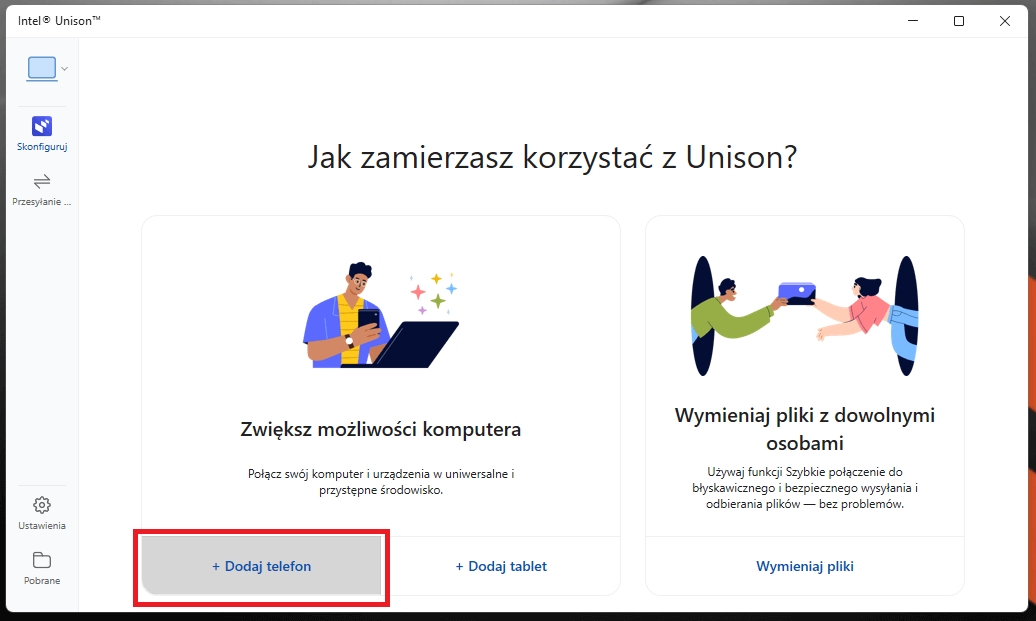
5. Na telefonie iPhone wyszukaj „Intel Unison” w sklepie App Store i pobierz aplikację.
6. Otwórz aplikację Unison na telefonie. Zostaniesz zapytany, czy chcesz zezwolić na dostęp do swoich kontaktów, plików multimedialnych i wiadomości. Wybierz „Zezwalaj” w każdym przypadku. Następnie naciśnij przycisk „Skanuj kod QR” i skieruj aparat na ekran komputera, aby sparować urządzenia.
7. Sprawdź, czy kod widoczny na iPhonie jest taki sam, jak ten wyświetlany na komputerze i kliknij „Potwierdź”.
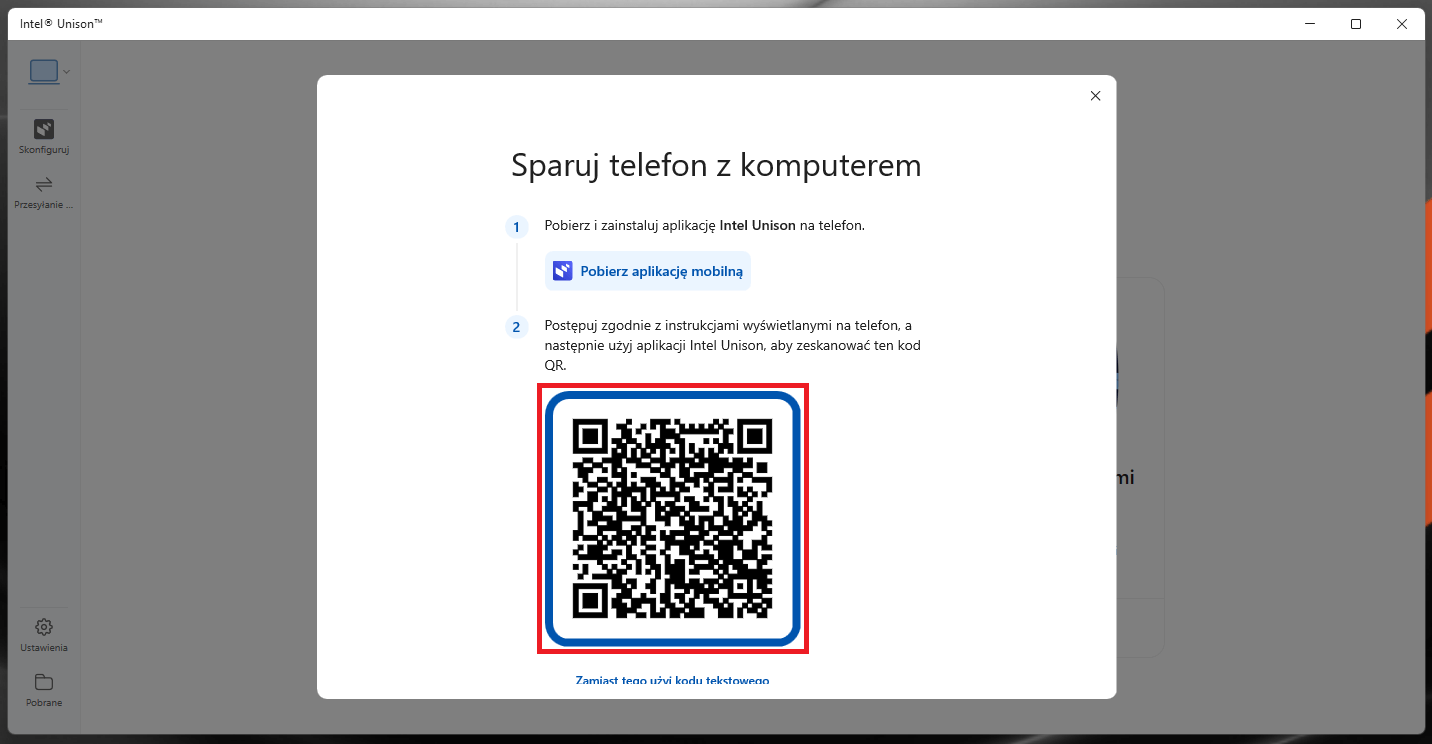
Po wykonaniu tych kroków telefon iPhone i komputer z systemem Windows będą teraz zsynchronizowane i będzie można wysyłać i odbierać wiadomości iMessages z komputera. Wystarczy kliknąć kartę „Wiadomości” w menu bocznym i otworzyć rozmowę, aby kontynuować czatowanie z komputera. Aby rozpocząć nowy czat, kliknij przycisk ołówka u góry, obok „Wiadomości”.
Wnioski osobiste - Jak korzystać z iMessage w Windows 11?
Jak widać, nie trzeba mieć komputera Mac, aby podłączyć iPhone'a do komputera i korzystać z usługi wiadomości iMessage z komputera. Jeśli masz iPhone'a z systemem iOS 14 lub nowszym i komputer z systemem Windows, dzięki Microsoftowi i jego aplikacji Łącze z telefonem możesz wysyłać i odbierać wiadomości SMS lub iMessages z komputera z systemem Windows 10 lub 11 bez żadnych problemów.
Alternatywnie, aplikacja Unison firmy Intel służy do tego samego celu, ale nie jest domyślnie instalowana tak jak Łącze z telefonem. Ale ponieważ jest bezpłatna, to masz możliwość pobrania jej ze sklepu Microsoft Store i zsynchronizowania smartfona z aplikacją Intela zamiast aplikacji Microsoftu.
Należy pamiętać, że zarówno aplikacja Łącze z telefonem, jak i Unison są kompatybilne z systemem Android, więc można również czytać wiadomości za pośrednictwem tych programów i połączyć telefon z Androidem z systemem Windows.
