Przeglądarka fotografii systemu Windows była domyślną aplikacją w starszych wersjach systemu operacyjnego Microsoft Windows. Ta aplikacja wyróżniała się prostotą, ale także wydajnością podczas przeglądania, edytowania, a nawet drukowania zdjęć w systemie Windows. Stopniowo jednak Microsoft zaczął eliminować przeglądarkę zdjęć w swoich systemach. W Windows 10 i 11 domyślnie nadal jej brakuje. Na szczęście system Windows 11 pozwala nam włączyć przeglądarkę zdjęć bez konieczności instalowania programów lub aplikacji innych firm.
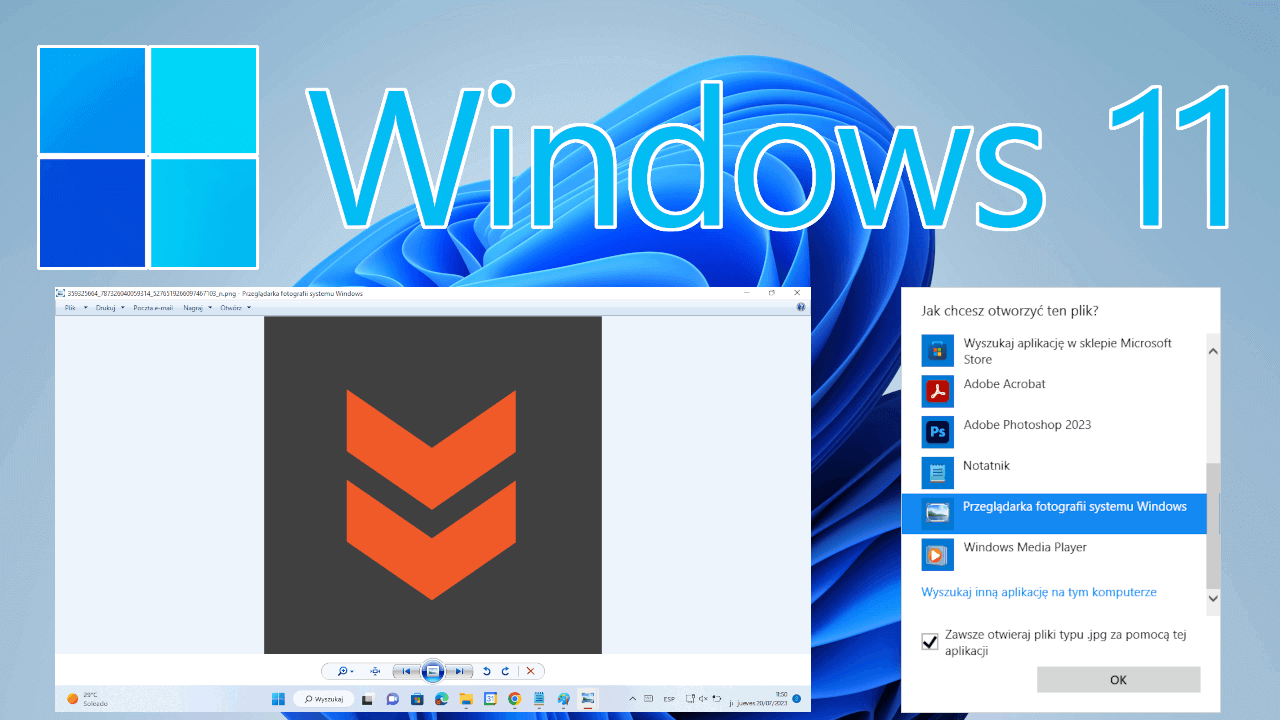
W systemie Windows 11 podobnie jak w jego poprzedniku przeglądarka fotografii Windows została zastąpiona przez aplikację Zdjęcia. To prawda, że wbudowana aplikacja Zdjęcia ma wiele funkcji i opcji, jednak jednocześnie zużywa więcej zasobów komputera. Należy również zauważyć, że wielu użytkowników woli nadal korzystać z Przeglądarki fotografii systemu Windows po prostu z przyzwyczajenia.
Aktywacja przeglądarki fotografii systemu Windows w systemie Windows 11 wiąże się z wykonaniem kilku prostych kroków i nie wymaga instalowania programów innych firm. Wszystko, co musimy zrobić, to dokonać niewielkiej modyfikacji w rejestrze systemu Windows.
Należy jednak pamiętać, że wprowadzanie zmian w Rejestrze może być ryzykowne, a każdy błąd może prowadzić do poważnych problemów w systemie. Dlatego zaleca się zachowanie ostrożności i utworzenie kopii zapasowej systemu przed wprowadzeniem jakichkolwiek zmian w Rejestrze.
W efekcie tej modyfikacji dodamy wpisy do rejestru pod kluczem FileAssociations, dzięki czemu pliki obrazów lub zdjęć będą mogły być otwierane za pomocą przeglądarki zdjęć systemu Windows poprzez kliknięcie prawym przyciskiem myszy.
Jak aktywować klasyczną przeglądarkę fotografii systemu Windows w systemie Windows 11
1. W systemie Windows 11 otwórz notatnik.
2. W pustym dokumencie będziesz musiał wkleić następujący kod:
Windows Registry Editor Version 5.00
[HKEY_CLASSES_ROOT\Applications\photoviewer.dll]
[HKEY_CLASSES_ROOT\Applications\photoviewer.dll\shell]
[HKEY_CLASSES_ROOT\Applications\photoviewer.dll\shell\open]
"MuiVerb"="@photoviewer.dll,-3043"
[HKEY_CLASSES_ROOT\Applications\photoviewer.dll\shell\open\command]
@=hex(2):25,00,53,00,79,00,73,00,74,00,65,00,6d,00,52,00,6f,00,6f,00,74,00,25,\
00,5c,00,53,00,79,00,73,00,74,00,65,00,6d,00,33,00,32,00,5c,00,72,00,75,00,\
6e,00,64,00,6c,00,6c,00,33,00,32,00,2e,00,65,00,78,00,65,00,20,00,22,00,25,\
00,50,00,72,00,6f,00,67,00,72,00,61,00,6d,00,46,00,69,00,6c,00,65,00,73,00,\
25,00,5c,00,57,00,69,00,6e,00,64,00,6f,00,77,00,73,00,20,00,50,00,68,00,6f,\
00,74,00,6f,00,20,00,56,00,69,00,65,00,77,00,65,00,72,00,5c,00,50,00,68,00,\
6f,00,74,00,6f,00,56,00,69,00,65,00,77,00,65,00,72,00,2e,00,64,00,6c,00,6c,\
00,22,00,2c,00,20,00,49,00,6d,00,61,00,67,00,65,00,56,00,69,00,65,00,77,00,\
5f,00,46,00,75,00,6c,00,6c,00,73,00,63,00,72,00,65,00,65,00,6e,00,20,00,25,\
00,31,00,00,00
[HKEY_CLASSES_ROOT\Applications\photoviewer.dll\shell\open\DropTarget]
"Clsid"="{FFE2A43C-56B9-4bf5-9A79-CC6D4285608A}"
[HKEY_CLASSES_ROOT\Applications\photoviewer.dll\shell\print]
[HKEY_CLASSES_ROOT\Applications\photoviewer.dll\shell\print\command]
@=hex(2):25,00,53,00,79,00,73,00,74,00,65,00,6d,00,52,00,6f,00,6f,00,74,00,25,\
00,5c,00,53,00,79,00,73,00,74,00,65,00,6d,00,33,00,32,00,5c,00,72,00,75,00,\
6e,00,64,00,6c,00,6c,00,33,00,32,00,2e,00,65,00,78,00,65,00,20,00,22,00,25,\
00,50,00,72,00,6f,00,67,00,72,00,61,00,6d,00,46,00,69,00,6c,00,65,00,73,00,\
25,00,5c,00,57,00,69,00,6e,00,64,00,6f,00,77,00,73,00,20,00,50,00,68,00,6f,\
00,74,00,6f,00,20,00,56,00,69,00,65,00,77,00,65,00,72,00,5c,00,50,00,68,00,\
6f,00,74,00,6f,00,56,00,69,00,65,00,77,00,65,00,72,00,2e,00,64,00,6c,00,6c,\
00,22,00,2c,00,20,00,49,00,6d,00,61,00,67,00,65,00,56,00,69,00,65,00,77,00,\
5f,00,46,00,75,00,6c,00,6c,00,73,00,63,00,72,00,65,00,65,00,6e,00,20,00,25,\
00,31,00,00,00
[HKEY_CLASSES_ROOT\Applications\photoviewer.dll\shell\print\DropTarget]
"Clsid"="{60fd46de-f830-4894-a628-6fa81bc0190d}"
3. Następnie użyj skrótu klawiaturowego: Ctrl + Shift + S
4. Po wyświetleniu okna „Zapisz jako” należy wybrać następujące opcje:
- Zapisz jako typ: Wszystkie pliki
- Nazwa: Windows Photo Viewer Registry File.reg
5. Teraz będziesz musiał kliknąć: Zapisz
.png)
6. Po zapisaniu pliku musisz go zlokalizować i dwukrotnie kliknąć, aby go otworzyć.
7. Otworzy się małe okno informujące o zmianach, które nastąpią. Zaakceptuj klikając: Tak
.png)
Gotowe, teraz pozostaje tylko wybrać aplikację Przeglądarka fotografii systemu Windows jako domyślną opcję przeglądania zdjęć na komputerze z systemem Windows 11.
Jak ustawić przeglądarkę fotografii systemu Windows jako domyślną aplikację do obsługi obrazów w systemie Windows 11
1. Znajdź plik obrazu lub zdjęcia i kliknij go prawym przyciskiem myszy.
2. Po wyświetleniu menu kontekstowego należy wybrać: Otwórz za pomocą > Wybierz inną aplikację
.png)
3. Teraz otworzy się małe okno z listą programów, których możemy użyć do otwarcia plików graficznych.
4. Przewiń w dół i wybierz opcję: Więcej aplikacji
.png)
5. Teraz zlokalizuj i wybierz opcję: Przeglądarka fotografii systemu Windows
6. Po jej wybraniu należy koniecznie zaznaczyć pole opcji: Zawsze otwieraj pliki typu .jpg za pomocą tej aplikacji
7. Na koniec kliknij: OK
.png)
Konieczne będzie powtórzenie tych czynności dla plików graficznych: .bmp, .dib, .jpg, .jpe, .jpeg, .jxr, .jfif, .wdp, .gif, .tiff i .tif.
