Opóźnione uruchamianie programów jest przydatne, gdy wraz z systemem ładuje się sporo aplikacji. Wtedy wszystkie programy nie będą się uruchamiać wolno w tym samym czasie, tylko włączą się po kolei, co znacznie przyspieszy proces włączania systemu. Jak łatwo zarządzać autostartem i dodać opcje opóźnienia programów?

Nasz autostart, czyli lista programów uruchamianych wraz systemem, może zostać dość szybko zapchany pokaźną listą aplikacji. Duża ilość programów uruchamianych wraz z systemem bezpośrednio wpływa na szybkość włączania się komputera. Zwłaszcza, że domyślnie wszystkie programy z autostartu uruchamiają się jednocześnie.
Możemy jednak w prosty sposób zarządzać autostartem, usuwać zbędne pozycje, dodawać własne, a także opóźniać uruchamianie programów (dzięki czemu nie będą się uruchamiać w tym samym czasie, tylko po kolei) za pomocą narzędzia Autorun Organizer.
1. Usuwanie zbędnych programów z autostartu
Autorun Organizer pokazuje dokładną listę aplikacji i procesów, które są uruchamiane wraz z systemem. Co ciekawe, na czerwono wyświetlają się programy, które są już nieaktualne, których nie mamy na komputerze, ale wpisy do ich uruchamiania są pozostawione w rejestrze.
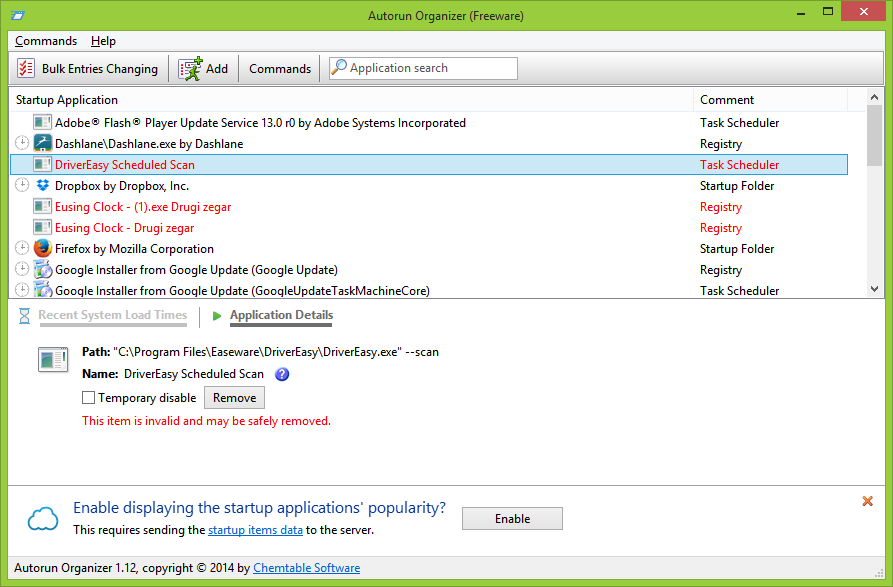
Takie zbędne wpisy, które mogą negatywnie wpływać na wydajność komputera możemy usunąć. Wystarczy zaznaczyć jakąś aplikację na liście, a następnie wybrać opcję Remove z dolnego menu.
W identyczny sposób możemy usuwać także zwykłe aplikacje z listy. Jeżeli nie chcemy, aby jakiś proces lub program uruchamiał się z systemem, to wystarczy go zaznaczyć i usunąć z listy.
2. Dodawanie własnych programów do autostartu
Autorun Organizer pozwala także błyskawicznie dodawać nowe pozycje do Autostartu. Manualne dodawanie programów do automatycznego uruchamiania bywa uciążliwe, ale na szczęście to narzędzie znacznie ułatwia ten proces. Wystarczy kliknąć w przycisk Add na górnym pasku narzędzi.
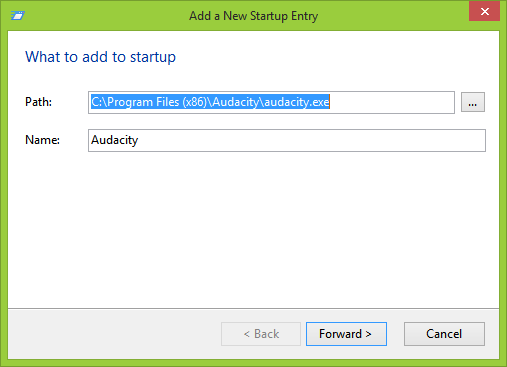
W nowym oknie musimy wskazać ścieżkę (Path) do pliku EXE, który ma być uruchamiany wraz z systemem. Nadajemy wpisowi jakąś nazwę i klikamy "Proceed". W kolejnym kroku musimy wybrać miejsce w rejestrze, do którego zostanie zapisany wpis o uruchamianiu programu. Polecam pozostawić tu domyślną opcję i po prostu potwierdzić utworzenie wpisu autorun.
3. Opóźnianie uruchamiania wybranych aplikacji
To, co najciekawsze w aplikacji, to właśnie opóźnianie uruchamiania aplikacji. Dzięki temu możemy pozostawić sporo programów w autostarcie, ale ustawić je w taki sposób, aby uruchamiały się w odpowiednim odstępie czasu. Pozwoli to szybciej skorzystać z komputera po uruchomieniu, gdyż nie będzie w pełni zajęty uruchamianiem kilkunastu aplikacji jednocześnie.
Opóźnianie w Autorun Organizer jest bardzo proste. Wystarczy zaznaczyć na liście wybraną aplikację, a następnie zwrócić uwagę na sekcję poniżej (Application Details). Znajdziemy tam przycisk "Delay load for 30 seconds" (Opóźnij uruchamianie o 30 sekund). Możemy w niego kliknąć i uaktywnić opóźnianie lub rozwinąć menu i wpisać inną wartość.
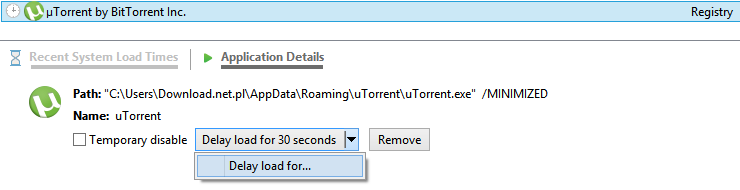
Program umożliwia aktywowanie opóźniania dla dowolnej ilości aplikacji na liście. Najlepiej ustawiać między nimi ok. 15 sekund przerwy, dzięki czemu będą się ładować jedna po drugiej i nie wpłyną negatywnie na pracę komputera.
