Chcesz wiedzieć, co uruchamia się przy starcie systemu Windows 10? Pokazujemy, jak sprawdzić listę wszystkich procesów i usług automatycznie startujących wraz z systemem, a także wpisów do rejestru, które uruchamiają konkretne programy. Pokażemy też, jak wyłączyć wybrane z nich, aby przyspieszyć włączanie systemu.

Wraz z systemem operacyjnym uruchamia się mnóstwo dodatkowych usług oraz procesów. Część z nich to elementy ściśle powiązane z systemem, sterownikami oraz urządzeniami, z których korzystamy. Wiele z nich to jednak dodatkowe usługi i procesy odpowiedzialne za aplikacje, które zainstalowaliśmy w komputerze.
System Windows udostępnia dwa miejsca, w których możemy sprawdzić, co jest uruchamiane przy starcie komputera. W Menedżerze zadań możemy sprawdzić listę aplikacji i procesów uruchamianych wraz z systemem, a także je wyłączyć jeśli którychś nie potrzebujemy. W podobny sposób możemy sprawdzić listę usług w systemie. Warto wiedzieć również, że do autostartu mogą być dodane rzeczy z poziomu rejestru systemowego. Pokażemy, jak sprawdzić wszystkie trzy lokalizacje i jak ewentualnie wyłączyć procesy oraz usługi, których nie potrzebujemy.
1. Sprawdź listę procesów i aplikacji uruchamianych wraz z systemem z poziomu Menedżera zadań (najbezpieczniejszy sposób)
Menedżer zadań w Windows 10 oferuje listę wszystkich aplikacji i procesów, które uruchamiają się wraz z systemem. Umożliwia on również najbezpieczniejsze wyłączenie tych aplikacji z autostartu – prawdopodobieństwo wyrządzenia sobie szkód lub stworzenia problemów jest bardzo niskie.
Wciśnij skrót klawiszy CTRL + SHIFT + ESC, aby wywołać okno Menedżera zadań. Alternatywnie możesz również kliknąć prawym przyciskiem myszy na pasku zadań w Windowsie i wybrać opcję „Menedżer zadań”. W nowym oknie Menedżera zadań udaj się do zakładki „Uruchamianie”.
W tym miejscu znajdziesz listę wszystkich aplikacji oraz procesów, które są ładowane wraz z systemem Windows 10. Będą tu zazwyczaj takie aplikacje, jak np. Spotify, OneDrive, Steam, Skype i inne programy, które samodzielnie zainstalowaliśmy w systemie – ich wyłączenie nie zaburzy zatem działania samego systemu. Praktycznie każdą pozycję, która się tu wyświetla, możemy bezpiecznie wyłączyć z listy automatycznego uruchamiania – wystarczy kliknąć prawym przyciskiem myszy na wybranym procesie i wybrać opcję „Wyłącz”.
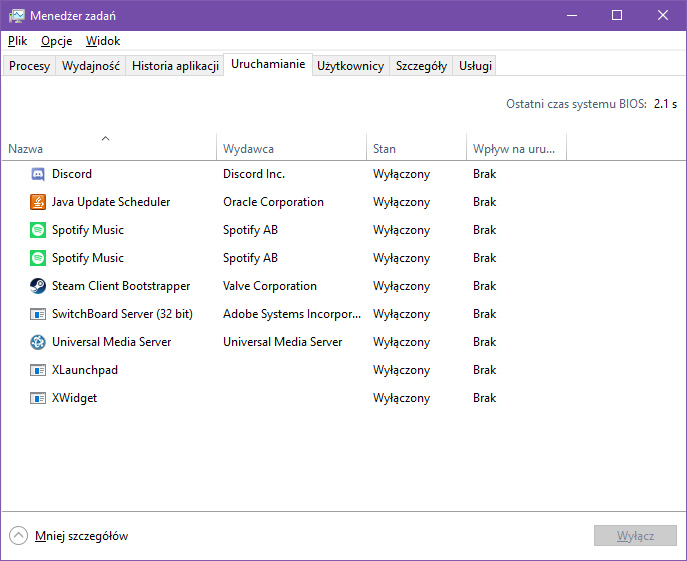
Jedynymi wyjątkami, których nie powinniśmy wyłączać, są aplikacje, które służą do obsługi konkretnych urządzeń – przykładowo, jeśli na liście jest tu aplikacja do obsługi touchpada czy karty dźwiękowej, to lepiej pozostawić ją w spokoju. Wyłączenie tych procesów nie spowoduje, że touchpad czy dźwięk przestaną działać, ale może to spowodować, że niektóre gesty płytki dotykowej (np. przewijanie za pomocą dwóch palców) czy equalizer dźwiękowy nie będą poprawnie funkcjonować.
Generalnie jednak rzecz ujmując, z tego miejsca możemy swobodnie wyłączyć nawet wszystkie pozycje. Nie spowoduje to uszkodzenia systemu, a jeżeli pojawią się ewentualne problemy, to wystarczy ponownie uruchomić okno Menedżera zadań, kliknąć prawym przyciskiem myszy na wybranej pozycji i przywrócić jej automatyczne uruchamianie wybierając „Włącz”. Po ponownym uruchomieniu komputera wybrane procesy znów zaczną działać.
2. Sprawdź listę usług uruchamianych wraz z systemem w Windows 10
Kolejną rzeczą, która jest ładowana wraz z systemem są usługi. W większości są to oryginalne usługi systemowe Microsoftu, których nie zalecamy wyłączać. Można jednak i tu znaleźć pozycje, które są doinstalowane przez programy. Mogą to być np. usługi odpowiedzialne za automatyczne sprawdzanie aktualizacji oprogramowania.
Aby sprawdzić listę usług, które uruchamiają się wraz z systemem, należy wcisnąć kombinację klawiszy Windows + R, co spowoduje wywołanie okna uruchamiania. W oknie uruchamiania wpisz poniższe polecenie i potwierdź je przyciskiem OK:
services.msc
Pojawi się lista wszystkich usług, które są dostępne w systemie. W wyświetlonej tabelce kliknij w kolumnę „Typ uruchamiania”, aby posortować je po sposobie, w jaki usług są włączane. W ten sposób na samej górze możesz wyświetlić te usługi, które mają ustawiony typ uruchamiania na „Automatyczny”. To usługi uruchamiające się samodzielnie wraz z systemem.
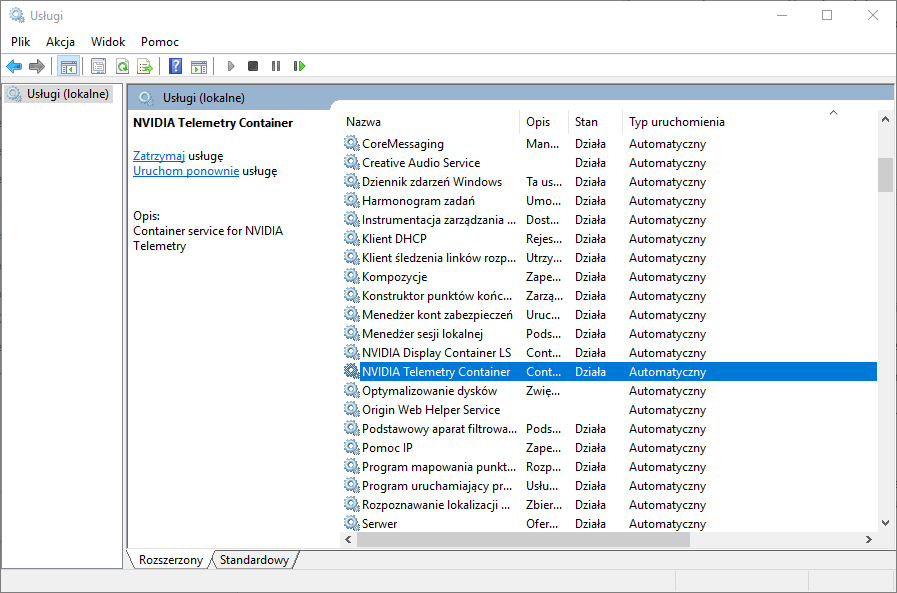
Jeżeli chcesz wyłączyć jakąś usługę, to wystarczy kliknąć w nią dwukrotnie i w nowym oknie zmienić jej typ uruchomienia z „Automatyczny” na „Ręczny”. Wtedy usługa będzie uruchamiana tylko wtedy, gdy zajdzie taka potrzeba lub gdy sami ją uruchomimy. Można też ustawić usługę na typ „Wyłączony” – wtedy nie będzie uruchamiana w żaden sposób.
Co można, a czego nie można tu wyłączyć? To już kwestia osobista i uzależniona od komputera i zainstalowanego oprogramowania. Generalnie zalecamy nie wyłączać usług systemowych, gdyż może to w znacznym stopniu wpłynąć na funkcjonowanie systemu oraz podłączonych urządzeń, chyba, że wiemy, za co dana usługa odpowiada i nie potrzebujemy tej funkcjonalności.
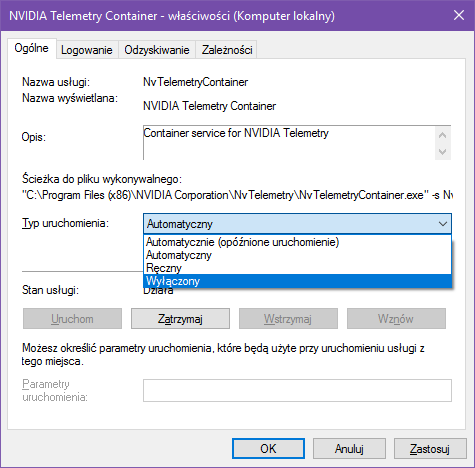
Można tu jednak znaleźć pozycje, które nie są niezbędne do działania systemu – przykładowo, użytkownicy kart graficznych NVIDIA mogą całkowicie wyłączyć usługę „NVIDIA Telemetry Container”, która odpowiada za zbieranie w tle danych telemetrycznych i przesyłanie ich do producenta. Jeśli nie chcemy automatycznie aktualizować w tle przeglądarki Chrome, to możemy wyłączyć usługę „Usługa Google Update”. Tego typu rzeczy są raczej bezpieczne do wyłączenia i ich dezaktywacja może spowodować jedynie zablokowanie konkretnej, drugoplanowej funkcjonalności danego programu.
Zalecamy jednak ostrożność. Przed wyłączeniem usługi dokładne przeczytaj jej opis i ewentualnie wyszukaj w Google szczegółów odnośnie tego, czy można ją wyłączyć.
3. Sprawdź wszystko, łącznie z rejestrem, co uruchamia procesy i usługi przy starcie systemu za pomocą narzędzia Autoruns (zaawansowane)
Warto wiedzieć, że system może uruchamiać procesy i usługi wraz z systemem także za pomocą rejestru systemowego czy harmonogramu zadań. Dobrym sposobem na sprawdzenie absolutnie wszystkiego, co włącza się wraz z systemem jest narzędzie Autoruns.
Autoruns sprawdza wszystkie lokalizacje, z jakich można dodać coś do autostartu, a następnie wyświetla listę elementów ładowanych wraz z systemem w jednym miejscu. Umożliwia także wyłączenie pozycji, których nie potrzebujemy. Jest to jednak narzędzie nieco bardziej zaawansowane i przeznaczone jest dla użytkowników, którzy wiedzą, co robią.
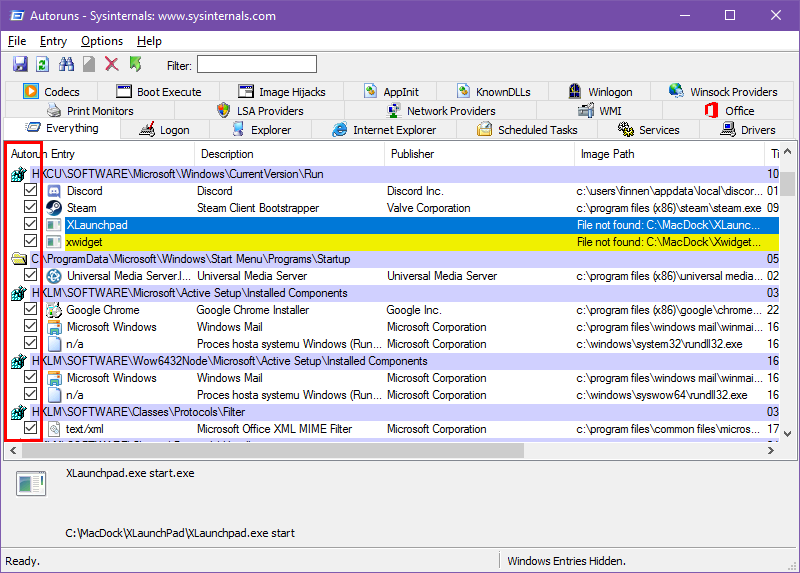
Po uruchomieniu narzędzia Autoruns w zakładce „Everything” wyświetli się lista wszystkich aplikacji, procesów, usług i innych elementów, które system ładuje przy uruchomieniu. Jeżeli chcesz coś wyłączyć, to wystarczy odznaczyć daną pozycję w kolumnie „Autorun” (pierwsza kolumna od lewej).
Istnieje też możliwość usunięcia niepotrzebnych elementów, które np. nie są już zainstalowane w systemie.
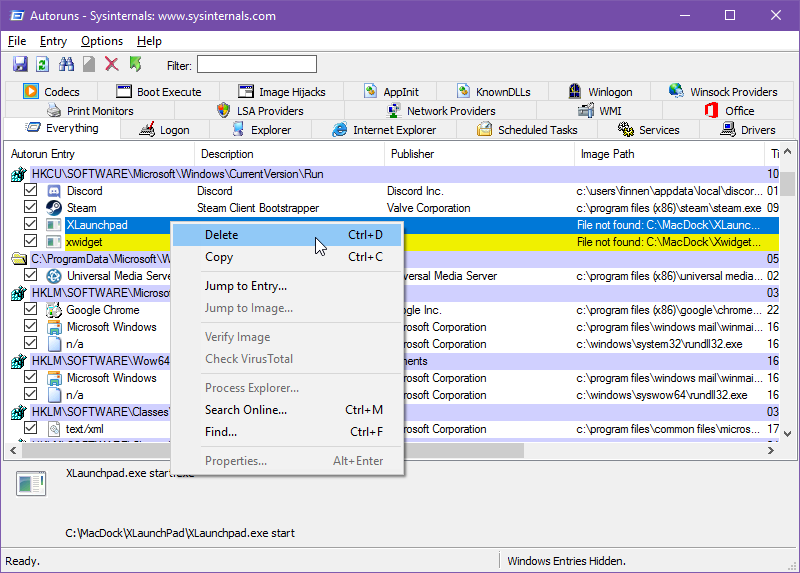
Takie pozycje oznaczone są żółtym kolorem, który informuje, że w systemie pozostał wpis próbujący ładować jakiś proces, który został usunięty. Większość tego typu wpisów można usunąć – wystarczy kliknąć prawym przyciskiem myszy na danej pozycji i wybrać opcję „Delete”.
Pamiętaj jednak, że narzędzie Autoruns jest przeznaczone dla bardziej zaawansowanych użytkowników i wyłączenie bądź usunięcie zbyt dużej ilości elementów może zaburzyć działanie systemu lub sprawić, że dojdzie do problemów z jego uruchamianiem. Przed użyciem programu zalecamy utworzenie punktu przywracania systemu.
