Masz problem z paskiem zadań w Windows 10? Pasek zadań nie działa albo nie działają niektóre ikony w pasku zadań? Postaramy się szybko rozwiązać ten problem w systemie Windows 10 firmy Microsoft.
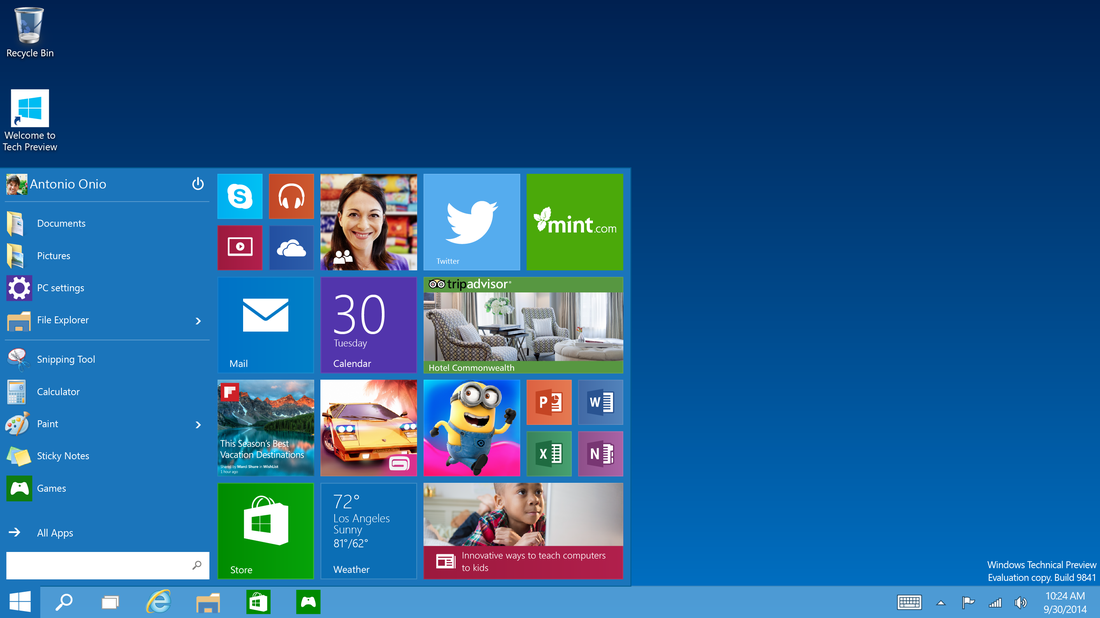
Po tzw. jesiennej aktualizacji (Windows 10 Fall Update, Windows 10 November Update lub Windows 10 Threshold 2) pojawiły się problemy w moim komputerze. Pasek zadań w Windows 10 przestał funkcjonować zgodnie ze swoim przeznaczeniem. Początkowo problem dotyczył jedynie ikony dźwięku - nie można było jej w żaden uruchomić. Następnie ten sam kłopot pojawił się podczas prób uruchamiania ikony zegara, a w końcu - przycisku Menu Start.
Metoda pierwsza - skanowanie
Na początek skorzystamy z najprostszej opcji. Przeskanujemy Windows 10 za pomocą wbudowanego narzędzia. W tym celu klikamy prawym przyciskiem myszy na ikonę Start Menu w pasku zadań. Z rozwijanego paska opcji wybieramy opcję "Wiersz polecenia (administrator)".
Po otwarciu Wiersza polecenia w trybie administratora, wklejamy w polu tekstowym i zatwierdzamy Enterem następującą komendę:
sfc /scannow
Skanowanie może potrwać chwilę, ale warto poczekać. Istnieje duża szansa, że za pomocą tego narzędzia rozwiążemy problemy, które nie pozwalają na korzystanie z ikon w pasku zadań Windows 10. Jeżeli to nie pomoże, możemy jeszcze skorzystać z podobnego narzędzia, które dostępne jest w ramach programu CCleaner. Włączamy tam skanowanie i naprawę Rejestru, a następnie restartujemy komputer.
Jeżeli natomiast żadne skanowanie nie pomaga - przechodzimy do metody drugiej.
Metoda druga - restart paska zadań
Jak poradzić sobie z problemami z paskiem zdań w Windows 10? Jeżeli nie możesz uzyskać dostępu do ikon w pasku zadań Windows 10, będziemy musieli zrestartować to narzędzie. Zanim przystąpimy jednak do restartu paska zadań w Windows 10, musimy włączyć Zaporę systemu Windows (jeżeli wcześniej ją wyłączyliśmy).
Po włączeniu Zapory Windows, włączamy narzędzie PowerShell w trybie administratora. Jeżeli nie możemy skorzystać z przycisku Menu Start, PowerShell znajdziemy za pomocą Eksploratora plików. Wystarczy przejść do następującego katalogu:
C:\Windows\System32\WindowsPowerShell\v1.0\
W folderze klikamy prawym przyciskiem program powershell.exe i wybieramy uruchomienie w trybie administratora. Po otwarciu PowerShell w trybie administratora, wklejamy i zatwierdzamy Enterem następującą komendę. Pozwoli ona na restart paska zadań w Windows 10 i przywrócenie jego funkcjonalności:
Get-AppXPackage -AllUsers | Foreach {Add-AppxPackage -DisableDevelopmentMode -Register "$($_.InstallLocation)\AppXManifest.xml"}
Po wykonaniu tej komendy, jeżeli mamy wyłączoną Zaporę Windows i jeżeli PowerShell jest uruchomiony w trybie administratora, nastąpi restart paska zadań. Może to trochę potrwać. Nie trzeba natomiast restartować komputera. Zmiany powinny zostać wprowadzone automatycznie, a pasek zadań powinien po restarcie działać tak, jak powinien. Po wszystkim dobrze jest włączyć ponownie Zaporę Windows.
Jak włączyć/wyłączyć Zaporę Windows
Jeżeli nie wiecie, jak włączyć bądź wyłączyć Zaporę Windows przed przystąpieniem do restartu paska zadań - oto krótki poradnik.
Włączamy Uruchamianie za pomocą skrótu klawiszowego Windows + R. W polu Otwórz wpisujemy:
Services.msc
I zatwierdzamy Enterem. Po otwarciu okna narzędzia Usługi, przewijamy listę na sam dół, gdzie znajduje się pozycja o nazwie "Zapora systemu Windows". Klikamy tę pozycję prawym przyciskiem myszy i wybieramy Właściwości. Po otwarciu Właściwości w nowym okienku, w polu "Tryb uruchamiania" wybieramy z list "Ręczny" i klikamy przycisk "Zastosuj". Potem w polu "Stan usługi" klikamy "Uruchom". To wszystko, Zapora została włączona.
Powyższa metoda powinna pozwolić na restart paska zadań w Windows 10 i przywrócenie jego ikon do pełnej funkcjonalności. Jeżeli jednak będziecie mieli jakieś problemy, bądź też metoda nie zadziała - dajcie znać w komentarzach pod tym tekstem. Postaramy się rozwiązać wszystkie problemy. Może też Wasze sugestie pozwolą nam poprawić poradnik, jak poradzić sobie z nie działającym paskiem zdań w Windows 10.
