Windows 10 pozwala zmienić kolor paska zadań, ale zmianie ulega także kolorystyka menu Start oraz centrum akcji (powiadomień). Istnieje jednak sposób, który pozwala zmienić kolorystykę samego paska zadań bez naruszania menu Start i powiadomień. Jak to zrobić?
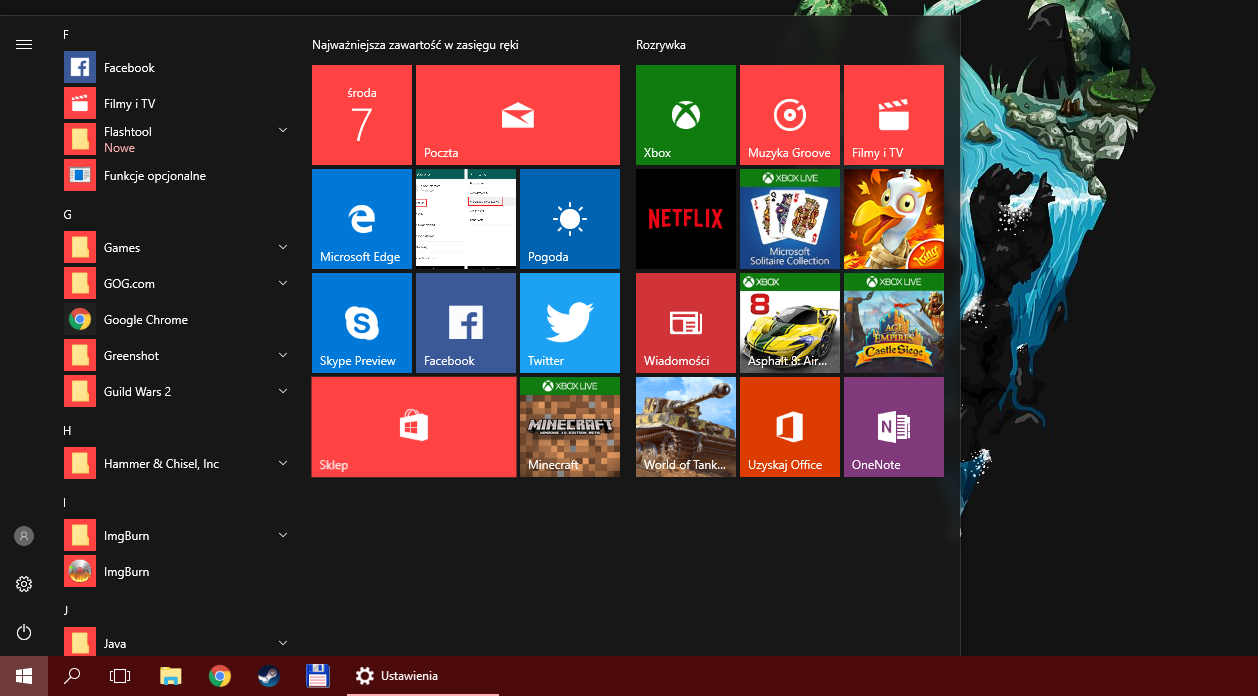
W Windowsie 10 możemy dostosować kolorystykę paska zadań, menu Start, centrum akcji oraz pasków tytułowych do swoich własnych potrzeb. Wystarczy wybrać kolor wiodący, który od razu ustawia się we wszystkich tych elementach. Nie każdy jednak chce wszystko w jednym kolorze. Można jednak skorzystać z prostej modyfikacji, która pozwala zmienić kolor tylko samego paska zadań – menu Start i centrum akcji pozostaną w domyślnych odcieniach. Jak to zrobić?
Zmiana koloru samego paska zadań
Kolor paska zadań jest pobierany na podstawie wybranego koloru wiodącego. Najpierw należy upewnić się, że mamy włączoną funkcję kolorowania paska zadań, menu Start i centrum akcji. Gdy to uaktywnimy, to kolejnym krokiem będzie ograniczenie koloru tylko do samego paska zadań.
Kliknij prawym przyciskiem myszy na Pulpicie i wybierz opcję „Personalizuj”. W ustawieniach personalizacji przejdź do zakładki „Kolory” w menu bocznym.
Wybierz z listy kolorów ten, który chcesz ustawić dla paska zadań, a następnie zaznacz opcję „Pokaż kolory w menu Start, na pasku zadań i w Centrum akcji”. Teraz kolory wyświetlają się we wszystkich trzech elementach i musimy wprowadzić odpowiednią zmianę, która przywróci oryginalny kolor do menu Start i centrum akcji, a nowy kolor zostawi tylko na pasku zadań.
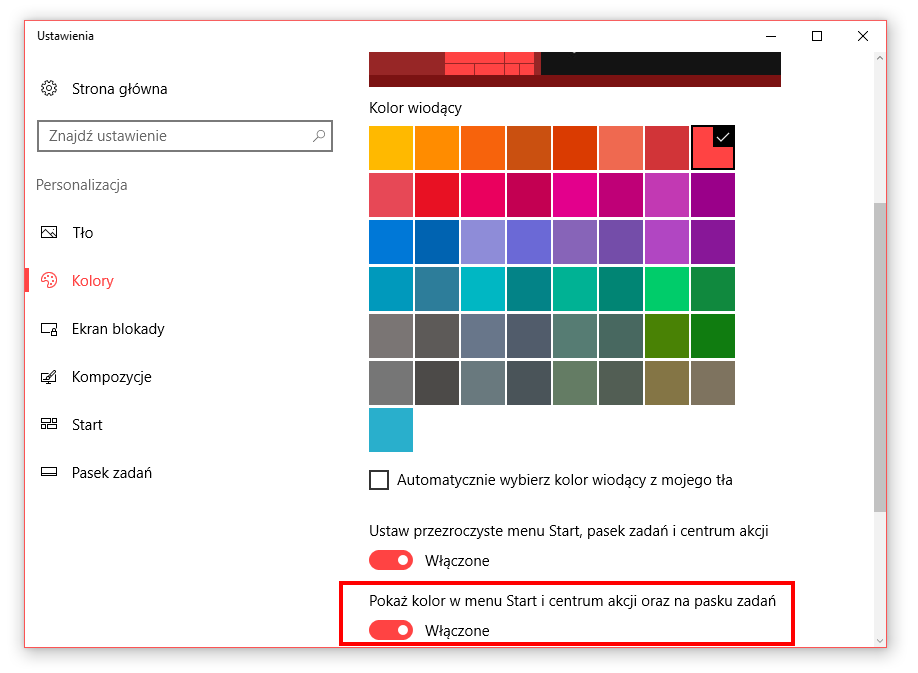
W tym celu skorzystamy z Edytora rejestru. Wciśnij kombinację klawiszy Windows + R, aby wyświetlić okno uruchamiania, a następnie wpisz w nim:
regedit
Potwierdź uruchomienie Edytora rejestru. Za pomocą lewej kolumny przejdź do poniższej ścieżki, rozwijając foldery:
HKEY_CURRENT_USER\SOFTWARE\Microsoft\Windows\ CurrentVersion\Themes\Personalize
Po zaznaczeniu klucza Personalize wyświetlą się jego szczegóły po prawej stronie okna Edytora rejestru. Wśród nich znajdziesz klucz o nazwie ColorPrevalence. Kliknij go dwukrotnie, aby wyświetlić okno zmiany wartości.
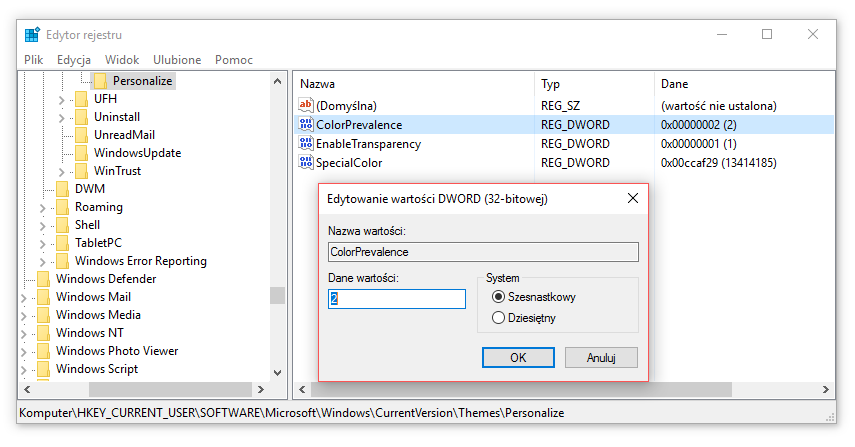
Domyślnie będzie miał wpisaną wartość „1” lub "0". Zmień ją na „2” (bez cudzysłowów) i kliknij OK, a następnie zamknij okno Edytora rejestru. Wyloguj się i zaloguj ponownie do systemu lub po prostu uruchom komputer ponownie. Teraz wybrany przez Ciebie kolor powinien wyświetlać się tylko na pasku zadań, natomiast menu Start i centrum powiadomień będzie w podstawowej, ciemnej kolorystyce systemowej.
Jeśli w przyszłości zechcesz przywrócić oryginalne ustawienia kolorów (jeden kolor dla menu Start, paska zadań i centrum akcji), to wystarczy, że ponownie przejdziesz do Edytora rejestru i przywrócisz wartość „1” dla wpisu „ColorPrevalence”.
