Ikony na pasku zadań w Windows 10 są dla Ciebie za małe i chcesz je nieco powiększyć? Na rozmiar ikon na pasku zadań wpływa wiele różnych elementów, takich jak ustawienia w rejestrze, rozdzielczość ekranu i poziom skalowania. Istnieje wiele sposobów na to, aby zwiększyć ikony na pasku zadań.

Ikony na pasku zadań w Windows 10 są nieco mniejsze niż w Windowsie 8 lub 8.1. Jeśli Ci to przeszkadza, to istnieje kilka sposobów na to, aby zwiększyć ikony na pasku zadań w Windows 10. Na rozmiar ikon ma wpływ kilka różnych opcji, a wybór odpowiedniej z nich zależy tylko i wyłącznie od Ciebie.
Użytkownik może uzyskać większe ikony na pasku zadań poprzez użycie specjalnego programu, który uaktywni w systemie opcję powiększonych ikon. Alternatywnie można też skorzystać z funkcji skalowania ekranu, która pozwala powiększyć cały interfejs systemu bez zmiany rozdzielczości. Wtedy jednak powiększone będą nie tylko same ikony na pasku zadań, ale również wszystkie inne elementy interfejsu systemu Windows 10.
Sposób #1 – Zwiększ rozmiar samych ikon na pasku zadań za pomocą 7+ Taskbar Tweaker
7+ Taskbar Tweaker to niewielkie narzędzie, które pozwala zmienić zaawansowane opcje paska zadań w systemach nowszych niż Windows 7, czyli w Windows 8, 8.1 i 10. Jedną z dostępnych opcji jest możliwość zwiększenia rozmiaru ikon.
Możliwości wybrania rozmiaru ikon są bardzo ograniczone, aczkolwiek plusem tej opcji jest to, że 7+ Taskbar Tweaker pozwala zmienić rozmiar ikon na pasku zadań bez konieczności zmiany skalowania całego ekranu lub rozdzielczości wyświetlacza. Powiększone zostaną tylko same ikony.
Ściągnij instalator programu z powyższego linku, a następnie zainstaluj 7+ Taskbar Tweaker w wybranym przez siebie miejscu. Po instalacji uruchom program – wyświetli się okienko z różnymi ustawieniami paska zadań.
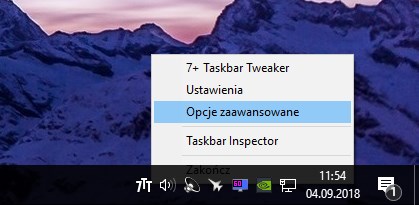
Nas jednak interesują opcje zaawansowane, które są dostępne w innym miejscu. Kliknij prawym przyciskiem myszy na ikonie 7+ Taskbar Tweaker w zasobniku systemowym, a następnie wybierz „Opcje zaawansowane”.
Pojawi się nowe, niewielkie okienko z nieco mniej intuicyjnie opisanymi opcjami. Wyszukaj w tym miejscu opcji, która widnieje pod poniższą nazwą:
w10_large_icons
Opcja ta pozwala włączyć większe ikony na pasku zadań w Windows 10.
![]()
Aby ją uaktywnić, wystarczy w kolumnie „Dane” zmienić wartość tej opcji z „0” na „1”. Po wszystkim klikamy w przycisk „Zastosuj”. Ikony zostaną błyskawicznie powiększone do takiego rozmiaru, jaki domyślnie mieści się w ramach standardowego paska zadań.
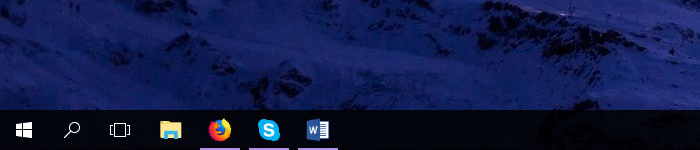
Różnica jest bardzo mocno zauważalna i jest to najlepszy sposób na to, aby znacząco powiększyć ikony bez konieczności zmiany skalowania ekranu czy rozdzielczości monitora.
Sposób #2 – Zwiększ rozmiar całego interfejsu w systemie Windows 10 za pomocą skalowania ekranu
Innym sposobem, nie wymagającym instalacji żadnych dodatkowych programów, jest skorzystanie z funkcji skalowania ekranu. Opcja ta pozwala zwiększyć rozmiar CAŁEGO interfejsu systemu Windows 10, łącznie ze wszystkimi ikonami, paskami, oknami i innymi elementami. Będzie to dobry sposób, gdy chcemy ogólnie powiększyć wszystko na ekranie, ale jeśli zależy nam tylko na samych ikonach, to metoda pierwsza jest znacznie lepsza.
Jak zmienić skalowanie ekranu? To akurat całkiem proste w systemie Windows 10. Kliknij prawym przyciskiem myszy na Pulpicie, a następnie wybierz „Ustawienia ekranu”.
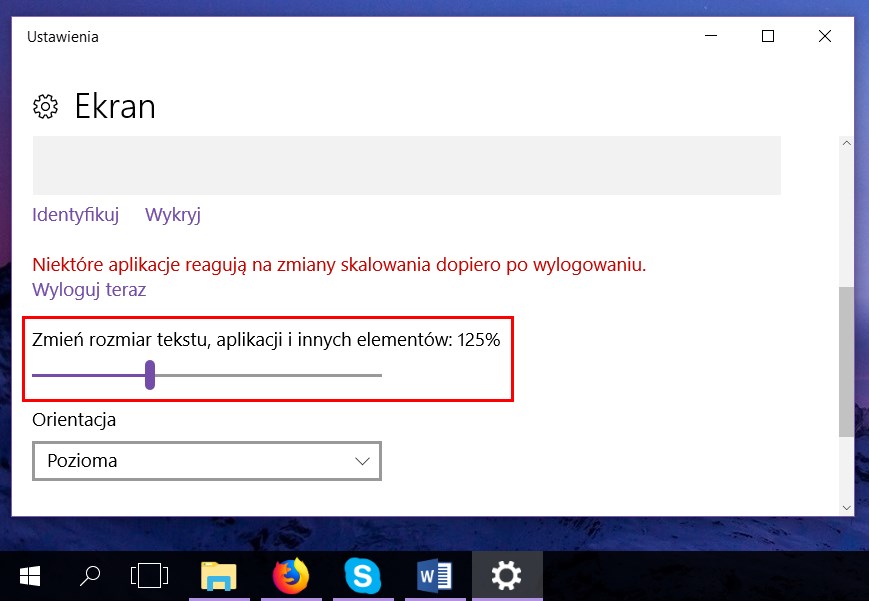
Pojawi się nowe okno z ustawieniami ekranowymi. Znajdziesz tu suwak odpowiedzialny za zmianę rozmiaru tekstu, aplikacji i innych elementów. Domyślnie ustawiony jest na wartość 100%, czyli standardową. Przesuń go do wartości 125% lub większej, aby powiększyć rozmiar wszystkich elementów na ekranie, w tym paska zadań i ikon na nim wyświetlanych.
Jak wspomniałem, ta opcja ma taki minus, że nie nada się dla osób, które szukają sposobu na powiększenie samych ikon na pasku zadań. Skalowanie zmienia rozmiar nie tylko ikon, ale wszystkich elementów wyświetlanych na ekranie, łącznie z rozmiarem czcionki. Będzie to jednak dobry wybór dla osób, które mają niewielkie ekrany z bardzo wysoką rozdzielczością i chcą powiększyć wszystko, a nie tylko same ikony. Warto także pamiętać, że można połączyć obie metody, co spowoduje wyświetlenie jeszcze większych ikon.
