Reklamy na Twitchu pojawiają się nawet wtedy, gdy AdBlock lub uBlock jest zainstalowany? Zobacz, co zrobić, aby znów blokować reklamy podczas transmisji na żywo.

Oglądanie reklam na Twitchu pozwala wspierać streamerów, więc blokowanie nie zawsze jest dobrym pomysłem. Z drugiej strony jeżeli chcemy kogoś wesprzeć, to zdecydowanie lepiej po prostu zrobić dotację i przekazać bezpośrednio tej osobie kilka złotych. Reklamy zaś możemy zablokować, gdyż często są one bardzo długie (powyżej 30 sekund) i przeszkadzają w oglądaniu.
Do niedawna nie było z tym żadnego problemu. Zainstalowany w przeglądarce AdBlock lub uBlock Origin załatwiał sprawę, skutecznie blokując reklamy. Niestety od jakiegoś czasu dodatki do blokowania reklam przepuszczają reklamy na Twitchu. Ma to miejsce przede wszystkim w przeglądarce Chrome, ale zdarza się też w Firefox i innych. Jak sobie z tym poradzić?
Sposób #1 - Zablokuj reklamy na Twitchu za pomocą TwitchAdBlock w Chrome lub Firefox
TwitchAdBlock to rozszerzenie do przeglądarki Chrome, które blokuje zagnieżdżone w strumieniach reklamy na Twitchu. Działa poprzez modyfikację żądania do samego adresu URL strumienia - TwitchAdBlock przekierowuje żądanie i modyfikuje skrypt odpowiedzialny za wyświetlanie odtwarzacza na stronie. Usuwane są z niego wszystkie wzmianki o reklamach, a dopiero potem ładowany jest materiał wideo na żywo, pozbawiony już zagnieżdżonych reklam.
Niestety, TwitchAdBlock nie jest dostępny ani w Chrome Web Store, ani też w repozytorium Firefoksa. Trzeba go pobrać z serwisu GitHub i ręcznie zainstalować w wybranej przez siebie przeglądarce. Jak to zrobić?
- Instalacja TwitchAdBlock w Chrome
Przejdź do strony GitHub z rozszerzeniem TwitchAdBlock dla Chrome. Wyświetli się lista plików należących do tego projektu. Kliknij w przycisk "Clone or download > Download ZIP". Pobrane zostanie archiwum ZIP z rozszerzeniem. Wypakuj je w dowolne miejsce na dysku.
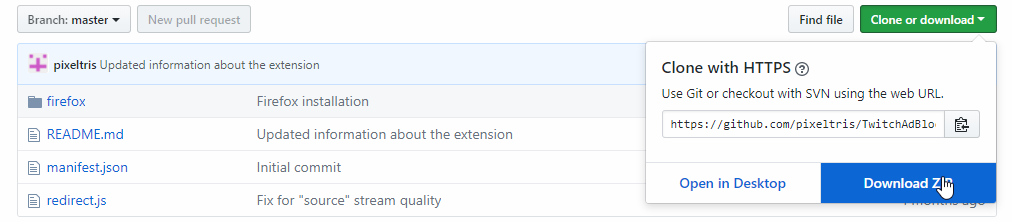
W przeglądarce Chrome przejdź do menu w górnym prawym rogu i wybierz "Więcej narzędzi > Rozszerzenia". Na liście rozszerzeń kliknij w przycisk "Załaduj rozpakowane", a następnie w nowym okienku wskaż folder TwitchAdBlock-Master.
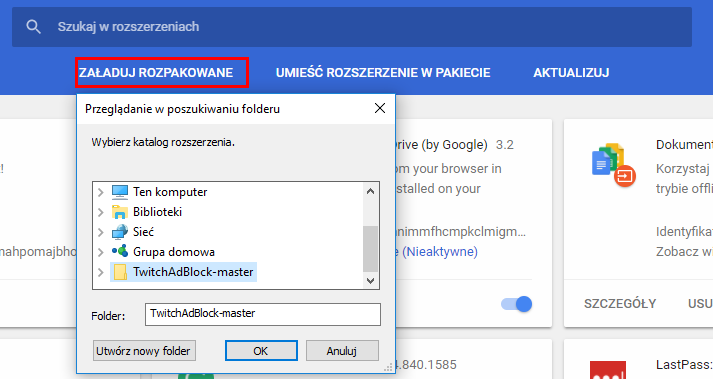
Kliknij OK, a rozszerzenie zostanie zainstalowane i automatycznie uaktywnione. Teraz reklamy na Twitchu powinny być blokowane w Chrome.
- Instalacja TwitchAdBlock w Firefox
Przejdź do strony GitHub z rozszerzeniem TwitchAdBlock dla Firefox. Na podstronie pliku "twitchadblock-1.0-an+fx.xpi" kliknij w przycisk "Download", aby go pobrać.
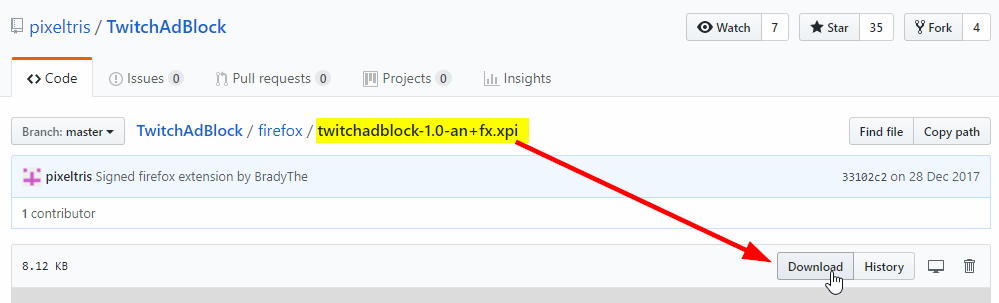
Plik z rozszerzeniem zostanie pobrany na dysk komputera. Uruchom teraz przeglądarkę Firefox i rozwiń jej menu w górnym prawym rogu. Z listy menu wybierz opcję "Dodatki". Zostaniesz przekierowany do ekranu z dodatkami.
Przejdź do zakładki "Rozszerzenia", a następnie kliknij w ikonę koła zębatego, aby wysunąć opcje rozszerzeń. Z listy opcji wybierz "Zainstaluj dodatek z pliku". W nowym oknie wskaż pobrany plik twitchadblock-1.0-an+fx.xpi.
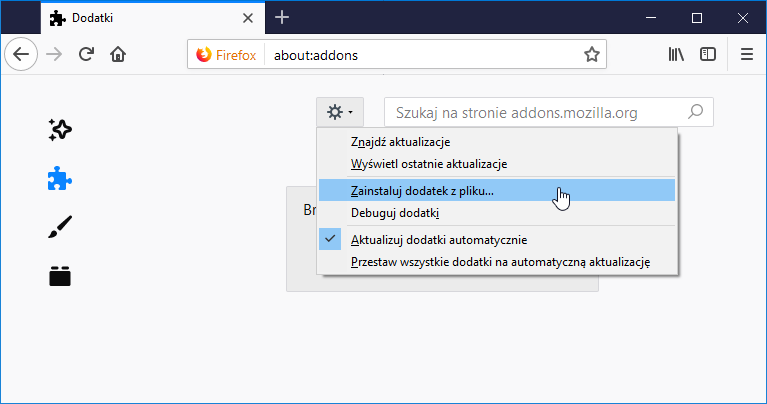
Potwierdź instalację dodatku przyciskiem "Dodaj". Dodatek zostanie zainstalowany i działa automatycznie, blokując reklamy w serwisie Twitch.
Sposób #2 – Zainstaluj rozszerzenie Alternate Player for Twitch w Chrome
Pierwszym sposobem na zablokowanie reklam na Twitchu jest skorzystanie z rozszerzenia do przeglądarki Chrome o nazwie Alternate Player for Twitch. To rozszerzenie, które oficjalnie nie ma nic wspólnego z działaniem reklam – usprawnia ono jedynie odtwarzacz na Twitchu, sprawiając, że stream otwiera się szybciej, wyświetla w większym oknie, pozwala opcjonalnie ukryć czat i tak dalej.
W praktyce okazuje się jednak, że osobom używającym Alternate Playera nie wyświetlają się reklamy. Nie wiadomo, czy jest to błąd, który zostanie naprawiony, ale póki co jest to bardzo dobry sposób na ominięcie długich reklam na Twitchu. Rozszerzenie jest bezpieczne i ma długą historię - do niedawna było znane pod nazwą Twitch 5, ale autor musiał zmienić nazwę dodatku ze względu na roszczenia odnośnie nazwy ze strony samego Twitcha.
Po pobraniu rozszerzenia zamknij otwartą kartę z Twitchem, a następnie włącz ją ponownie. Teraz, gdy otworzysz jakikolwiek stream, to zauważysz, że wyświetla się on w większym oknie, zajmując praktycznie całą przestrzeń.
Jeżeli czat jest domyślnie ukryty, to nic nie szkodzi – można go bardzo łatwo ponownie wyświetlić. Wystarczy w tym celu kliknąć w ikonkę z chmurką dialogową. Czat pojawi się po prawej stronie, tak, jak ma to miejsce klasycznie.
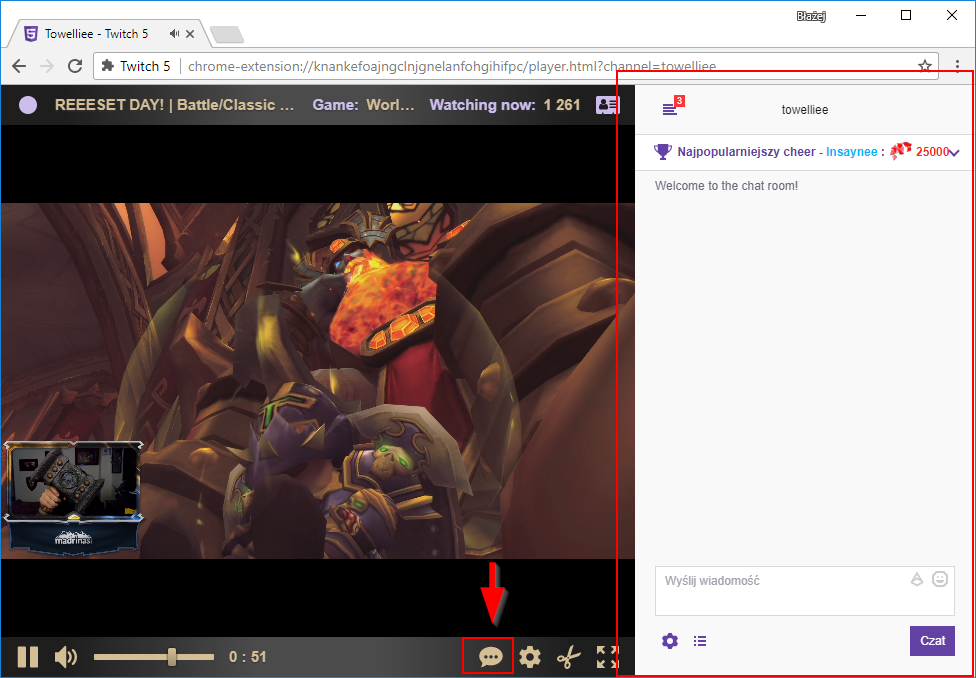
Prawdopodobnym powodem, dla którego podczas odtwarzania streamów za pomocą Twitch 5 nie pojawiają się reklamy jest fakt, że rozszerzenie to „wyciąga” odtwarzacz ze strony i wyświetla go bez całej reszty interfejsu Twitcha. Można to też zobaczyć po adresie URL strony, który zmienia się po prostu na „chrome://extension”.
Sposób #2 – Skorzystaj z przeglądarki Firefox
Wiele osób informuje także, że problemy z wyświetlaniem reklam na Twitchu nie dotyczą przeglądarki Firefox. Tam reklamy są blokowane poprawnie za pomocą dodatku uBlock Origin.
Jeżeli nie przeszkadza Ci oglądanie strumieni na Twitchu w innej przeglądarce niż Chrome czy Opera, to zainstaluj Firefoksa i pobierz dla niego dodatek uBlock Origin. W Firefoksie działa on nieco inaczej niż w Chrome, w związku z czym jest w stanie wykryć reklamy na Twitchu i je zablokować.
Sposób #3 – Oglądaj Twitcha w odtwarzaczu VLC
Jeszcze innym sposobem na oglądanie Twitcha bez reklam jest użycie programu VLC, czyli jednego z najpopularniejszych odtwarzaczy filmów. Istnieje sposób, który pozwala odtworzyć transmisję z Twitcha bezpośrednio w programie VLC, omijając cały interfejs Twitcha, a co za tym idzie wszystkie reklamy.
Aby to zrobić, potrzeba oczywiście programu VLC, a także specjalnego narzędzia o nazwie StreamLink. W tym celu pobierz poniższe narzędzia:
Najpierw pobierz i zainstaluj odtwarzacz VLC. Gdy to zrobisz, to ściągnij z powyższych linków dwie wersje StreamLink – podstawową oraz rozszerzoną o interfejs graficzny (StreamLink Twitch GUI). W przypadku StreamLink Twitch GUI pobierz wersję odpowiednią dla twojego systemu (32-bitową lub 64-bitową).
Otrzymasz w ten sposób następujące pliki (wersje mogą róznić się od opisanych w artykule):
- streamlink-0.8.1.exe
- streamlink-twitch-gui-v1.3.1-win64-installer.exe (lub ~win32-installer.exe dla wersji 32-bitowej)
Najpierw zainstaluj zwykłą wersję StreamLink, a następnie StreamLink Twitch GUI. Masz już wszystko, czego potrzebujesz, więc zobaczmy, jak z tego teraz korzystać.
Uruchom program StreamLink Twitch GUI. Wyświetl się okienko programu do przeglądania streamów na Twitchu. Kliknij w przycisk „Start now”.
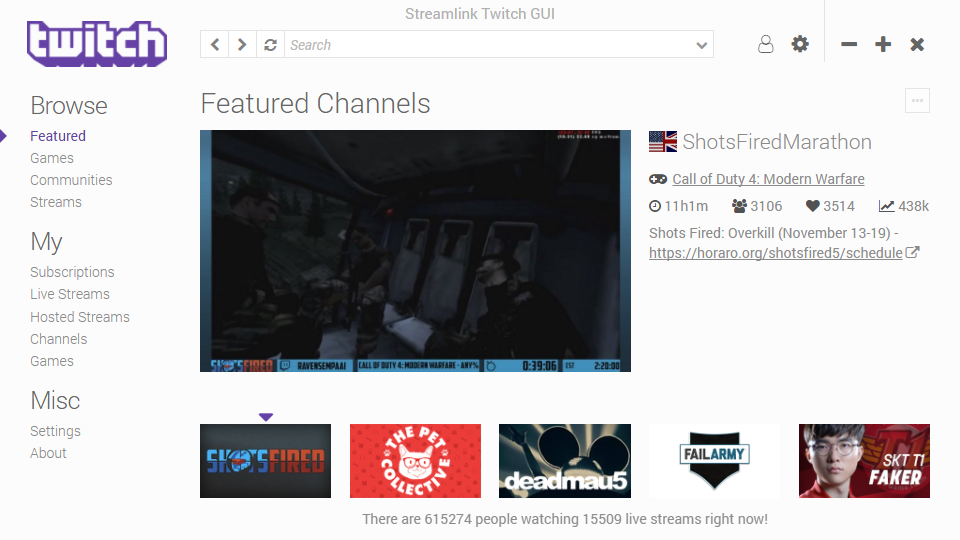
Program jest bardzo intuicyjny i łatwy w obsłudze. Znajdziesz tu normalną przeglądarkę Twitcha z przyjemnym dla oka interfejsem. Dotykając ikony użytkownika w górnym prawym rogu możesz zalogować się na swoje konto Twitch.
Korzystając z wbudowanej przeglądarki możesz teraz znaleźć swoje ulubione streamy. Kanały, które śledzisz, znajdziesz w zakładce „My > Live Streams” (wyświetlają się tu tylko te kanały, które aktualnie są na żywo).
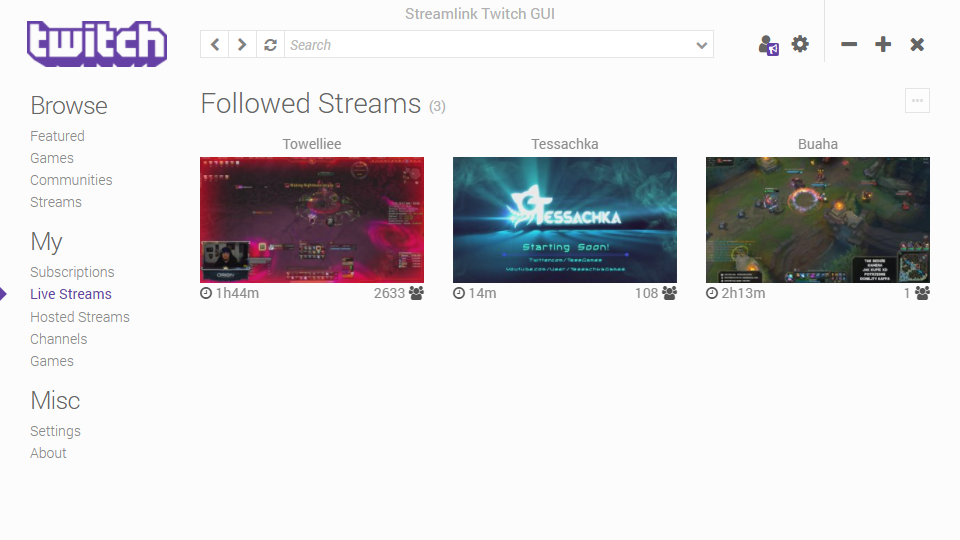
Po wybraniu streama pojawi się nowe okienko VLC i rozpocznie się automatyczne odtwarzanie transmisji na żywo. To wszystko, program jest bardzo łatwy w obsłudze i z pewnością nie sprawi nikomu żadnych problemów. Transmisje są strumieniowane bezpośrednio z serwerów Twitcha i omijane są wszystkie reklamy.
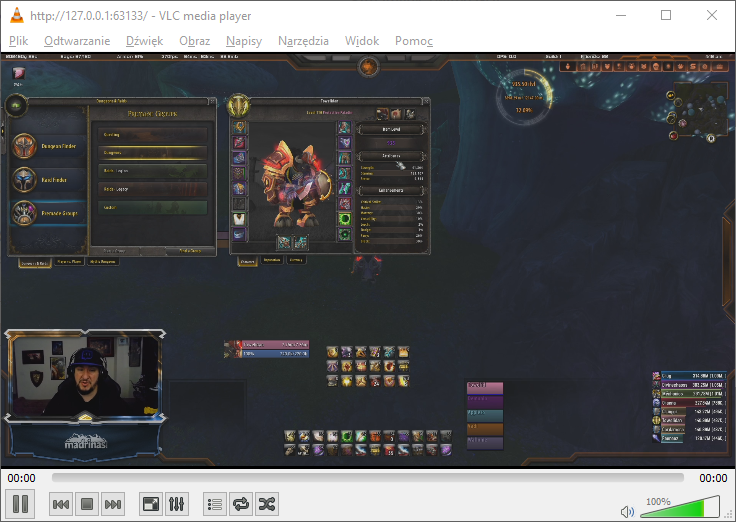
Jak włączyć czat w StreamLink?
Z pewnością zauważysz, że domyślnie w StreamLinku nie wyświetla się czat (VLC jako odtwarzacz filmów nie ma takiej opcji).
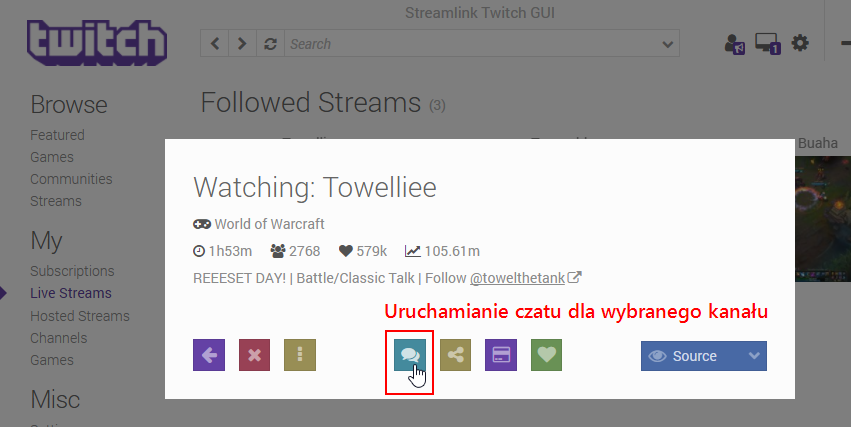
Wystarczy jednak, że w oknie StreamLink klikniesz w błękitną ikonę czatu, a otwarte zostanie samodzielne okno z czatem, gdzie możesz rozmawiać z innymi, którzy oglądają transmisję, podczas gdy obraz nadal wyświetlany jest w VLC.
