Windows 8 znacznie ulepszył pracę na dwóch monitorach i posiada wbudowaną opcję wyświetlania paska zadań na każdym ekranie. W Windowsie 7 nie znajdziemy jednak tej opcji wbudowanej. Jak zatem wyświetlić drugi pasek zadań na drugim lub trzecim monitorze?
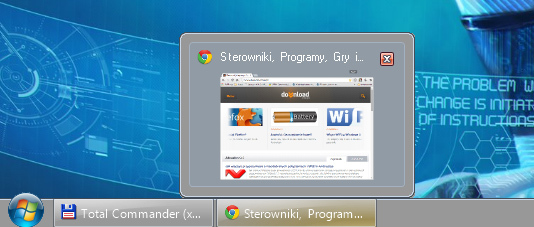
Pokazywaliśmy już, jak uaktywnić pasek zadań na dodatkowych monitorach w Windowsie 8 i 8.1. Tym razem zajmiemy się Windowsem 7. Niestety w opcjach paska zadań nie znajdziemy wbudowanej funkcji wyświetlania nowego lub klonowania istniejącego paska zadań na kolejne ekrany. Popularnym programem do ulepszania pracy na wielu monitorach jest DisplayFusion, jednak darmowa wersja programu nie ma funkcji związanych z paskiem zadań. Jest jednak darmowa alternatywa.
Pasek zadań na drugim monitorze w Windows 7
Wystarczy, że zainstalujemy darmową aplikację o nazwie Dual Monitor Taskbar. Program dodaje kolejne paski zadań na drugi czy trzeci monitor całkowicie bezpłatnie i oferuje funkcje dostosowywania pasków do własnych potrzeb.
Konfiguracja programu jest bardzo prosta – wystarczy go zainstalować, a pasek od razu wyświetli się na drugim monitorze. Pasek może nieznacznie różnić się od systemowego paska zadań – czcionka jest nieco inna, ale również i ją możemy dostosować do własnych potrzeb.
Po uruchomieniu Dual Monitor Taskbar pasek wyświetli się na drugim monitorze. Domyślnie wyświetla on tylko zasobnik systemowy oraz te aplikacje, które się aktualnie znajdują w obrębie drugiego ekranu. Aby go dostosować, klikamy w niego prawym przyciskiem myszy i wchodzimy do opcji (Properties).
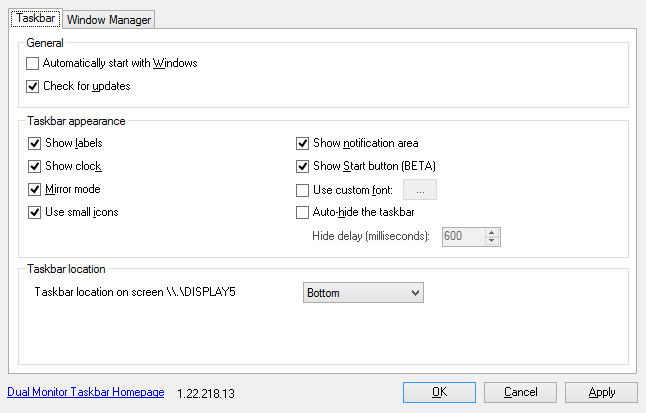
W pierwszej zakładce znajdziemy funkcje związane z wyglądem paska zadań. Możemy włączyć lub wyłączyć wyświetlanie etykiet (Show labels), zegara (Show clock), obszaru powiadomień (Show notification area) czy przycisku Start (Show Start button). Mamy także możliwość włączenia autoukrywania paska zadań (Auto-hide the taskbar) wraz z wyborem czasu, po jakim zostanie automatycznie ukryty (Hide delay).
Jeśli chcemy na pasku wyświetlić wszystkie uruchomione aplikacje, a nie tylko te, które znajdują się na danym monitorze, to wystarczy zaznaczyć opcję klonowania paska (Mirror mode). Wtedy na wszystkich ekranach wyświetlać się będzie ta sama zawartość na pasku zadań. Możemy także dostosować czcionkę (Use custom font) i wybrać jej krój, grubość, wielkość oraz kolor. Warto także zaznaczyć opcję „Automatically start with Windows”, aby program uruchamiał się przy każdym włączeniu komputera.
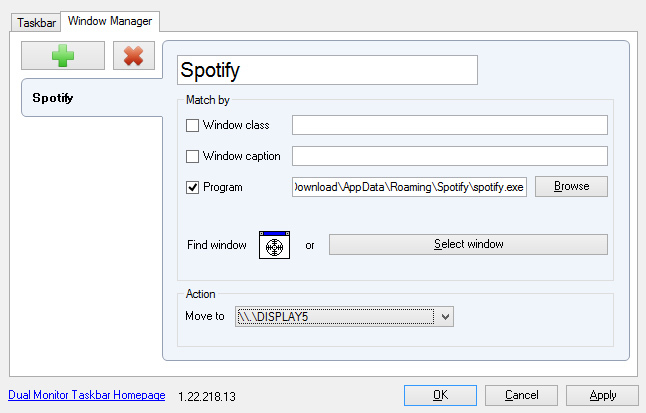
Dodatkowo mamy także dostępny menedżer okien (Window Manager) w osobnej zakładce. W tym miejscu możemy dostosować, na którym monitorze ma być wyświetlany domyślnie dany program. Przykładowo, jeśli chcemy np. Spotify lub Worda wyświetlać zawsze na drugim ekranie, to wystarczy dodać nową regułę (New rule) i podać, w jaki sposób okno ma być rozpoznawane. Możemy rozpoznawać okno po tytule (np. Spotify lub Word) lub po prostu podać plik .EXE programu w polu „Program”. Na sam koniec należy w sekcji „Action > Move to” wybrać z listy ekran, na którym program ma być domyślnie wyświetlany.
