Spędzasz dużo czasu przy komputerze i chcesz mieć możliwość pełnego wglądu w swój telefon lub tablet na ekranie monitora? Pokazujemy, jak połączyć się ze swoim telefonem, wyświetlić jego ekran na monitorze, kontrolować go za pomocą myszki, a także jak przeglądać wszystkie swoje pliki i zdjęcia z telefonu czy też odtwarzać muzykę lub filmy na komputerze.

Pełna kontrola urządzenia z poziomu komputera jest przydatna w wielu przypadkach. Może przydać nam się np. podczas nagrywania obrazu z telefonu, jak również wtedy, gdy chcemy wyświetlić szybko zdjęcia z telefonu na ekranie monitora. To też świetny sposób na błyskawiczny dostęp do wszystkich danych w telefonie z poziomu PC. Zastosowań jest mnóstwo i z pewnością każdy ma swój powód, by chcieć obsłużyć swój telefon z poziomu komputera. Wszystkiego dokonamy za pomocą jednego programu - Mobizen.
Czym jest Mobizen?
Mobizen to aplikacja na Androida, która umożliwia podłączenie się do niego z poziomu komputera. Połączenia można dokonać za pomocą sieci Wi-Fi czy też za pomocą kabla USB. Na komputerze Mobizen występuje w dwóch wersjach - przeglądarkowej oraz klasycznej (o ich różnicach i zastosowaniach za chwilę opowiem). Do tego dochodzi oczywiście główna aplikacja na Androida, która zezwala na łączenie się. Wszystko jest darmowe.
Wersja komputerowa w postaci klasycznego programu pozwala połączyć się z telefonem czy tabletem za pomocą kabla USB, dzięki czemu nawiązujemy bardzo szybkie połączenie, które oferuje dużą wydajność i płynność działania. To rozwiązanie jest świetne w przypadku, gdy chcemy kontrolować Androida za pomocą myszki na ekranie monitora. Obraz wyświetlany na monitorze jest bardzo płynny i nie ma opóźnień - całość działa zupełnie tak, jakbyśmy po prostu zamiast palca używali kursora myszy.
Wersja przeglądarkowa z kolei przydaje się wtedy, gdy chcemy szybko uzyskać dostęp do Androida z innego komputera, niż nasza główna maszyna. Nie musimy bowiem niczego instalować - wystarczy wejść na stronę Mobizen.com i zalogować się na swoje konto, które zarejestrujemy przy pierwszym uruchomieniu aplikacji na Androidzie. W panelu przelądarkowym wyświetli się cała zawartość naszego telefonu - możemy przeglądać pliki, czytać SMS-y czy oglądać zdjęcia, a także mamy podgląd ekranu telefonu.
Instalacja aplikacji Mobizen na Androidzie
Abyśmy mogli skorzystać z któreś z powyższych metod, musimy najpierw zainstalować główną aplikację Mobizen na Androidzie i założyć darmowe konto. W tym celu pobieramy aplikację ze Sklepu Play i instalujemy ją.
Po zainstalowaniu uruchamiamy Mobizen. Wyświetli się ekran z warunkami użytkowania, które należy zaakceptować, by korzystać zdalnie z telefonu. Następnie zakładamy darmowe konto, na które będziemy się logować w celu połączenia z telefonem. Podajemy swój adres e-mail oraz hasło.
Po utworzeniu konta możemy się na nie zalogować w telefonie. Dopóki aplikacja jest uruchomiona nasz Android jest gotowy na przyjmowanie połączeń z komputera, czy to przez przeglądarkę, czy przez oficjalną aplikację Mobizen.
Metoda #1 - Łączenie się przez przeglądarkę
Jeśli nie chcemy instalować żadnego oprogramowania na komputerze (lub po prostu chcemy szybko połączyć się z telefonem z poziomu np. komputera firmowego), to wystarczy, że w przeglądarce wejdziemy na stronę Mobizen.com.
Wyświetlony zostanie panel logowania. Wpisujemy adres e-mail i hasło do konta, które założyliśmy z poziomu komputera i logujemy się. Po chwili połączenie z naszym urządzeniem zostanie nawiązane i wyświetli się panel zarządzania.
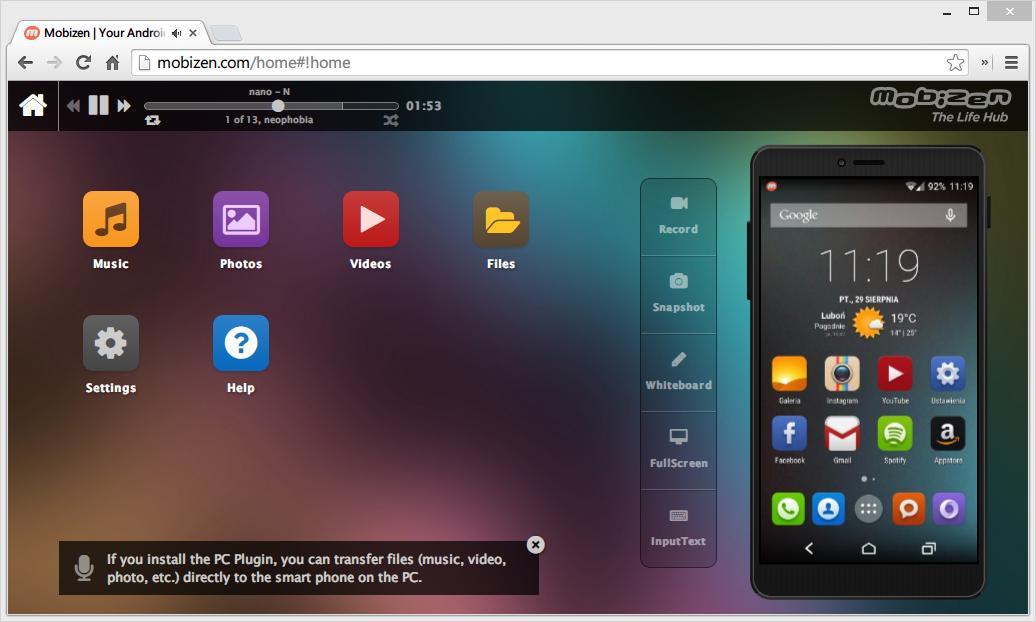
Na głównym ekranie znajdziemy podgląd naszego telefonu po prawej stronie. Wszystko, co robimy na telefonie, jest w tym miejscu na bieżąco wyświetlane. Za pomocą pionowego paska z przyciskami obok możemy nagrać materiał wideo z ekranu telefonu, a także zrobić zrzut ekranu.
Po lewej stronie znajdziemy odnośniki do poszczególnych bibliotek telefonu - do muzyki, filmów, zdjęć oraz pozostałych plików. Wybierając muzykę wyświetli się nasz katalog piosenek z podziałem na utwory, albumy czy tradycyjną listę.
Każdy utwór umieszczony na telefonie możemy odtworzyć bezpośrednio na komputerze. Mobizen posiada funkcję odtwarzacza, więc wystarczy wybrać utwór klikając w strzałkę obok niego i wybrać opcję Play.
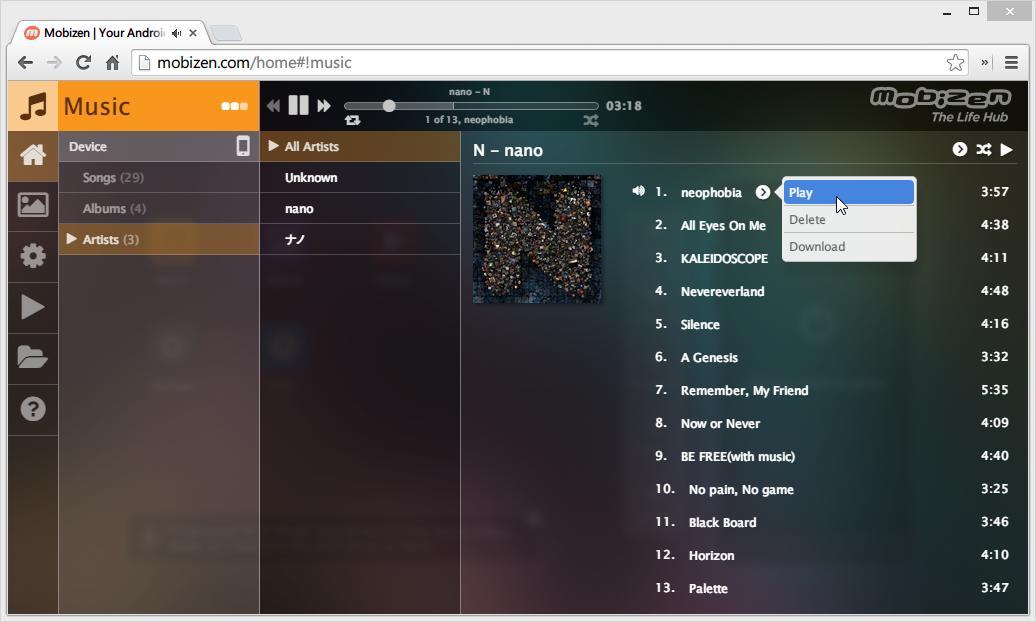
Na samej górze pojawią się kontrolki, które umożliwiają przesuwanie piosenek czy ich pauzowanie. Możemy dzięki temu słuchać na komputerze muzyki z telefonu bez potrzeby podłączania go bezpośrednio do komputera.
Podobnie jest ze zdjęciami. Wszystkie zdjęcia są pogrupowane tak samo, jak w telefonie, czyli mamy dostęp do wszystkich swoich albumów. Zdjęcia możemy przeglądać na pełnym ekranie monitora, pobierać je na dysk komputera, jak również usuwać je z telefonu, jeśli zajdzie taka potrzeba.
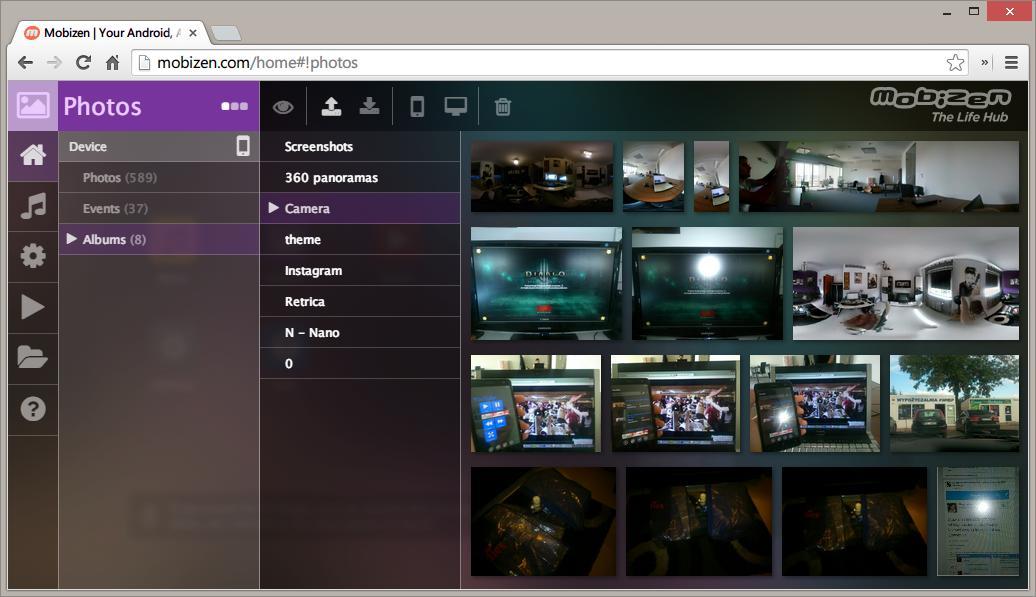
Mobizen to także zdalna przeglądarka plików. Wchodząc do sekcji "Files" mamy dostęp do przeglądarki i całej karty SD. Wszystkie pliki i katalogi możemy przeglądać, jednak operacje na plikach są nieco ograniczone - nie ma możliwości zdalnego usuwania plików, ale za to każdy plik po wybraniu możemy pobrać na dysk do komputera. Przesyłanie plików do telefonu możliwe jest tylko za pomocą kabla USB, o czym za chwilę napiszemy.
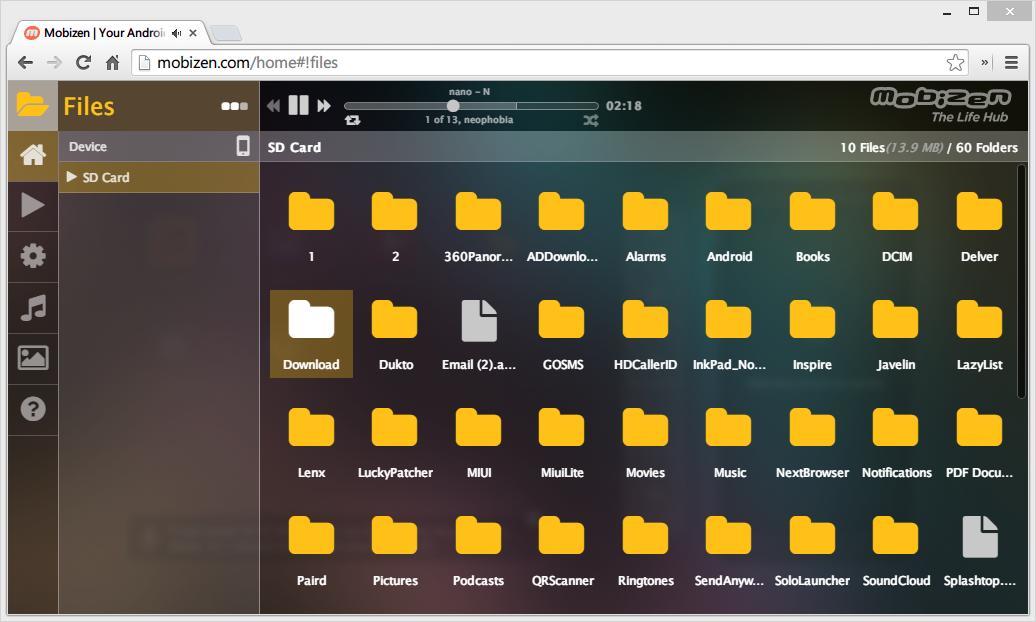
Jedynym minusem, który zauważyłem w przypadku łączenia się z poziomu przeglądarki, jest brak możliwości obsługi Androida za pomocą kursora myszy. Teoretycznie nasz wirtualny telefon jest interaktywny - wyświetlają się przyciski, a także komunikaty o zdalnej kontroli, ale mnie osobiście nie udało się tego uruchomić. Na szczęście obsługa telefonu myszką działa wyśmienicie w przypadku połączenia się przez kabel USB, co prowadzi nas do drugiej metody połączenia.
Metoda #2 - Połączenie przez kabel USB i oficjalną aplikację Mobizen na Windowsa
Ta metoda jest bardzo dobra, jeśli potrzebujemy większej funkcjonalności. Dzięki oficjalnej aplikacji Mobizen na Windows możliwe jest sterowanie telefonem za pomocą kursora myszy - zastępuje on całkowicie nasz palec, więc możemy uruchamiać aplikacje, korzystać z gestów przesuwania, pisać na klawiaturze etc. Połączenie przez kabel USB i program Mobizen na Windows pozwala także na transfer plików w obie strony.
Instalujemy aplikację Mobizen w naszym systemie, a następnie uruchamiamy ją. Na ekranie wyświetli się okienko w kształcie smartfona z ekranem logowania. Nie logujemy sie jeszcze na swoje konto.
Na smartfonie musimy uaktywnić tryb debugowania USB. Jeśli nie wiesz, jak to zrobić, zapoznaj się z naszym poradnikiem aktywacji trybu programisty i debugowania USB na Androidzie. Gdy już to zrobisz, podłącz telefon do komputera kablem USB.
Teraz należy wywołać okienko Mobizen i wpisać swoje dane do logowania na konto, które utworzyliśmy na początku z poziomu smartfona. Urządzenia po chwili się połączą i cały obraz z telefonu zostanie wyświetlony w oknie na ekranie monitora.
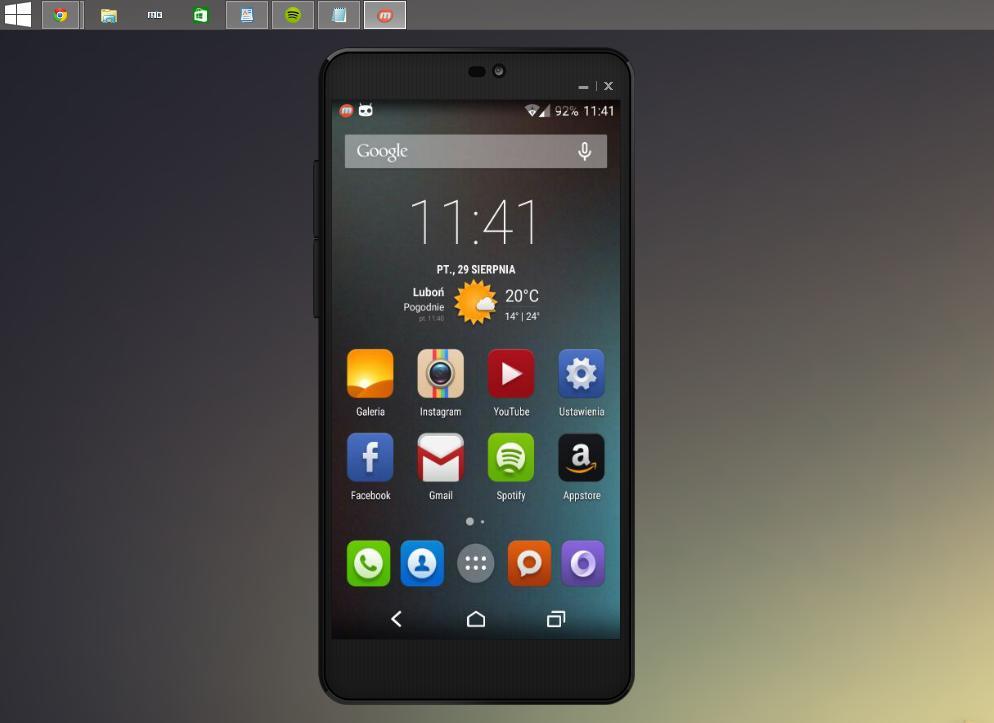
Cały ekran jest w pełni interaktywny - korzystając z myszki możemy w całości obsłużyć swój telefon, przeglądać aplikacje, a także pisać SMS'y (tak, Mobizen obsługuje klawiaturę komputerową, więc po wskazaniu pola tekstowego możemy normalnie pisać). Zaletą jest także wsparcie dla rolki myszy, która możemy przesuwać ekran płynnie w górę lub w dół.
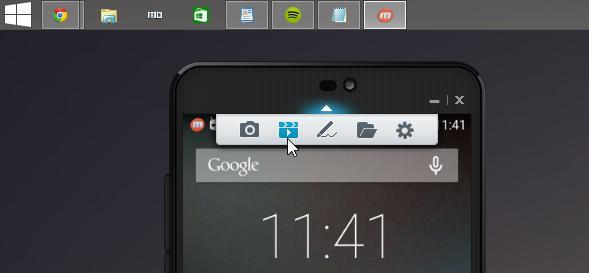
Na samej górze możemy wysunąć menu Mobizen, które umóżliwia wykonanie zrzutu ekranu, nagranie filmu z telefonu czy uruchomienie przeglądarki plików. Przeglądarka plików działa obustronnie i za pomocą menu kontekstowego (prawy przycisk myszy) możemy pliki kopiować z Androida i wklejać na pulpit monitora, a także odwrotnie. Podsumowując, połączenie przez kabel USB i aplikację Mobizen daje nam możliwość całkowitej obsługi telefonu z poziomu PC.
