W Windows 10 wprowadzono aplikację „Połącz”, która umożliwia bezprzewodowe odbieranie obrazu z urządzeń kompatybilnych z Miracast. Oznacza to, że możemy wyświetlić ekran z telefonu bezprzewodowo na komputerze bez konieczności instalowania dodatkowych programów.

Jeśli kiedykolwiek chcieliście wyświetlić bezprzewodowo zdjęcia z telefonu na monitorze lub nagrać obraz z ekranu Androida lub Windows 10 Mobile do pliku wideo, to z pewnością mieliście do czynienia z aplikacjami do strumieniowania obrazu ze smartfona do komputera. Microsoft wprowadził do Windowsa 10 w aktualizacji Anniversary Update aplikację o nazwie „Połącz”. Dzięki temu udogodnieniu nie musimy już instalować żadnego oprogramowania na komputerze – można strumieniować obraz z telefonu bezpośrednio do komputera za pomocą wbudowanych funkcji.
Bezprzewodowe przesyłanie obrazu z telefonu do Windows 10
Cała konfiguracja jest bardzo prosta, choć jest jedna rzecz, o której musimy pamiętać. Przesyłanie odbywa się za pomocą technologii Miracast. O ile w przypadku telefonu nie powinno być z tym problemu, gdyż duża część urządzeń jest kompatybilna z tym standardem, o tyle nieco gorzej może być z samym komputerem z Windowsem 10 – stare laptopy i komputery stacjonarne mogą nie posiadać obsługi Miracast, przez co strumieniowanie będzie niemożliwe. Warto jednak przekonać się samemu, czy faktycznie tak jest. Jeśli macie w miarę nowe urządzenie, to nie powinno być z tym problemu.
- Włącz aplikację „Połącz” w Windowsie 10
W Windowsie 10 udaj się do menu Start i wyszukaj aplikacji o nazwie „Połącz”. Uruchom ją.
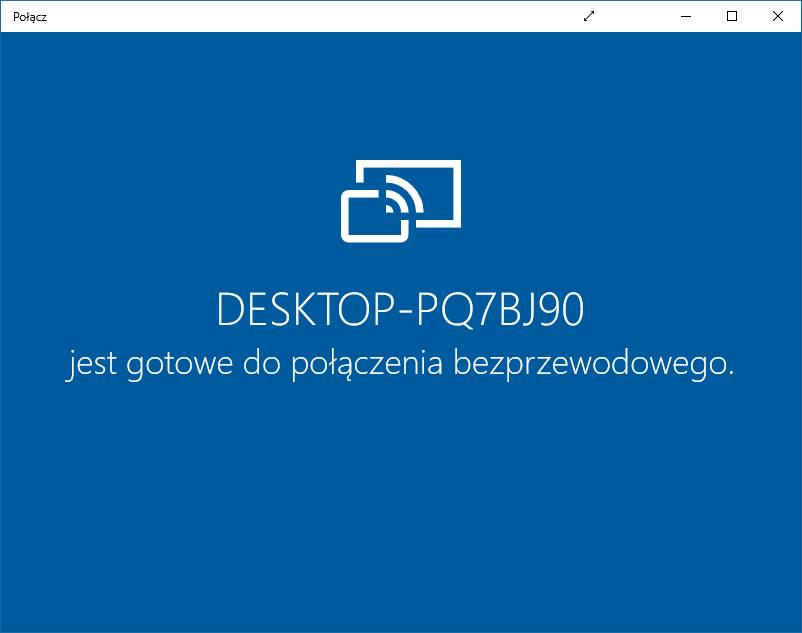
Pojawi się okno programu „Połącz” z informacją o oczekiwaniu na bezprzewodowe połączenie z innego urządzenia. Teraz pora wziąć do ręki smartfona i nawiązać połączenie z komputerem. Jak to zrobić?
- Włącz funkcję przesyłania obrazu w Androidzie lub Windows 10 Mobile
Musicie w swoim telefonie znaleźć funkcję przesyłania obrazu. Niestety, jak to bywa w Androidzie, poszczególni producenci niektóre funkcje przenoszą w inne miejsca lub całkowicie je usuwają. Dlatego może to być trochę problematyczne, jednak nawet jeśli producent usunął tę funkcję, to da się ją przywrócić.
W czystym Androidzie odpowiednia opcja znajduje się w „Ustawienia > Wyświetlacz > Prześlij obraz”. Po włączeniu tej funkcji pojawi się lista urządzeń w sieci, do których można przesłać obraz – wybierz tu swój komputer z Windowsem 10.
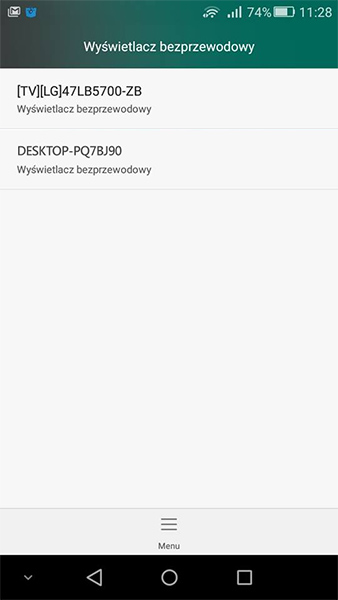
Jeśli nie możecie znaleźć funkcji przesyłania obrazu w Androidzie, to można zainstalować specjalną aplikację, która na ekranie głównym tworzy skrót do przesyłania ekranu. Aplikacja ta wywołuje odpowiednią opcję nawet wtedy, gdy producent wykasował jej odnośnik w ustawieniach.
Pobierz Miracast Widget & Shortcut
Po zainstalowaniu powyższej „aplikacji” przejdź do listy aplikacji w telefonie i uruchom Miracast Widget & Shortcut. Zostaniesz od razu przeniesiony do odpowiedniej sekcji w ustawieniach, odpowiedzialnej za przesyłanie obrazu do innego urządzenia. W moim przypadku opcja ta nazywa się „Wyświetlacz bezprzewodowy”.
Jeśli masz telefon z Windows 10 Mobile, to przejdź do ustawień ekranu i znajdź funkcję łączenia się z ekranem bezprzewodowym. Na liście urządzeń powinien wyświetlić się twój komputer.
Dalsze postępowanie jest już proste. Na liście urządzeń wyświetli się komputer z Windowsem 10 – jego nazwę możecie sprawdzić w oknie aplikacji „Połącz”. Wystarczy go dotknąć na liście, aby rozpocząć proces nawiązywania połączenia.
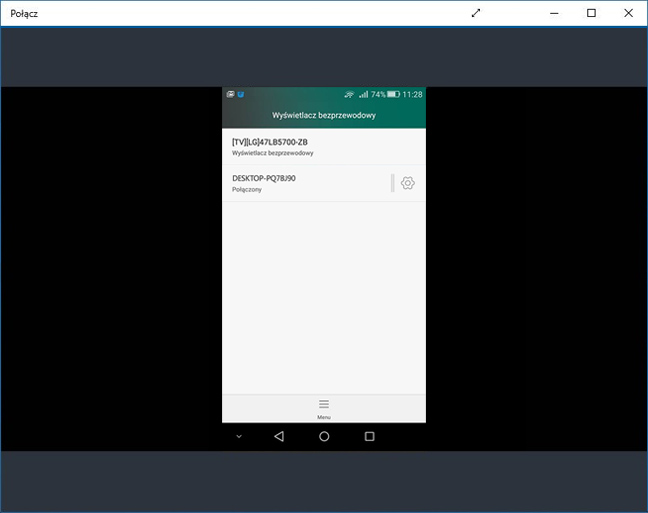
Gdy już urządzenia nawiążą ze sobą połączenie, to w aplikacji „Połącz” w Windows 10 pojawi się podgląd tego, co widzimy na ekranie telefonu. Można w ten sposób pokazywać zdjęcia z telefonu bezprzewodowo na większym ekranie podłączonym do komputera lub wykorzystać aplikację „Połącz” do nagrywania materiałów wideo z Androida / Windows 10 Mobile na komputerze.
