Spis treści
ENB to modyfikacja graficzna do wielu gier, w tym do Skyrima. Umożliwia wprowadzenie zupełnie nowych efektów graficznych do gry i zmiany całej kolorystyki. Dzięki ENB twój Skyrim może wyglądać lepiej niż Wiedźmin 3. Przekonaj się sam!

ENBSeries (ENB) jest modyfikacją, która nakłada efekty typu post-process na obraz wyświetlany w danej grze. Działa na prostej zasadzie – najpierw karta graficzna „renderuje” normalnie grafikę wyświetlaną w grze, a następnie dzięki bibliotekom ENB nakładane są dodatkowe efekty na to, co widzimy na ekranie.
Zaletą ENB jest to, że wprowadzane do gry zostają zupełnie nowe efekty graficzne, takie jak Ambient Occlusion, Depth of Field (głębia ostrości), ulepszone cienie (które domyślnie w Skyrimie potrafią straszyć niemiłosiernie), Bloom, a także lepsze odbicia, kolory i wiele, wiele więcej. W praktyce gra po takim zabiegu niewiele ustępuje dzisiejszym produkcjom, co z pewnością widzieliście już na zrzutach ekranu w sieci (tak, 90% zrzutów ekranu ze Skyrima wykorzystuje ENB).

Co więcej, ENB bazuje na profilach, które tworzą użytkownicy – oznacza to, że znajdziemy setki różnych profili ENB, które inaczej modyfikują naszą grę. Niektóre dodają więcej kolorów i sprawiają, że świat gry jest bardziej w stylu high fantasy, inne z kolei dramatycznie zmieniają efekty pogodowe i oświetlenie, tak, aby gra stała się bardziej mroczna i odpowiadała realiom dark fantasy. Każdy znajdzie coś dla siebie i dla rozgrywki, którą ma zamiar zacząć.
Wstęp – o instalacji ENB słów kilka…
ENB instaluje się inaczej niż tradycyjne mody. W przeciwieństwie do zwykłych modyfikacji, ENB nie posiada plików .ESP oraz .ESM, które są charakterystyczne dla zwykłych modów. Oczywiście znajdziemy wśród dostępnych profili wyjątki, które takie pliki posiadają, ale nie wynika to z samej struktury ENB, tylko z tego, że twórca danego profilu ENB dołożył do paczki inne tradycyjne mody, które zmieniają np. pogodę lub oświetlenie w grze. Samo ENB jednak nie posiada plików ESP/ESM.
Kolejną różnicą jest lokalizacja, w której instalujemy ENB. W odróżnieniu od zwykłych modów, ENB nie instalujemy do katalogu Data w folderze ze Skyrimem. Pliki ENB muszą trafić do głównego folderu Skyrim, czyli tego, w którym znajdziemy pliki TESV.exe czy SkyrimLauncher.exe. W tym folderze muszą znaleźć się główne pliki ENB z oficjalnej strony tej modyfikacji ORAZ odpowiedni profil ENB pobrany np. z serwisu NexusMods.
Warto wspomnieć jeszcze o jednej rzeczy. ENB niekiedy bywają zależne od innych modów. Przykładowo, jeśli twórca danego profilu ENB bazował swoje modyfikacje wizualne na jakimś modzie pogodowym (np. Climates of Tamriel lub Natural Lighting and Atmospherics), to w celu uzyskania takiej samej jakości należy dodatkowo taki mod również zainstalować. W przeciwnym wypadku kolory mogą się nie zgadzać i gra będzie wyglądać inaczej niż na zrzutach ekranu. Informacja o czymś takim zazwyczaj jest załączona w opisie danego profilu ENB. Takie mody zazwyczaj instalujemy już normalnie, najlepiej za pomocą menedżera modów - zobacz nasz poradnik, jak instalować mody do Skyrima za pomocą Nexus Mod Manager.
Krok 1: Dostosuj ustawienia graficzne Skyrima pod ENB
Zanim zainstalujemy ENB należy przygotować odpowiednio ustawienia Skyrima. ENB jest niekompatybilne z wygładzaniem krawędzi oferowanym przez silnik gry. Jeśli włączymy grę z włączonym wygładzaniem krawędzi i ENB jednocześnie, to na ekranie zauważymy niewidoczne ściany i inne modele. ENB na szczęście oferuje swoje własne wygładzanie krawędzi, więc nie martwcie się – nie będziecie musieli grać bez wygładzania krawędzi.
Uruchom launcher Skyrima (SkyrimLauncher.exe), a następnie wejdź do ustawień gry. W oknie opcji graficznych ustaw dwa poniższe pola do pozycji „Off (best performance)” (Wyłączone):
- Antialiasing (off)
- Anisotropic Filtering (off)
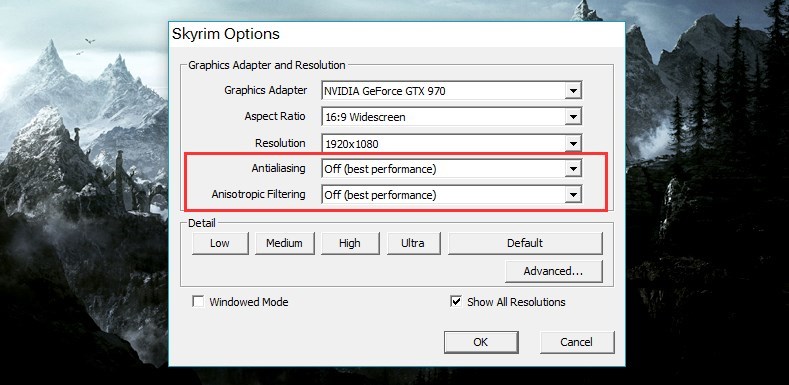
Kliknij OK, aby zapisać zmiany. Kolejnym krokiem jest dopisanie kilku linii do plików *.INI od Skyrima. W tym celu przechodzimy na naszym komputerze do biblioteki „Moje dokumenty”, a następnie do folderu „My Games/Skyrim”. Otwórz plik o nazwie SkyrimPrefs.ini za pomocą Notatnika lub Notepad++.
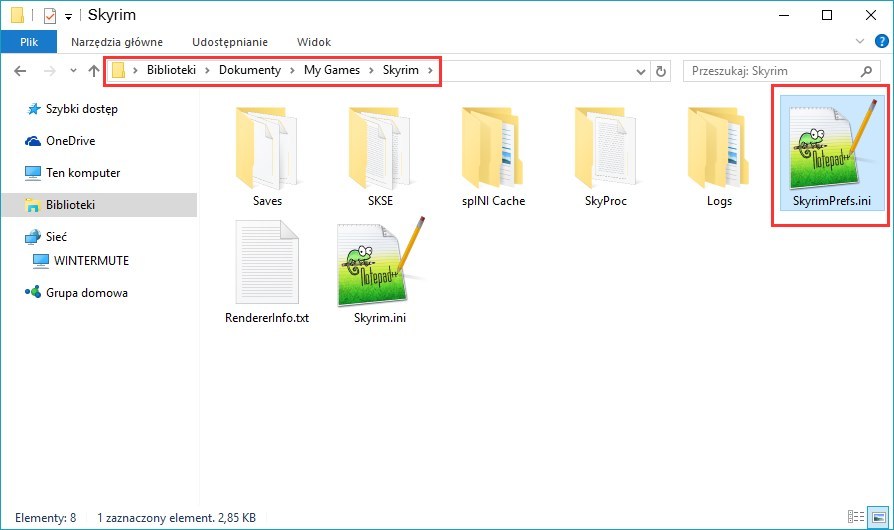
Wyświetli się lista różnych wartości, które odpowiadają za konkretne ustawienia gry (w tym graficzne). Znajdź poniższe wpisy i zmień ich wartości tak, jak podano poniżej (jeśli tych wpisów w ogóle nie ma, to dopisz je do sekcji [Display]):
- bFloatPointRenderTarget=1
- bDrawLandShadows=1
- bDrawShadows=1
- bTreesReceiveShadows=1
- bShadowsOnGrass=1
Zapisz plik SkyrimPrefs.ini. Ustawienia gry Skyrim są ukończone – staraj się nie otwierać teraz Launchera Skyrim (SkyrimLauncher.exe), gdyż może on nadpisać zmiany w pliku SkyrimPrefs.ini. Ewentualnie możesz dla pliku SkyrimPrefs.ini ustawić argument „Tylko do odczytu”.
Krok 2: Znajdź interesujący Cię profil ENB
Jak wspomniałem, same biblioteki ENBSeries to tylko szkielet, swego rodzaju podstawa pod poważniejsze zmiany graficzne. Twórca ENB, Boris Vorontsov, nie daje żadnych gotowych ustawień efektów. To użytkownicy z całego świata samodzielnie modyfikują pliki *.ini odpowiedzialne za działanie ENB, tak, aby osiągnąć odpowiednie efekty. Nie wystarczy zatem pobranie samych bibliotek ENB – musimy mieć jeszcze odpowiedni profil, czyli zestaw instrukcji, który zawiera w sobie ustawienia graficzne. Setki profili ENB znajdziecie w serwisie NexusMods:
Przeglądaj profile ENB dla Skyrima
Przechodzimy do strony Nexus i wyszukujemy profilu, który nas interesuje. Na każdej podstronie moda znajdziecie zrzuty ekranu, prezentujące styl, jaki dane ENB wprowadza. Co więcej, koniecznie należy przejrzeć opis danej modyfikacji, nawet wtedy, gdy z naszym angielskim jest bardzo słabo. Jest to warunek konieczny, gdyż poszczególne profile ENB wymagają poszczególnych wersji bibliotek ENBSeries. Musimy z opisu wyczytać, jakiej wersji wymaga dany profil. Jeśli nie ma żadnej wzmianki o wersji ENB, to wtedy powinna działać po prostu najnowsza wersja bibliotek. Biblioteki ENB pobierzecie z poniższej strony:
Pobierz pliki binarne ENB dla Skyrim
Ja przykładowo na potrzeby poradnika zainstaluję Tetrachromatic ENB. W opisie modyfikacji możemy znaleźć informację o tym, że autor sugeruje pobranie najnowszych plików binarnych ENB w wersji 0.305. Pobieram zatem modyfikację Tetrachromatic ENB z serwisu Nexus, a następnie z oficjalnej strony ENB pobieram pliki binarne w wersji .305.
Uwaga! Nie zawsze na oficjalnej stronie znajdziecie wszystkie wersje plików binarnych ENB. Starsze profile ENB z Nexusa mogą wymagać wersji, które nie są już dostępne na stronie (twórca ENB wspiera tylko kilka konkretnych wersji, a resztę usuwa). W takiej sytuacji należy pobrać ENB z takim numerkiem, który jest najbliżej tego, który autor danego profilu sugeruje (przykładowo, jeśli autor sugeruje pobranie ENB w wersji .269 i takiej wersji na stronie nie ma, to pobieramy jej najbliższą alternatywę, czyli wciąż dostępną wersję .272).
Krok 3: Zainstaluj biblioteki ENBSeries i wybrany profil ENB
W poprzednim kroku pobraliśmy paczkę z profilem Tetrachromic ENB, a także – zgodnie z zaleceniami autora – pliki binarne w wersji .305. Na dysku mamy zatem następujące dwa archiwa ZIP:
- enbseries0305.zip
- tetrachromaticENB.zip
Najpierw otwórz archiwum ZIP z plikami binarnymi ENBSeries. W środku znajdziesz dwa podkatalogi – WrapperVersion oraz InjectorVersion. To różne wersje ENB, które różnią się sposobem działania. Injector to starszy sposób „wstrzykania” efektów graficznych do gry, więc możemy go zignorować. Otwieramy folder „WrapperVersion”.
NIE kopiujemy wszystkich plików z katalogu Wrapper do Skyrima. Wprowadzi to tylko niepotrzebny chaos wśród plików. Potrzebne są nam TYLKO trzy poniższe pliki:
- d3d9.dll
- enbhost.exe
- enblocal.ini
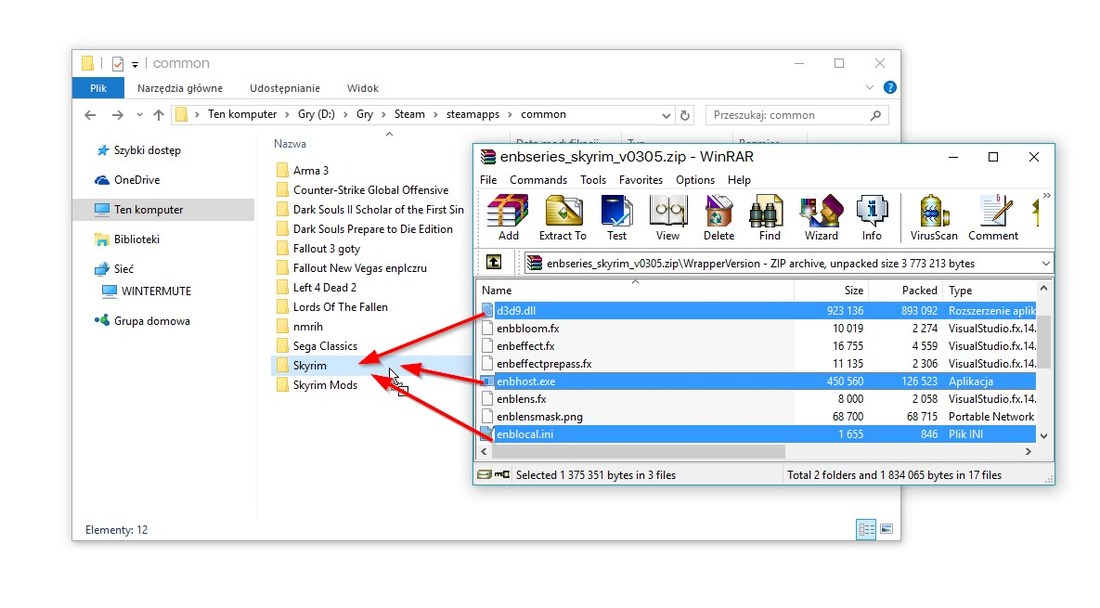
Kopiujemy tylko te trzy powyższe pliki i wklejamy je do głównego folderu Skyrim. Pliki te muszą znajdować się w tym samym miejscu, w którym znajduje się plik TESV.exe. Biblioteki ENBSeries zostały zainstalowane – teraz pora zainstalować nasz profil ENB.
Otwórz archiwum ZIP z profilem ENB (u nas Tetrachromatic ENB). W archiwum ZIP możemy znaleźć różną ilość plików w zależności od danego profilu i tego, co jego twórca sobie „wymyślił”. Kopiujemy wszystkie pliki z archiwum ZIP do głównego katalogu Skyrim (tam, gdzie wkleiliśmy pliki binarne ENB).
Wśród przekopiowanych plików powinny obowiązkowo znajdować się poniższe pozycje:
- Folder enbseries
- Plik enbseries.ini
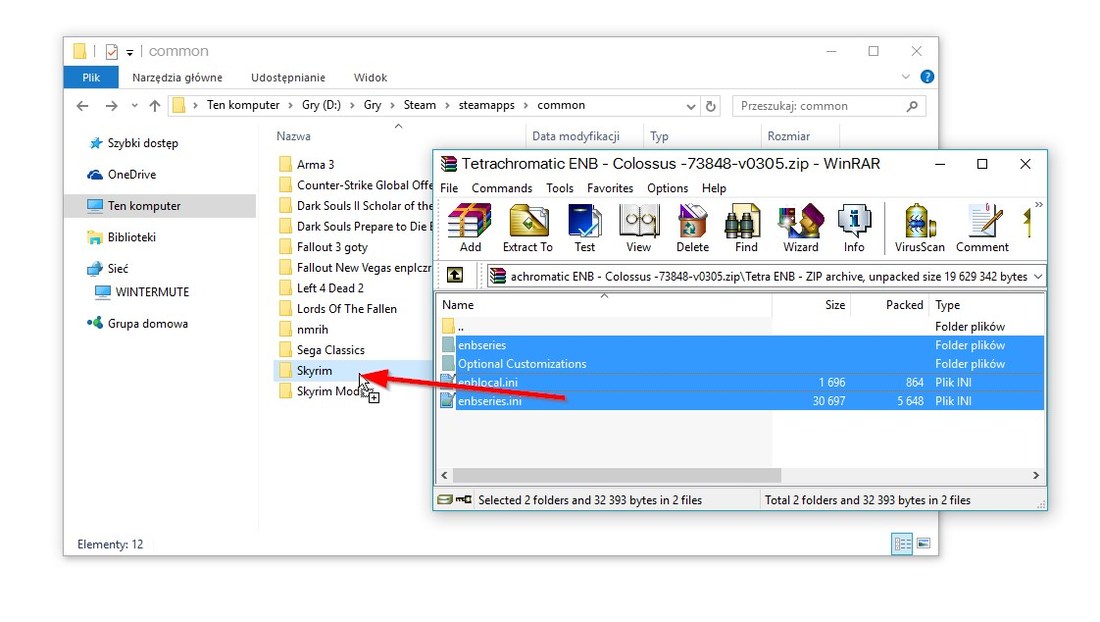
Oprócz tego czasami dostępne są jeszcze w profilach ENB takie pliki, jak:
- Folder inj_FX_Shaders
- Folder SweetFX
- Niestandardowy plik enblocal.ini
- Plik Dxgi.dll
Wszystkie te pliki i foldery, jeśli występują, muszą znajdować się w głównym folderze Skyrim, tam, gdzie pliki d3d9.dll, enbhost.exe, enblocal.ini czy TESV.exe.
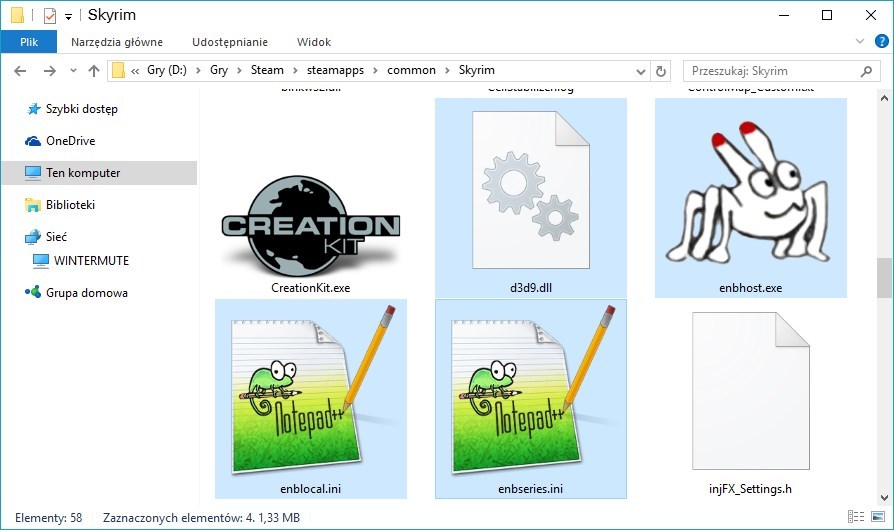
Po przekopiowaniu plików ENB zostało zainstalowane, ale to jeszcze nie koniec. Aby zapewnić odpowiednią wydajność, musimy edytować plik ENBLocal.ini i ustawić w nim odpowiednie wartości dla naszej karty graficznej.
Krok 4: Dostosuj plik ENBLocal.ini do swojego komputera
ENB wprowadza nie tylko odpowiednie dodatki graficzne. Oprócz tego modyfikacja poprawia stabilność gry poprzez tzw. ENBoost, specjalny mechanizm, który sprawia, że zarządzanie pamięcią i teksturami jest o wiele wydajniejsze w trakcie gry. Mówiąc krótko: ENBoost zmniejsza ilość tzw. CTD, czyli Crash To Desktop („wysypywanie” się gry na Pulpit).
Otwórz plik ENBLocal.ini w folderze Skyrim za pomocą dowolnego edytora plików typu Notatnik lub Notepad++. Znajdź sekcję [MEMORY]. W niej dostępne będą m.in. następujące wpisy:
- ReservedMemorySizeMb=XXX
- VideoMemorySizeMb=XXXX
- AutodetectVideoMemorySize=
W polu „ReservedMemorySizeMb” musimy wpisać, jaką ilość pamięci ma być rezerwowana. Bez względu na posiadaną kartę graficzną optymalnym wyborem jest tu wpisanie wartości 256. Dostępne wartości dla tego pola to 32, 64, 128, 256, 512 lub 768. Jeśli gra się podcina i długo wczytuje tekstury, to możemy tę wartość zmniejszyć lub zwiększyć.
Drugim polem jest „VideoMemorySizeMb”. Tutaj wpisujemy po prostu ilość pamięci VRAM, jaką dysponuje nasza karta graficzna. Wartość zawsze podajemy w megabajtach. Jeśli mamy 2GB pamięci VRAM na karcie graficznej, to wpisujemy 2048. Jeśli mamy 4GB, to wpisujemy 4096. 1GB pamięci reprezentowane będzie przez wartość 1024.
Na samym końcu upewniamy się, że dla pola „AutodetectVideoMemorySize” ustawiona jest wartość False. Tylko wtedy wpisane przez nas wartości w poprzednich polach będą respektowane – inaczej ENB samo spróbuje wykryć ilość VRAM na naszej karcie graficznej, co z reguły nie jest zbyt dobrym rozwiązaniem. Przykładowo, dla karty GeForce GTX 970 ustawiam osobiście takie wartości:
- ReservedMemorySizeMb=256
- VideoMemorySizeMb=4096
- AutodetectVideoMemorySize=false
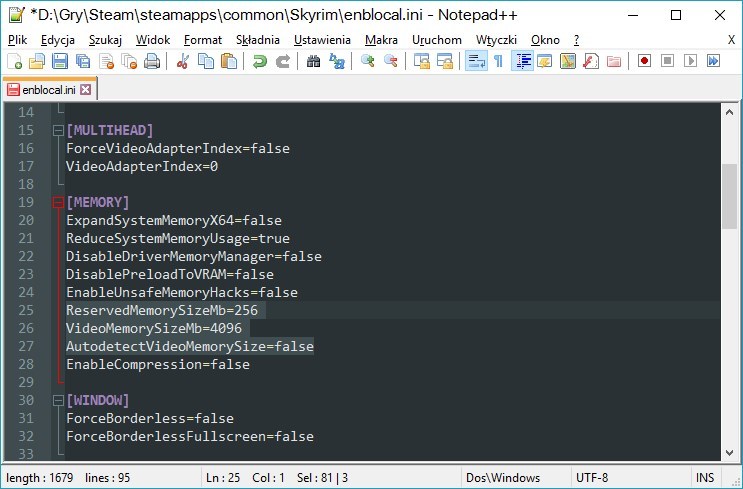
Zapisujemy zmiany i to już wszystko. Teraz możemy uruchomić grę – odpali się ona od razu z modem graficznym ENB. Należy oczywiście pamiętać, że ENB jest bardzo ciężką modyfikacją – ilość klatek na sekundę z pewnością drastycznie spadnie, nawet na bardzo dobrej karcie graficznej. Dużo zależy od danego profilu ENB i ilości włączonych efektów. Efekty możemy kontrolować w trakcie gry za pomocą menu ENB – wywołuje się je zazwyczaj za pomocą kombinacji klawiszy Shift+Enter lub Shift+Z.
Po lewej stronie znajdziemy zakładkę z efektami, które są zaznaczone lub odznaczone. Możemy je za pomocą kursora myszy (ikona klepsydry) dowolnie włączać lub wyłączać w trakcie gry. Najbardziej obciążające efekty to AmbientOcclusion, DepthOfField oraz Reflections. Jeśli macie bardzo mało FPS, to możecie któreś z tych efektów wyłączyć, odznaczając je na liście, a następnie zapisując zmiany w górnym lewym rogu (Apply and Save changes).
