Gdy jesteśmy podłączeni do sieci (kablem lub bezprzewodowo) i udostępniamy swoje pliki innym użytkownikom, to nasz komputer jest wyświetlany pod konkretną nazwą. Nazwa wyświetlana w sieci to po prostu nazwa naszego komputera, którą podaliśmy podczas instalacji systemu Windows. Nie jest ona jednak ustawiona na stałe - w każdej chwili możemy ją zmienić na inną.
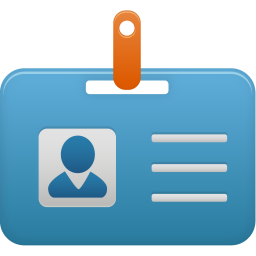
Nazwę komputera możemy zmienić na dwa sposoby - za pomocą ustawień na pulpicie lub za pomocą opcji komputera na ekranie startowym Windows 8. Pokażemy obie metody.
Zmiana nazwy komputera za pomocą ustawień na pulpicie
Aby zmienić nazwę komputera, należy udać się do ustawień systemu. Możemy się tam dostać w prosty sposób - wystarczy otworzyć okno Eksploratora plików, a następnie w pasku bocznym kliknąć prawym przyciskiem myszy na "Ten komputer" i wybrać "Właściwosci".
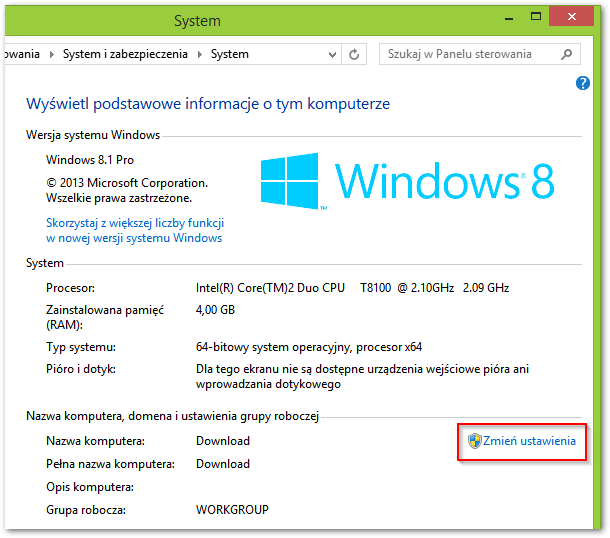
Wyświetli się nowe okno z ustawieniami systemowymi. Po prawej stronie zauważymy logo Windows 8 - spoglądamy nieco niżej, gdzie znajdziemy swoją nazwę komputera i grupę roboczą.
Klikamy w przycisk "Zmień ustawienia". Wyświetlone zostanie nowe okno, w którym możemy dodać opis naszego komputera (np. Komputer prywatny, Komputer służbowy).
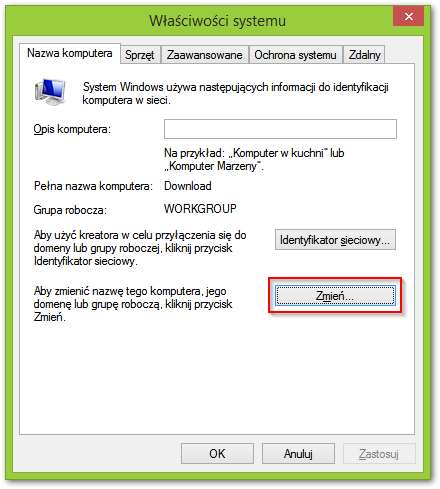
Mamy także możliwość zmiany nazwy komputera w sieci. Służy do tego opcja na samym dole i przycisk "Zmień".
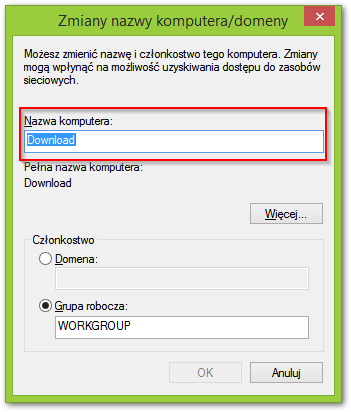
W nowym okienku wpisujemy nową nazwę dla naszego komputera, a następnie zatwierdzamy ją przyciskiem OK.
Zmiana nazwy komputera za pomocą opcji w Windows 8 / 8.1
Wysuń pasek boczny z prawej strony, a następnie wybierz "Ustawienia > Zmień ustawienia komputera".
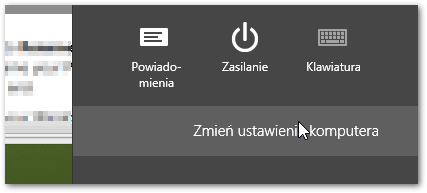
W ustawieniach Modern UI przechodzimy do zakładki "Komputer i urządzenia", po czym wybieramy "Informacje o komputerze". Z prawej strony wyświetlą się dane na temat naszego PC. Wśród nich znajdziemy nazwę komputera.
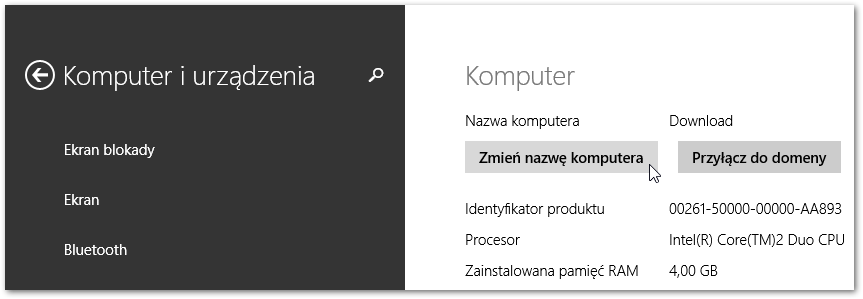
Aby ją zmienić, wystarczy kliknąć w przycisk "Zmień nazwę komputera". Wyświetlony zostanie ekran, w którym możemy podać nową nazwę.
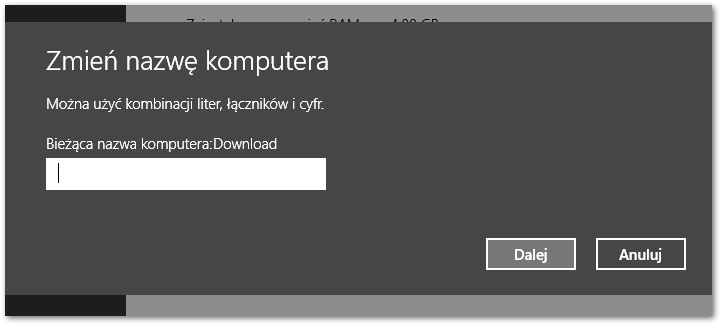
Wpisujemy nową nazwę i potwierdzamy przyciskiem OK.
