Jeśli masz kontroler bezprzewodowy dla konsoli Xbox, którego używasz na komputerze i/lub konsoli Xbox. W tym artykule dowiesz się, jak szybko i łatwo wykonać twardy reset kontrolera Xbox, aby rozwiązać szereg różnych problemów z łącznością. W szczególności problemy, które mogą wynikać ze złych aktualizacji oprogramowania.

Spis treści
Powiązane: Jak zatrzymać automatyczne Blokowanie uruchamiania aplikacji Xbox | Windows 11
W ciągu ostatnich kilku lat Microsoft wyjątkowo ciężko pracował nad synchronizacją Xbox i Windows PC. Jednym z największych osiągnięć była integracja kontrolerów Xbox Wireless i systemu Windows. Umożliwienie każdemu posiadaczowi kontrolera Xbox One lub Xbox Series X grania w gry w systemie Windows przy użyciu kontrolera Xbox.
Chociaż jest to praktycznie połączenie za pomocą jednego kliknięcia dla osób korzystających z opcji Bluetooth lub klucza bezprzewodowego. Istnieją przypadki, w których mogą wystąpić problemy z połączeniem, uniemożliwiające łączenie się z innymi urządzeniami. W tym z urządzeniami mobilnymi, takimi jak telefony i tablety z Androidem. W takim przypadku możesz zrobić dwie rzeczy, aby rozwiązać problem. Pierwszym z nich jest aktualizacja oprogramowania sprzętowego kontrolerów Xbox . Drugi to twardy reset kontrolera, ten proces pokażemy poniżej.
Jak przeprowadzić twardy reset kontrolera bezprzewodowego Xbox? Twardy reset bezprzewodowego kontrolera Xbox.
Proces będzie się różnić w zależności od urządzenia, z którym próbujesz sparować kontroler. Po prostu przejdź do sekcji, która odpowiada aktualnej sytuacji połączenia z kontrolerem Xbox. Aby wykonać twardy reset kontrolera bezprzewodowego Xbox, musisz wykonać następujące czynności.
Twardy reset kontrolera Xbox, jeśli łączysz się z konsolą.
Jeśli obecnie próbujesz podłączyć kontroler Xbox do konsoli Xbox, ale nadal masz problemy z synchronizacją, musisz wykonać następujące czynności.
- Najpierw włącz kontroler i konsolę Xbox.
- Następnie podłącz kontroler do konsoli Xbox za pomocą kabla USB.
- Spowoduje to automatyczną synchronizację połączenia bezprzewodowego między urządzeniami. Tak aby po odłączeniu kabla konsola i kontroler zostały połączone. Pozostaw je jednak połączone kablem i przejdź do następnego kroku.
- Gdy oba urządzenia są połączone kablem, przytrzymaj przycisk zasilania na konsoli przez co najmniej 8 sekund, aż konsola się wyłączy.
- Teraz odczekaj co najmniej 10 sekund, a następnie odłącz przewód zasilający z tyłu konsoli. Poczekaj 1 minutę, a następnie ponownie podłącz kabel zasilający i włącz konsolę. Upewnij się, że podczas wykonywania tej czynności kontroler jest podłączony kablem.
- Na koniec użyj kontrolera, aby włączyć konsolę i wszystko powinno działać idealnie.
Twardy reset kontrolera Xbox, jeśli łączysz się z komputerem z systemem Windows.
Jeśli próbujesz zresetować kontroler Xbox na komputerze, sytuacja wygląda zupełnie inaczej i będziesz musiał polegać na ustawieniach Bluetooth w systemie Windows.
- Najpierw otwórz Ustawienia na swoim komputerze, a następnie przejdź do Urządzenia.
- Tutaj zobaczysz listę wszystkich urządzeń podłączonych do twojego komputera. Znajdź swój kontroler Xbox na liście, a następnie kliknij Usuń urządzenie. Spowoduje to usunięcie kontrolera z listy urządzeń Bluetooth.
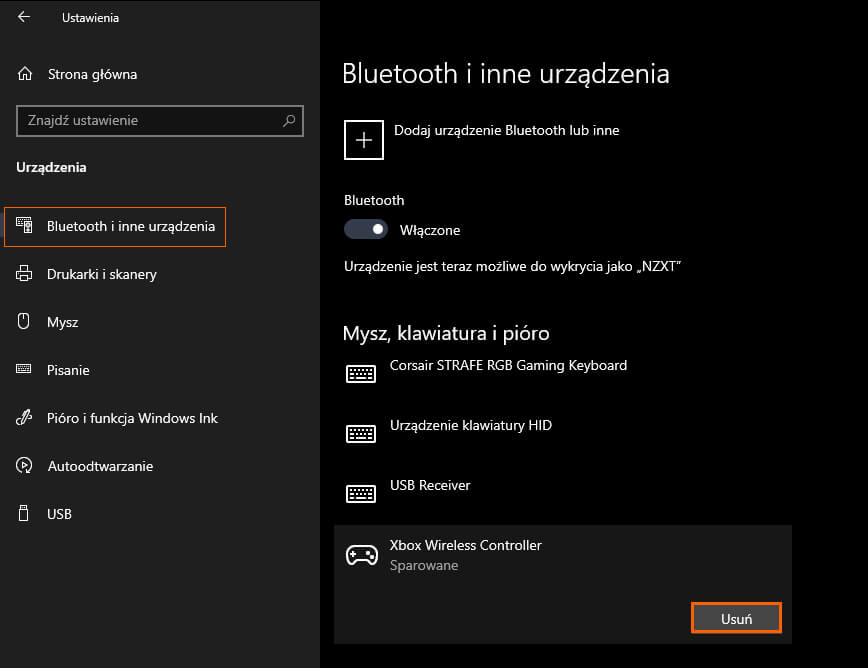
- Następnie wyjmij baterie z kontrolera i podłącz kontroler do komputera za pomocą kabla USB. Spowoduje to twardy reset połączenia bezprzewodowego między komputerem a kontrolerem.
- Teraz możesz ponownie podłączyć kontroler do komputera za pomocą standardowego procesu Bluetooth. Wszystko powinno znów działać poprawnie.
