Jeśli doświadczasz znacznych spadków FPS podczas grania w Starfield lub w jakąkolwiek inną grę, niezależnie od ustawień graficznych i sprzętu, możesz mieć problemy z kontrolerem. Tak! Chodzi tutaj o awarie ze sterownikami. Dlatego ten artykuł poprowadzi Cię przez szybkie i proste rozwiązanie problemu spadków FPS i opóźnień kontrolera w Starfield.

Spis treści
Grając na komputerze PC, zazwyczaj oczekujesz bardziej zoptymalizowanej rozgrywki w porównaniu z konsolami. Oczekujesz lepszej grafiki, płynniejszej rozgrywki i większej liczby klatek na sekundę. Chociaż jest to ogólnie prawdą, optymalizacja sprzętu systemowego pod kątem pożądanych rezultatów często wiąże się z dodatkowym wysiłkiem. Konsole natomiast oferują wygodę typu plug-and-play (podłącz i używaj), której nie da się pokonać.
Czasami jednak nawet na wysokiej klasy komputerze PC mogą wystąpić losowe problemy powodujące opóźnienia i spadki FPS, które nie są problemami ze sprzętem ani optymalizacją gry. Co dziwne, są to problemy z padem, w szczególności wersją Bluetooth. Te irytujące problemy mogą powodować ogromne opóźnienia w grach. Niestety właśnie ten problem dotyka wielu użytkowników w Starfield. Dobra wiadomość jest taka, że istnieje szybkie i łatwe rozwiązanie tego problemu.
Uwaga: W niektórych przypadkach opóźnienie w liczbie klatek na sekundę może być również spowodowane niskim poziomem naładowania baterii kontrolera Xbox lub PlayStation. Wymiana baterii na nowe zwykle rozwiązuje ten problem. Jeśli jednak wymieniłeś już baterie, a problem nadal występuje, konieczna jest aktualizacja oprogramowania sprzętowego kontrolera.
Jak naprawić opóźnienie kontrolera powodujące spadki FPS i opóźnienia w Starfield? Przyczyny opóźnień i spadków FPS w Starfield.
Aby rozwiązać ten problem, musisz zaktualizować oprogramowanie sprzętowe kontrolera. Alternatywnie możesz po prostu podłączyć go za pomocą przewodu. Nie jest to jednak idealne rozwiązanie, więc przejdźmy przez proces aktualizacji oprogramowania sprzętowego kontrolera zarówno dla kontrolerów Xbox, jak i PS5.
Aktualizowanie oprogramowania sprzętowego kontrolera bezprzewodowego PS5 w systemie Windows 10 lub 11 w celu naprawienia opóźnień w Starfield.
- Aby zaktualizować oprogramowanie sprzętowe kontrolera PS5, musisz zainstalować aplikację na komputerze z systemem Windows. Aplikację możesz pobrać tutaj.
- Po zainstalowaniu narzędzia do aktualizacji oprogramowania sprzętowego kontrolerów bezprzewodowych DualSense otwórz je i podłącz kontroler za pomocą kabla USB.
- Teraz wystarczy postępować zgodnie z pokazanymi krokami i potwierdzić żądanie pobrania dodatkowego oprogramowania (aktualizacji oprogramowania sprzętowego). Upewnij się, że w trakcie tego procesu nie odłączysz kontrolera ani nie wyłączysz komputera.
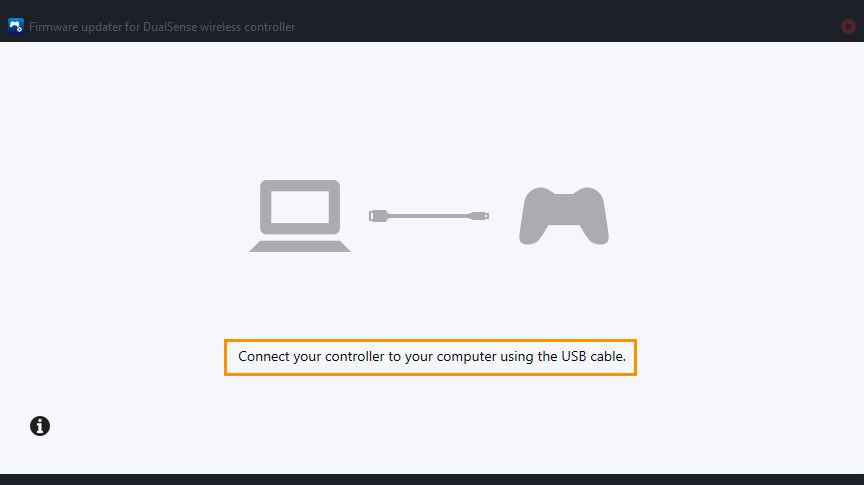
Tak naprawdę to wszystko. Możesz teraz używać kontrolera PS5 z najnowszymi aktualizacjami oprogramowania. Po zakończeniu tego procesu dobrym pomysłem jest również rozłączenie kontrolera i ponowne sparowanie go z komputerem. Dzięki temu upewnisz się, że masz czyste, działające połączenie w oparciu o nowe oprogramowanie sprzętowe.
Jak często należy aktualizować oprogramowanie sprzętowe kontrolera bezprzewodowego PlayStation 5?
Ogólnie rzecz biorąc, aktualizacje oprogramowania sprzętowego kontrolera nie pojawiają się zbyt często. Jest mało prawdopodobne, że będzie ich więcej niż jedna rocznie, choć z pewnością warto na nie zwracać uwagę. Zwykle sprawdzam co kilka miesięcy lub w momencie, gdy zauważę, że coś jest nie tak z moim kontrolerem.
Aktualizowanie oprogramowania sprzętowego kontrolera bezprzewodowego dla konsoli Xbox w systemie Windows 10 lub 11 w celu naprawienia opóźnień w Starfield.
Aby zaktualizować oprogramowanie sprzętowe kontrolera Xbox i naprawić opóźnienia w Starfield, musisz wykonać następujące czynności.
- Zacznij od zainstalowania aplikacji Akcesoria Xbox ze sklepu Microsoft Store. (Ta aplikacja jest dostępna tylko dla systemu Windows).
- Po zainstalowaniu otwórz aplikację i podłącz kontroler za pomocą kabla USB.
- Zauważysz monit wskazujący dostępną aktualizację (jeśli tego nie widzisz, oznacza to, że Twój kontroler jest aktualny). Kliknij monit, aby rozpocząć proces aktualizacji. Aktualizacja może zająć około 5 minut lub dłużej — z pewnością nie jest to najszybsza aktualizacja, z jaką będziesz miał do czynienia.
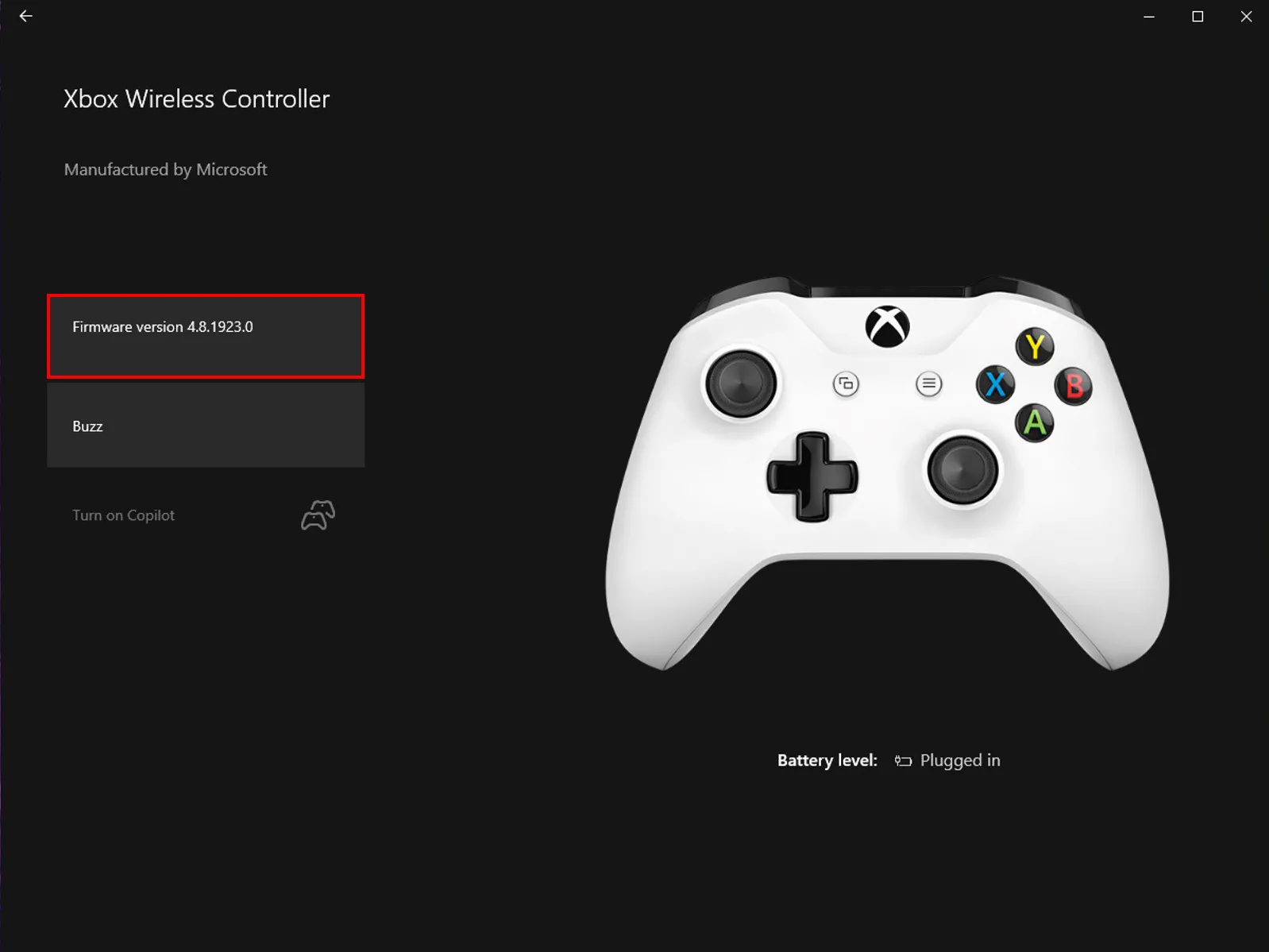
- Po zakończeniu aktualizacji zamknij aplikację. Następnie przejdź do opcji Ustawienia > Urządzenia i usuń kontroler Xbox z listy urządzeń. Uruchom ponownie komputer, podłącz ponownie kontroler, a gra powinna być płynniejsza, bez większych opóźnień w liczbie klatek na sekundę.
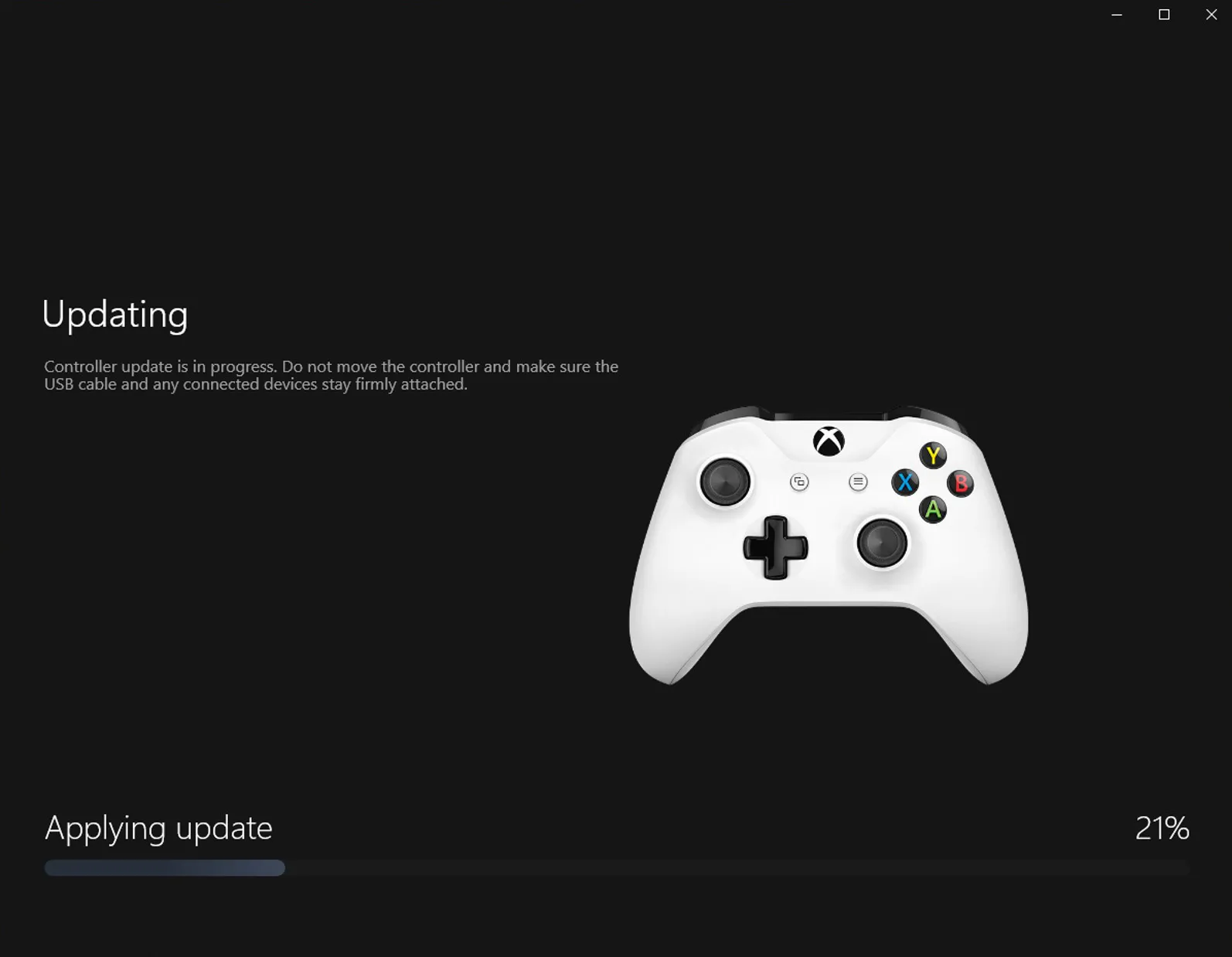
Po zakończeniu tego procesu dobrym pomysłem jest również rozłączenie kontrolera i ponowne sparowanie go z komputerem. Dzięki temu upewnisz się, że masz czyste, działające połączenie w oparciu o nowe oprogramowanie sprzętowe.
