Próbujesz zrobić coś na komputerze z systemem Windows 11, ale ciągle się zawiesza na niebieskim kodzie zatrzymania (BSOD) wyświetlając błąd 0xc0000022? Ten artykuł pokaże Ci kilka różnych rzeczy, które możesz zrobić, aby pozbyć się tego błędu. Te rozwiązania będą również działać, jeśli otrzymasz ten sam kod błędu bez awarii na niebieskim ekranie. Na przykład, jeśli próbujesz korzystać z oprogramowania Adobe.
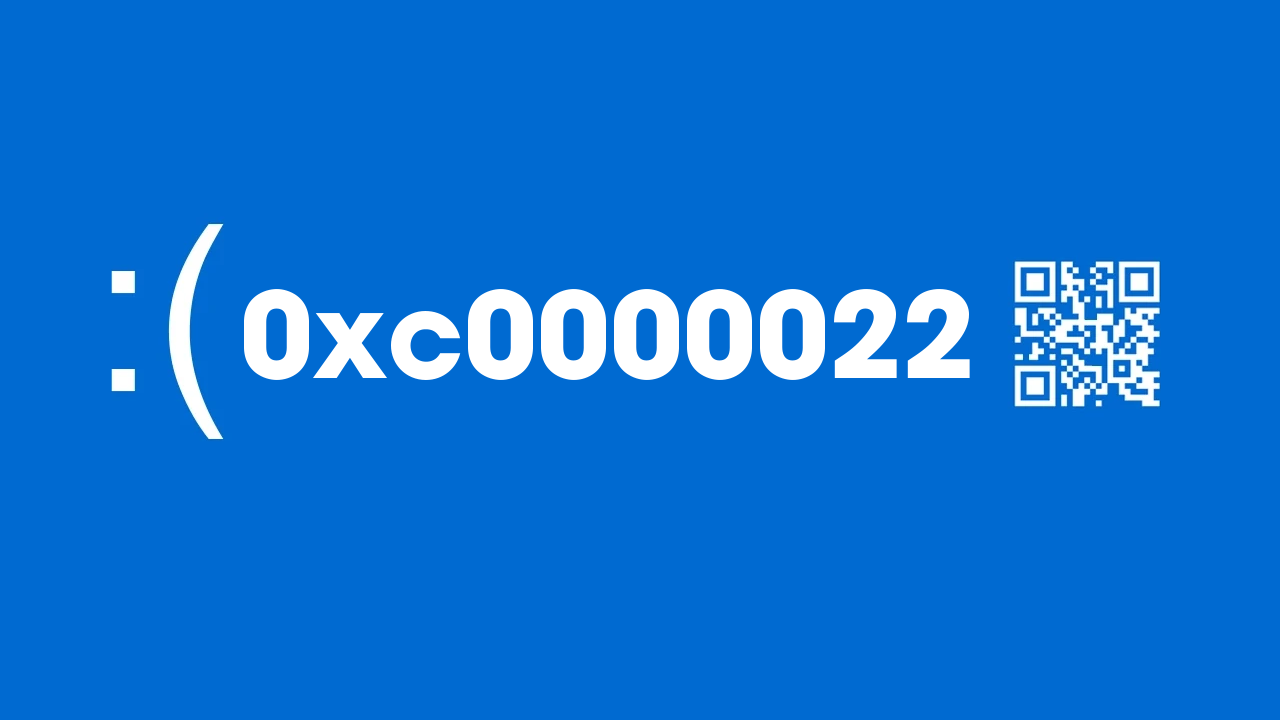
Spis treści
Błędy niebieskiego ekranu śmierci, znane również jako błędy kodu zatrzymania, to jedne z najczęstszych i najbardziej irytujących błędów systemu Windows. Nie wiadomo skąd się biorą i potrafią przysporzyć wielu problemów. Jeśli chodzi o te komunikaty o błędach, są one zdecydowanie jednymi z najgorszych, z którymi trzeba się uporać, ponieważ czasami mogą być powiązane z problemami sprzętowymi, a także problemami z oprogramowaniem.
Błąd kodu zatrzymania 0xc0000022 to klasyczny problem, który może pojawić się znikąd, a czasami może nawet wystąpić jako standardowy kod błędu w systemie operacyjnym. Na przykład mogłeś natknąć się na to podczas próby otwarcia oprogramowania Adobe. Podobnie jak w przypadku większości błędów Windows BSOD / Stop Code, będziesz musiał przejść przez mnóstwo różnych rozwiązań, zanim znajdziesz to, które pozwoli Ci pozbyć się problemu.
Jeśli ten komunikat o błędzie zaczął pojawiać się po aktualizacji systemu Windows, sugeruję odinstalowanie tej aktualizacji na razie. Jeśli nie jesteś pewien jak to zrobić, sprawdź nasz przewodnik tutaj. Alternatywnie możesz również spróbować zaktualizować system Windows 11 do nowszej wersji, aby rozwiązać ten problem. Aby to zrobić, przejdź do Ustawienia> Windows Update i kliknij Sprawdź aktualizacje. Jeśli to nie rozwiąże problemu, przeczytaj dalszą część artykułu.
Jak naprawić kod zatrzymania niebieskiego ekranu 0xc0000022 w systemie Windows 11?
Narzędzie SFC to świetne narzędzie, które naprawi wszelkie błędy w systemie operacyjnym, które mogą uniemożliwiać prawidłowe działanie systemu Windows 11. Aby uruchomić narzędzie SFC wykonaj następujące czynności.
- Najpierw wpisz CMD w menu Start, a następnie kliknij prawym przyciskiem myszy Wiersz polecenia i wybierz Uruchom jako administrator.
- Gdy masz otwarty wiersz polecenia, wpisz następujące polecenie w wierszu polecenia i naciśnij Enter.
sfc /scannow
_(1).png)
Proces sprawdzania zajmuje sporo czasu, więc poczekaj, aż się zakończy. Jeśli pojawi się komunikat o błędzie, po prostu uruchom ponownie komputer w trybie awaryjnym i ponownie uruchom narzędzie. Dzięki temu narzędzie SFC będzie działać bez problemu.
Uruchom narzędzie DISM.
Jeśli narzędzie SFC zwróciło komunikat o błędzie, otwórz Wiersz polecenia jako Administrator, a następnie wprowadź kolejno następujące polecenia.
DISM /Online /Cleanup-Image /CheckHealth
DISM /Online /Cleanup-Image /ScanHealth
DISM /Online /Cleanup-Image /RestoreHealth
_(1).png)
Zaktualizuj system BIOS
Kolejną naprawdę ważną rzeczą, którą powinieneś zrobić po otrzymaniu błędów BSOD, jest aktualizacja systemu BIOS. Wystarczy odwiedzić stronę pomocy technicznej producenta swojego komputera, pobrać najnowszą wersję systemu BIOS dla swojego systemu, a następnie ją zainstalować. Zajmie to tylko kilka minut i pomoże w zachowaniu ogólnej stabilności systemu.
Zaktualizuj sterowniki graficzne, aby naprawić kod zatrzymania 0xc0000022 w systemie Windows 11.
Nadal masz problemy? Spróbuj odinstalować i ponownie zainstalować sterowniki graficzne. Jednak zamiast po prostu odinstalowywać i ponownie instalować je przy użyciu tradycyjnej metody, musisz użyć narzędzia Display Driver Uninstaller (DDU), które działa zarówno w przypadku produktów NVIDIA, jak i AMD.
- Najpierw pobierz Display Driver Uninstaller (DDU)
- Przed użyciem DDU upewnij się, że pobrałeś najnowsze sterowniki graficzne ze strony internetowej producenta Twojego komputera lub karty graficznej (zwykle ze strony pomocy). Katalog NVIDIA znajdziesz tutaj. A katalog AMD jest tutaj.
- Gdy to zrobisz, wyłącz połączenie internetowe i uruchom DDU. Upewnij się, że zaznaczyłeś pole wyboru obok opcji Usuń GeForce Experience (GFE), gdy się pojawi. To ważny krok, więc pamiętaj, aby to zrobić.
- Po ponownym uruchomieniu systemu zainstaluj oprogramowanie sterownika i ponownie włącz połączenie internetowe.
- Dzięki temu system Windows nie będzie próbował zainstalować ogólnego sterownika w tle.
Teraz, gdy już wszystko przeinstalowałeś, system powinien być wolny od błędów.
