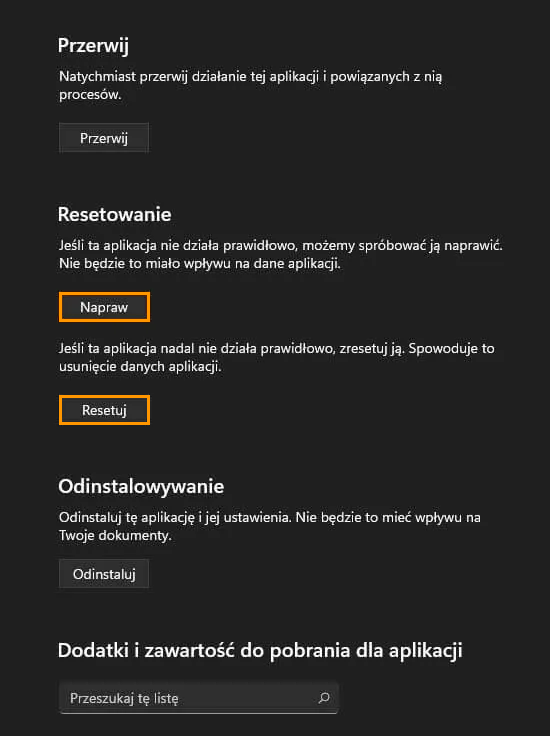Używasz aplikacji Xbox w systemie Windows i próbowałeś zdalnie pobrać grę z telefonu za pośrednictwem aplikacji Xbox Game Pass, a teraz nie możesz anulować pobierania? Ten artykuł pokaże ci kilka różnych rzeczy, które możesz zrobić, aby zatrzymać ciągłe próby pobierania gier, nawet po ich usunięciu.

Spis treści
Aplikacja Xbox i Game Pass w systemie Windows to zarazem dwie najlepsze i najgorsze funkcje systemu operacyjnego. Jeśli używasz którejś z nich przez jakiś czas, będziesz dokładnie wiedzieć, co mamy na myśli. Napisaliśmy dziesiątki przewodników po aplikacjach Game Pass i Xbox i nadal napotykamy nowe problemy. Choć jest ich coraz mniej, to niestety wciąż się pojawiają.
Jeden z rzadszych problemów występuje podczas próby zdalnego pobrania gier za pomocą aplikacji Xbox lub Xbox Game Pass. Po rozpoczęciu pobierania gry zdarza się, że nie można anulować procesu. Gra będzie cały czas próbować się pobrać. Nawet jeśli wprowadzisz radykalne zmiany, takie jak odinstalowanie aplikacji Xbox, w dalszym ciągu automatycznie będzie rozpoczynać się pobieranie gry, gdy tylko ponownie zalogujesz się na swoje konto.
Jak powstrzymać aplikację Xbox i Game Pass przed ciągłymi próbami instalacji gry? Gra w aplikacji Xbox wciąż próbuje się zainstalować.
Jak wspomnieliśmy powyżej, w niektórych przypadkach nawet odinstalowanie aplikacji Xbox na komputerze nie rozwiąże tego problemu. Gry będą się instalować ponownie. Co zatem zrobić w tej sytuacji?
Na początek pierwszą rzeczą, którą możesz zrobić, aby powstrzymać ciągłe pobieranie gier w aplikacji Xbox na PC, jest otwarcie aplikacji Xbox na komputerze.
Kliknij ikonę zdjęcia profilowego, a później przejdź do ustawień. Tutaj wybierz Instalacja zdalna i upewnij się, że usunąłeś zaznaczenie pola. Po odznaczeniu tej opcji uruchom ponownie komputer.
Po ponownym uruchomieniu komputera powinno być możliwe anulowanie pobierania.
Gry są pobierane automatycznie po odinstalowaniu ich z aplikacji Xbox?
Jeśli gry nadal instalują się po usunięciu zaznaczenia opcji zdalnej instalacji, konieczne będzie odinstalowanie i ponowne zainstalowanie aplikacji Xbox na komputerze i telefonie. Pamiętaj, tylko aby zrobić to na obu urządzeniach. Gdy to zrobisz, zresetuj również aplikacje Microsoft Store i Usługi gier.
- Otwórz aplikację Ustawienia na komputerze i przejdź do Aplikacje, a następnie znajdź aplikację Microsoft Store.
- Kliknij Opcje zaawansowane, przewiń listę w dół i wybierz Napraw, a następnie kliknij Resetuj.
- Po zakończeniu znajdź Usługi gier, kliknij Opcje zaawansowane, a następnie przewiń listę w dół i kliknij Napraw, a następnie kliknij Resetuj.
Naprawianie lub resetowanie obu aplikacji nie działa? Spróbuj wyczyścić pliki optymalizacji dostarczania.
Pierwszą opcją jest przejście do Ustawienia> System> Pamięć> Pliki tymczasowe> Pliki optymalizacji dostarczania. Gdy znajdziesz się w tej lokalizacji, upewnij się, że zaznaczono opcję Windows Update - oczyszczanie, a następnie kliknij Usuń pliki, aby wyczyścić wszystko.
Mamy nadzieję, że rozwiązanie tego problemu nie zajmie Microsoftowi miesięcy, a nawet lat. Ta poprawka będzie miała duże znaczenie, szczególnie dla osób, które mają ograniczony limit danych.
.png)