Próbujesz przywrócić komputer z systemem Windows 11 do wcześniejszej daty za pomocą narzędzia Przywracanie systemu, ale otrzymujesz — błąd 0x81000204 Przywracanie systemu nie zakończyło się pomyślnie nawet po wielu godzinach oczekiwania? W tym artykule przedstawiono kilka różnych kroków, które możesz wykonać, aby rozwiązać problem.
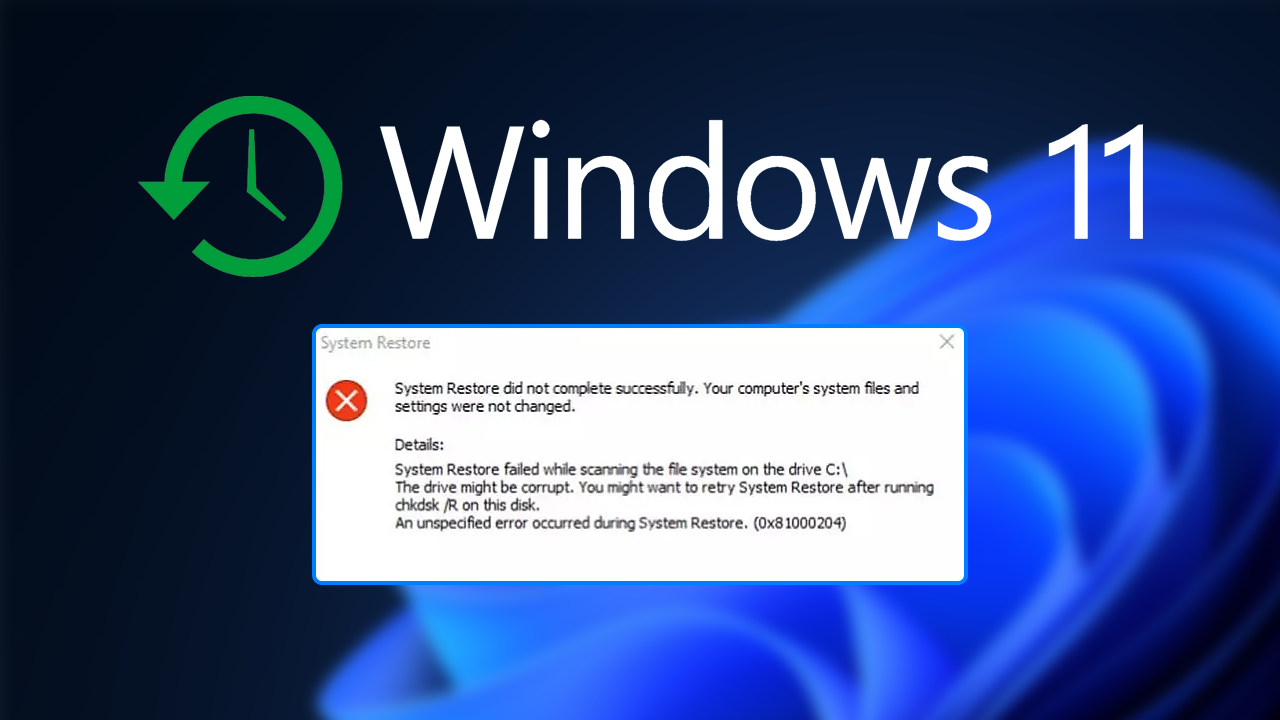
Spis treści
Przywracanie systemu jest jednym z najcenniejszych narzędzi w systemach operacyjnych Windows i stanowi istotną część większości kopii zapasowych systemu. Pozwala wrócić do z góry określonego, działającego stanu systemu, wolnego od jakichkolwiek problemów. Przed większością instalacji oprogramowania system Windows 11 automatycznie tworzy punkt przywracania systemu. Daje Ci bezpieczne, nowe i wygodne miejsce, do którego możesz wrócić.
Podobnie jak w przypadku wszystkiego w systemie Windows, ma on swój własny zestaw problemów, które mogą, ale nie muszą, sparaliżować twoje plany przywracania. Błąd przywracania systemu 0x81000204 zwykle pojawia się po wielu godzinach przywracania systemu i wyświetla bardzo przygnębiający komunikat - Błąd przywracania systemu 0x81000204 Przywracanie systemu nie zakończyło się pomyślnie. Istnieje szansa, że wystąpił problem z wybranym punktem przywracania (czasami się to zdarza). Powinieneś wypróbować inny punkt przywracania systemu, aby sprawdzić, czy zakończy się pomyślnie. Jeśli otrzymasz dwa nieudane przywracania systemu z rzędu, wykonaj czynności przedstawione poniżej.
Jak naprawić błąd przywracania systemu 0x81000204 Przywracanie systemu nie zakończyło się pomyślnie w systemie Windows 11?
Narzędzie SFC to świetne narzędzie, które naprawi wszelkie błędy w systemie operacyjnym, które mogą uniemożliwiać systemowi Windows 11 pełne uruchomienie przywracania systemu. Aby uruchomić narzędzie SFC wykonaj następujące czynności.
- Najpierw wpisz CMD w menu Start, a następnie kliknij prawym przyciskiem myszy Wiersz polecenia i wybierz Uruchom jako administrator.
- Gdy masz otwarty wiersz polecenia, wpisz następujące polecenie w wierszu polecenia i naciśnij Enter.
sfc /scannow
.png)
Proces sprawdzania zajmuje sporo czasu, więc poczekaj, aż się zakończy. Jeśli pojawi się komunikat o błędzie, po prostu uruchom ponownie komputer w trybie awaryjnym i jeszcze raz uruchom narzędzie. Dzięki temu narzędzie SFC będzie działać bez problemu.
Napraw błąd przywracania systemu 0x81000204, uruchamiając narzędzie DISM.
Jeśli narzędzie SFC zwróciło komunikat o błędzie, otwórz Wiersz polecenia jako Administrator, a następnie wprowadź kolejno następujące polecenia.
DISM /Online /Cleanup-Image /CheckHealth
DISM /Online /Cleanup-Image /ScanHealth
DISM /Online /Cleanup-Image /RestoreHealth
.png)
Spróbuj uruchomić narzędzie Windows Check Disk.
Innym wbudowanym narzędziem systemu Windows, którego można użyć do rozwiązania tego problemu, jest narzędzie Microsoft Check Disk. Aby uruchomić to narzędzie, musisz wykonać następujące czynności.
- Otwórz wiersz polecenia jako administrator, a następnie skopiuj i wklej następujące polecenie, jeśli używasz dysku twardego.
chkdsk c: /f
- Otwórz wiersz polecenia jako administrator, a następnie skopiuj i wklej następujące polecenie, jeśli używasz dysku SSD.
chkdsk c: /f /r /x
Jeśli pojawi się komunikat o błędzie, wpisz Y i naciśnij Enter. Spowoduje to ponowne uruchomienie urządzenia i wykonanie skanowania podczas uruchamiania.
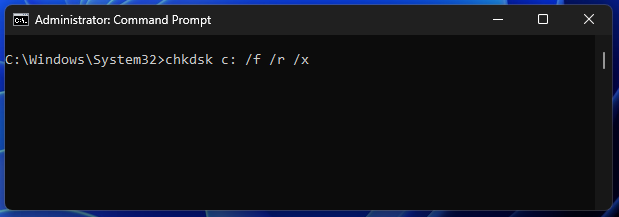
Zresetuj ustawienia przywracania systemu, aby naprawić błąd przywracania 0x81000204.
Ostatnią opcją, której możesz wypróbować, jest zresetowanie ustawień przywracania systemu.
- Najpierw wpisz CMD w menu Start, a następnie kliknij prawym przyciskiem myszy Wiersz polecenia i wybierz Uruchom jako administrator.
- Teraz skopiuj i wklej każde z poleceń pojedynczo do okna poleceń, naciskając klawisz Enter po każdym z nich i pozwól im dokończyć.
reg delete “HKLM\\SOFTWARE\\Policies\\Microsoft\\Windows NT\\SystemRestore” /v “DisableSR” /f
reg delete “HKLM\\SOFTWARE\\Policies\\Microsoft\\Windows NT\\SystemRestore” /v “DisableConfig” /f
reg delete “HKLM\\SOFTWARE\\Policies\\Microsoft\\Windows NT\\SystemRestore” /v “DisableSR” /f
schtasks /Change /TN “Microsoft\\Windows\\SystemRestore\\SR” /Enable
vssadmin Resize ShadowStorage /For=C: /On=C: /Maxsize=25GB
sc config wbengine start= demand
sc config swprv start= demand
sc config vds start= demand
sc config VSS start= demand
Po pomyślnym uruchomieniu wszystkich poleceń uruchom ponownie komputer i spróbuj ponownie użyć funkcji Przywracanie systemu.
