Masz kartę graficzną NVIDIA i lubisz korzystać z GeForce do streamowania, nagrywania i przechwytywania najciekawszych momentów za pomocą ShadowPlay? W tym artykule dowiesz się, jak rozwiązać błąd z ShadowPlay w Geforce Experience. Niestety to częsty błąd Geforce Experience, który powoduje, że ShadowPlay całkowicie przestaje działać, wyświetlając proste komunikaty o niepowodzeniu.
.png?s=e0d10eb0bf3498d2a8f978c0cb45dae3)
Spis treści
Geforce Experience to główne centrum NVIDII dla aktualizacji kart graficznych, informacji i funkcji. Oferuje natychmiastową powtórkę, transmisję, nagrywanie oraz mnóstwo opcji do monitorowania wydajności. Jest także domem dla ShadowPlay, flagowej funkcji nagrywania w tle firmy NVIDIA, która pozwala uchwycić rozgrywkę i najciekawsze momenty podczas grania w ulubione gry.
Chociaż ShadowPlay jest ogólnie super niezawodną funkcją w GeForce Experience, okazjonalnie mogą pojawić się problemy, którym czasami może towarzyszyć komunikat o błędzie, a w niektórych przypadkach może się on w ogóle nie pojawić. Czasami funkcja nagrywania się nie uruchamia, wtedy często pojawia się komunikat, że nie rozpoczęto nagrywania, albo że nie udało się uchwycić najciekawszych momentów itp. Dobrą wiadomością jest to, że jest kilka sposobów, które możesz wypróbować, aby rozwiązać problem i sprawić, by ShadowPlay znów poprawnie działał w GeForce Experience.
Jak naprawić błąd NVIDIA ShadowPlay w GeForce Experience. ShadowPlay nie nagrywa rozgrywki w grze.
Zanim zaczniesz cokolwiek robić, pomyśl o ostatniej aktualizacji systemu Windows. Jeśli system Windows został niedawno zaktualizowany i omawiany problem zaczął się pojawiać od tego czasu, to powinieneś odinstalować najnowszą aktualizację. Jeśli system Windows nie był ostatnio aktualizowany, spróbuj wymusić aktualizację.
- Możesz wymusić w systemie Windows 11 sprawdzanie dostępnych aktualizacji, naciskając klawisz Windows + I, aby otworzyć Ustawienia.
- Po otwarciu Ustawień kliknij Windows Update na dole panelu z lewej strony ekranu.
- Następnie kliknij Sprawdź aktualizacje i poczekaj na zakończenie procesu. Jeśli aktualizacje są dostępne, system Windows pobierze je i zainstaluje automatycznie.
.png)
Czysta instalacja sterowników graficznych GeForce Experience i NVIDIA za pomocą narzędzia Display Driver Uninstaller (DDU).
Prawdopodobnie próbowałeś już odinstalować sterowniki graficzne i oprogramowanie GeForce Experience, aby rozwiązać ten problem. Jednak tradycyjne odinstalowanie nie rozwiązuje wszystkich problemów, dlatego musisz użyć DDU. DDU to oprogramowanie umożliwiające rozwiązanie prawie wszystkich problemów graficznych zarówno dla produktów NVIDIA, jak i AMD.
- Najpierw pobierz DDU Display Driver Uninstaller
- Przed użyciem DDU upewnij się, że pobrałeś najnowsze sterowniki graficzne ze strony internetowej prodecenta Twojego komputera lub karty graficznej (zwykle ze strony pomocy). Katalog NVIDIA znajdziesz tutaj. A katalog AMD jest tutaj.
- Gdy to zrobisz, wyłącz połączenie internetowe i uruchom DDU. Upewnij się, że zaznaczyłeś pole wyboru obok opcji Usuń GeForce Experience (GFE), gdy się pojawi. To ważny krok, dlatego pamiętaj, aby to zrobić.
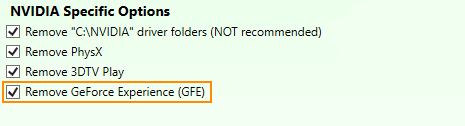
- Po ponownym uruchomieniu systemu zainstaluj oprogramowanie sterownika i ponownie włącz połączenie internetowe.
- Dzięki temu system Windows nie będzie próbował zainstalować ogólnego sterownika w tle.
Teraz, gdy już wszystko przeinstalowałeś, ShadowPlay powinien działać prawidłowo, chociaż będziesz musiał ponownie skonfigurować wszystkie ustawienia i skróty klawiszowe, które miałeś wcześniej ustawione. Nie zapomnij również sprawdzić, czy masz włączoną funkcję GSYNC lub FreeSync w Panelu sterowania NVIDIA, ponieważ te ustawienia również będą domyślnie wyłączone.
