Masz poważne problemy z zawieszaniem się gier z powodu błędu NVIDIA Nvgpucomp64.dll i nie wiesz nadal, z czego to wynika? Ten artykuł poprowadzi Cię przez kilka różnych poprawek, które będziesz musiał wykonać, aby przywrócić prawidłowe działanie gier. Jak zawsze, musisz wykonać wszystkie przedstawione kroki, aby wszystko znów działało. Nie ma tutaj żadnej drogi na skróty!

Najważniejsze informacje:
- Naprawianie awarii gier NVIDIA Nvgpucomp64.dll w systemie Windows 11.
- Jak naprawić błąd NVIDIA Nvgpucomp64.dll powodujący awarię gier w systemie Windows.
Spis treści
Jak naprawić błąd NVIDIA Nvgpucomp64.dll, który powoduje zawieszanie się gier na PC.
Po pierwsze upewnij się, że korzystasz z najnowszej wersji BIOS-u na swoim komputerze. Jeśli korzystasz ze starszej wersji BIOS-u, narażasz się na takie problemy. Zwłaszcza jeśli używasz nowo wydanego sprzętu. Aktualizacje BIOS-u są pierwszym krokiem podczas sprawdzania błędów związanych z GPU lub CPU.
Użyj programu Display Driver Uninstaller do czystej instalacji sterowników NVIDIA.
Prawdopodobnie odinstalowywałeś i ponownie instalowałeś sterowniki GPU wiele razy na przestrzeni lat, jednak aby to zadziałało, musisz użyć DDU (Display Driver Uninstaller). To zapewni najlepszą czystą instalację i powinno rozwiązać problem.
- Pobierz Display Driver Uninstaller, a następnie pobierz najnowszy sterownik GPU dla swojego sprzętu.
- Wyłącz połączenie internetowe.
- Uruchom DDU i wybierz opcję usunięcia GeForce Experience (GFE), jeśli pojawi się monit. Podobny komunikat zostanie wyświetlony w przypadku korzystania z karty graficznej AMD.
- Po zakończeniu procesu zaakceptuj żądanie ponownego uruchomienia i pozwól na ponowne uruchomienie komputera.
- Teraz zainstaluj oprogramowanie sterownika i ponownie nawiąż połączenie internetowe. Zapobiegnie to automatycznej instalacji ogólnych sterowników przez system Windows.
Weryfikacja i naprawa plików gry (Game Pass)
Jeśli gra, w którą próbujesz zagrać, znajduje się w Game Pass i aplikacji Xbox, możesz naprawić pliki gry, korzystając z poniższego procesu.
- Otwórz aplikację Xbox i kliknij prawym przyciskiem myszy daną grę, a następnie kliknij Zarządzaj.
- Teraz przejdź do zakładki Pliki i kliknij Weryfikuj i napraw.
- Po rozpoczęciu procesu wystarczy poczekać na jego zakończenie i naprawienie wszelkich problemów.
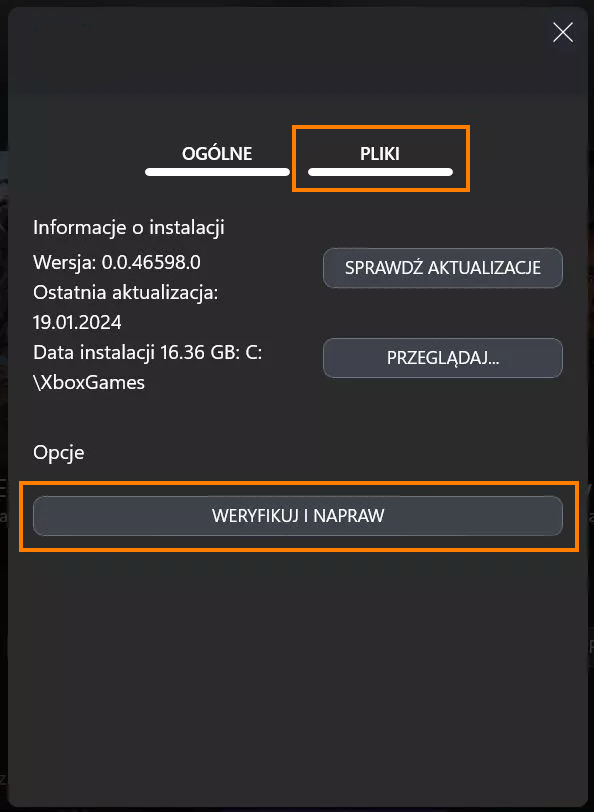
Weryfikacja plików gry (Steam)
Jestem prawie pewna, że już wiesz, jak to zrobić, ale jeśli jeszcze tego nie zrobiłeś, poniższe kroki powinny pomóc ci rozwiązać problem.
- Uruchom Steam
- Przejdź do zakładki Biblioteka.
- Znajdź grę, z którą aktualnie masz problemy, kliknij nią prawym przyciskiem myszy i wybierz Właściwości.
- Przejdź do zakładki Pliki lokalne i kliknij „Sprawdź integralność plików gry".
- Poczekaj na zakończenie procesu. Czasami zajmuje to trochę czasu.
- Po zakończeniu sprawdzania powinieneś być w stanie zaktualizować grę i grać bez żadnych problemów.
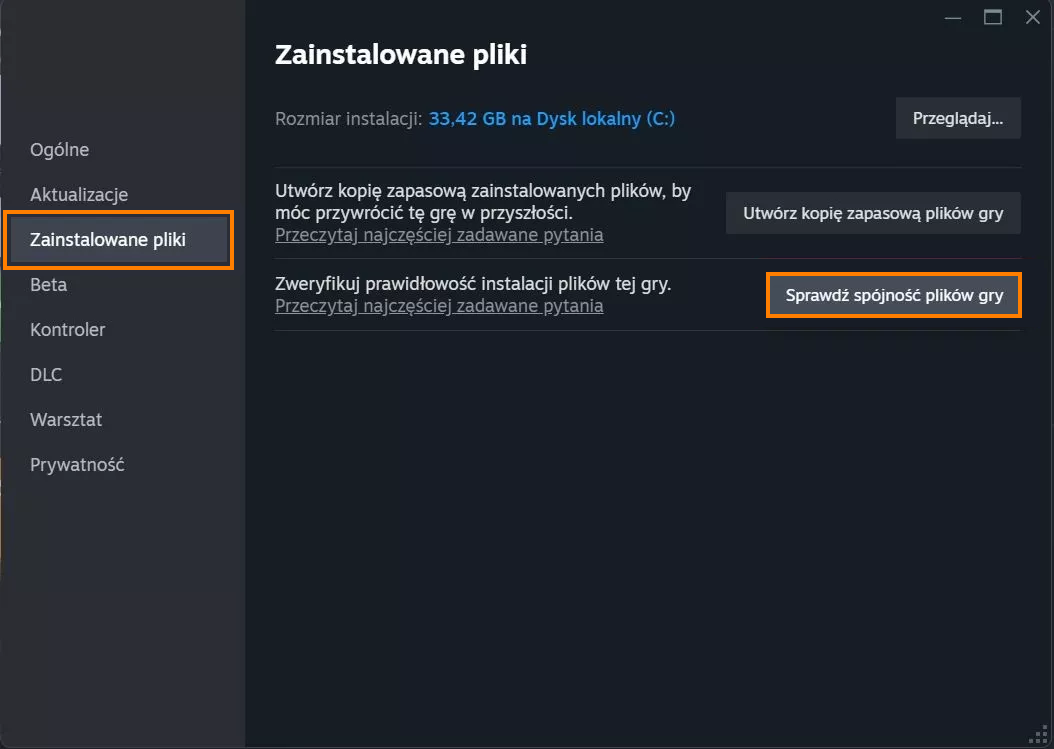
Co powoduje błąd Nvgpucomp64.dll?
Chociaż trudno jest dokładnie określić, co powoduje ten bardzo irytujący komunikat o błędzie, to zwykle jest to niewielkie uszkodzenie oprogramowania, dlatego większość poprawek koncentruje się na usuwaniu starych danych i upewnianiu się, że wszystko jest tak aktualne, jak to możliwe, aby zapobiec konfliktom wersji, które mogły powodować problemy. Posiadanie aktualnego systemu rozwiązuje większość współczesnych problemów z komputerem.
