Otrzymujesz błąd „Missing entry: PcaWallpaperAppDetect” w systemie Windows 11 i nie masz pojęcia, jak go rozwiązać lub co go spowodowało? Ten artykuł pokaże Ci kilka łatwych do zastosowania sposobów, które pomogą ci rozwiązać problem bez marnowania mnóstwa czasu.

Najważniejsze informacje:
- Jak naprawić błąd Missing Entry: PcaWallpaperAppDetect w systemie Windows 11.
- Co powoduje błąd Missing Entry: PcaWallpaperAppDetect w systemie Windows 11.
Spis treści
Jak naprawić błąd Missing Entry: PcaWallpaperAppDetect Error w Windows 11.
W 90% przypadków ten komunikat o błędzie jest wprowadzany do systemów operacyjnych przez aktualizację systemu Windows i zwykle nie jest spowodowany błędem użytkownika lub innym rodzajem błędu. Chociaż nadal są to możliwe opcje, ale najpierw przejdziemy przez najbardziej prawdopodobne przyczyny, rozwiązania i poprawki. Jeśli masz zainstalowany Microsoft Power Toys, odinstaluj go i sprawdź, czy problem zniknie. Jeśli nie, wykonaj poniższe kroki. Po naprawieniu problemu możesz spróbować ponownie zainstalować Power Toys.
Użyj narzędzi do naprawy uszkodzeń SFC i DISM
Oba te narzędzia, gdy są używane razem, znajdą i naprawią wszelkie uszkodzenia w systemie operacyjnym.
- Wpisz cmd w wyszukiwarce Windows, kliknij prawym przyciskiem myszy Wiersz polecenia i wybierz Uruchom jako administrator.
- Zaakceptuj monit bezpieczeństwa.
- Skopiuj i wklej następujące polecenie, naciskając klawisz Enter:
sfc /scannow
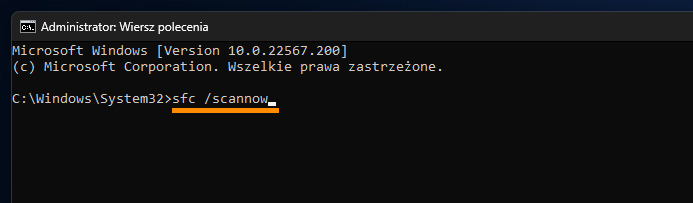
- Poczekaj na zakończenie skanowania. Jeśli system Windows znajdzie naruszenia integralności plików systemowych, spróbuje je naprawić. Następnie użyj zestawu następujących poleceń, naciskając Enter za każdym razem
DISM /Online /Cleanup-Image /CheckHealth
DISM /Online /Cleanup-Image /ScanHealth
DISM /Online /Cleanup-Image /RestoreHealth
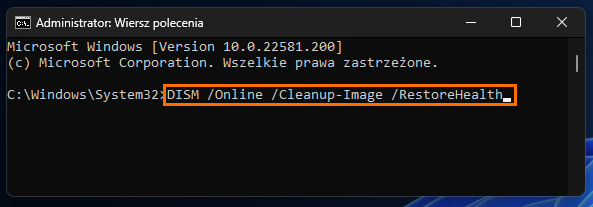
Wyłącz zaplanowane zadanie
Wyłączenie zadania „PcaWallpaperAppDetect” zapobiega próbie jego wykonania, co może zatrzymać błąd.
- Wpisz Task Scheduler w wyszukiwarce Windows i naciśnij Enter.
- Przejdź do Biblioteka Harmonogramu zadań\Microsoft\Windows\Application Experience.
- Zlokalizuj zadanie PcaWallpaperAppDetect po prawej stronie.
- Kliknij zadanie prawym przyciskiem myszy i wybierz Wyłącz.
- Błąd nie powinien się już pojawiać.
Odinstaluj aktualizację Windows 24H2 (lub ostatnią dużą aktualizację)
Jeśli błąd pojawił się po aktualizacji do Windows 24H2, przywrócenie poprzedniej wersji może rozwiązać problem.
Windows 11
- Otwórz Ustawienia systemu Windows.
- Wybierz System po lewej stronie.
- Kliknij Odzyskiwanie.
- W sekcji Opcje odzyskiwania wybierz Wróć.
- Postępuj zgodnie z instrukcjami wyświetlanymi na ekranie, aby zakończyć proces.
Windows 10
- Otwórz Ustawienia systemu Windows.
- Przejdź do Aktualizacje i zabezpieczenia.
- Wybierz Odzyskiwanie z paska bocznego.
- Kliknij przycisk Rozpocznij w sekcji Wróć do poprzedniej wersji systemu Windows 10.
- Postępuj zgodnie z instrukcjami wyświetlanymi na ekranie, aby zakończyć proces.
Najczęstsze przyczyny błędu PcaWallpaperAppDetect
Jeśli brakuje plików systemowych związanych z PCA lub wykrywaniem tapet lub są one uszkodzone, może wystąpić ten błąd.
Niekompatybilne aplikacje: Starsze aplikacje, które nie zostały zaktualizowane dla systemu Windows 11, mogą wywoływać ten błąd, gdy próbują wchodzić w interakcje z funkcjami systemu, takimi jak tapety lub ustawienia wyświetlania.
