Używasz komputera z systemem Windows 11 i pojawia się losowy błąd niebieskiego ekranu śmierci (BSOD): fsulgk.sys? Ten artykuł poprowadzi Cię przez kilka różnych kroków, które należy wykonać, aby rozwiązać problem i zapobiec awariom systemu Windows 11 i wyświetlaniu niebieskiego ekranu śmierci fsulgk.sys.

Spis treści
Komputery z systemem Windows zawieszające się na niebieskim ekranie śmierci to jedne z najbardziej irytujących i trudnych do wykrycia błędów występujących w systemie operacyjnym. Są to również jedne z najważniejszych komunikatów o błędach i czasami mogą być powiązane z problemami sprzętowymi, a nie tylko z oprogramowaniem.
Fsulkg.sys to klasyczny przykład niebieskiego ekranu śmierci, który może pojawić się, gdy najmniej się tego spodziewasz. Jeśli używasz systemu Windows 11 na nieobsługiwanym sprzęcie, istnieje duże prawdopodobieństwo, że będziesz mieć większą szansę na wystąpienie błędów takich jak ten, a także Błąd niebieskiego ekranu ksecdd.sys. Na szczęście istnieje szereg możliwości rozwiązywania problemów, które możesz podjąć, aby pozbyć się tego błędu. Aby rozpocząć, musisz upewnić się, że nie korzystasz z funkcji OverClock na swoim procesorze, więc najpierw powinieneś ją wyłączyć.
Napraw niebieski ekran śmierci fsulgk.sys w systemie Windows 11 za pomocą polecenia SFC Scannow.
Jednym z pierwszych narzędzi, które należy uruchomić, jeśli pojawi się komunikat o błędzie BSOD, jest polecenie SFC Scannow. To narzędzie jest bardzo skuteczne w naprawianiu uszkodzonych plików systemowych.
- Najpierw wpisz CMD w menu Start, a następnie kliknij prawym przyciskiem myszy Wiersz polecenia i wybierz Uruchom jako administrator.
- Gdy masz otwarty wiersz polecenia, wpisz następujące polecenie w wierszu polecenia i naciśnij Enter.
sfc /scannow
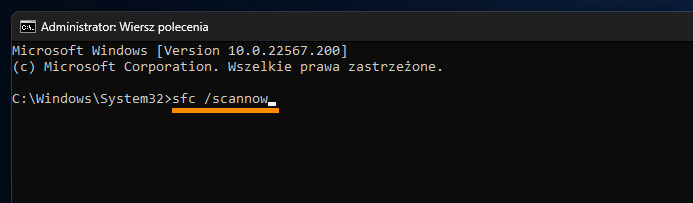
Po uruchomieniu polecenia, przeskanowanie systemu i naprawienie wszelkich problemów prawdopodobnie zajmie trochę czasu. Jeśli pojawią się jakiekolwiek komunikaty o błędach, uruchom ponownie urządzenie z systemem Windows w trybie awaryjnym.
Napraw uszkodzone pliki systemowe za pomocą narzędzia DISM.
Jeśli narzędzie SFC zwróciło komunikat o błędzie i nadal nie może zakończyć pracy nawet w trybie awaryjnym, to otwórz wiersz polecenia jako administrator, a następnie wprowadź kolejno następujące polecenia.
DISM /Online /Cleanup-Image /CheckHealth
DISM /Online /Cleanup-Image /ScanHealth
DISM /Online /Cleanup-Image /RestoreHealth
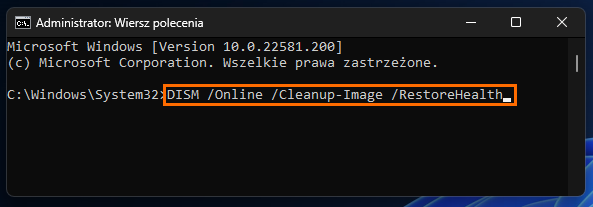
Po ponownym uruchomieniu systemu wszystko powinno wrócić do prawidłowego działania. Jeśli nadal masz problemy z awarią fsulgk.sys w systemie Windows 11, czas ponownie zainstalować system Windows 11 i zacząć od czystego konta.
Zresetuj instalację systemu Windows 11 za pomocą narzędzi odzyskiwania.
Jeśli żadna z powyższych sugestii nie rozwiązała problemu, będziesz musiał zresetować komputer do nowej instalacji. To rozwiąże problem w 100%, choć niestety jest z tym dużo pracy.
- Aby to zrobić, otwórz Ustawienia > System > Odzyskiwanie > Resetuj ten komputer.
- Teraz wybierz opcję Zachowaj moje pliki i postępuj zgodnie z instrukcjami wyświetlanymi przez system Windows 11. Ukończenie zajmie trochę czasu, więc zanim rozpoczniesz, upewnij się, że masz nawet kilka godzin na przejście przez cały proces.
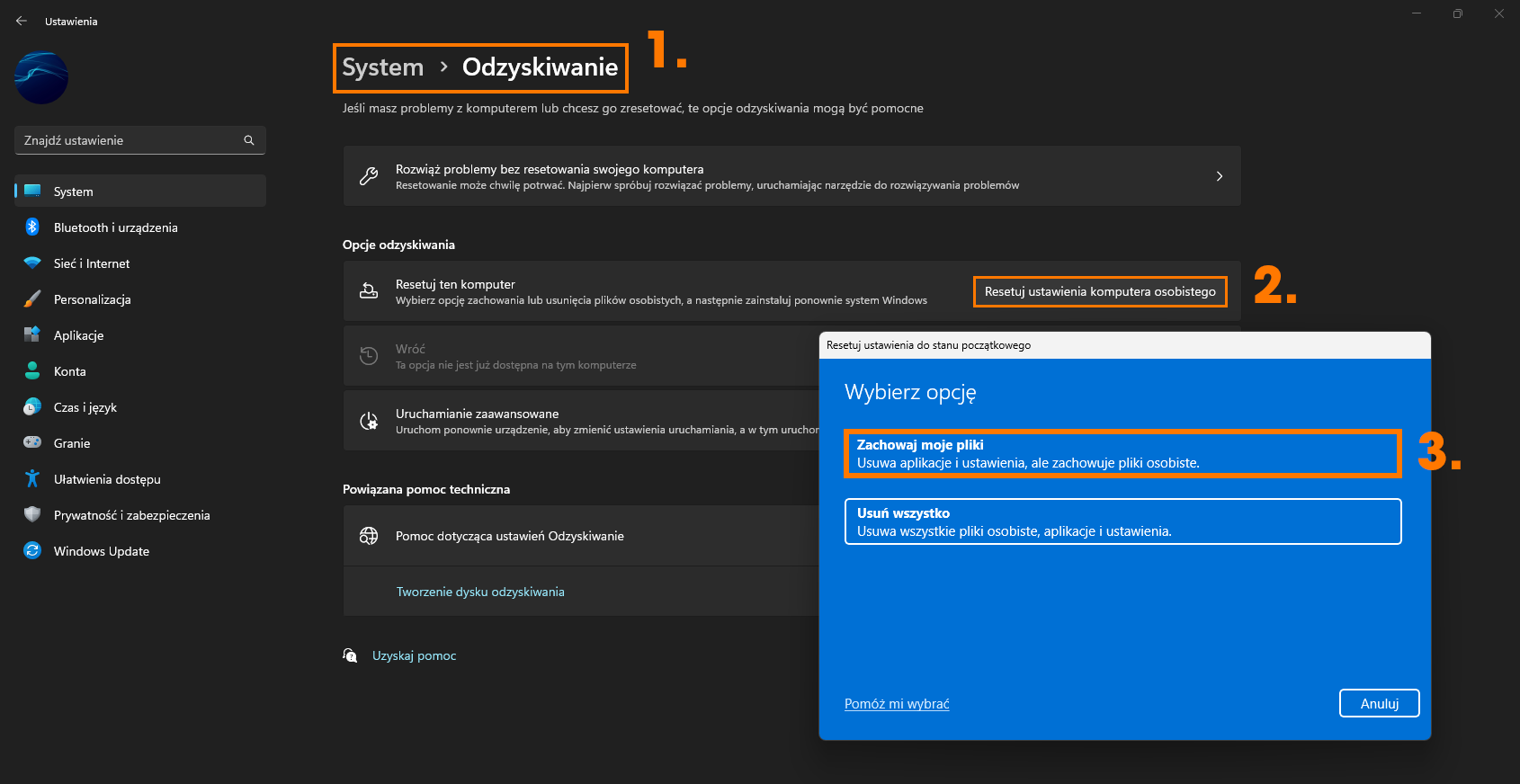
Przestań używać systemu Windows 11 na nieobsługiwanym sprzęcie.
Jeśli po wypróbowaniu wszystkich powyższych rozwiązań problem nadal występuje i używasz systemu Windows 11 na nieobsługiwanym sprzęcie, czas wrócić do systemu Windows 10. Prawdopodobnie jest to spowodowane konfliktem sprzętowym, więc żadne rozwiązywanie problemów niestety w tym przypadku nie pomoże.
