Próbujesz zainstalować system Windows 11, ale nie możesz dokończyć wprowadzania wymaganych zmian w systemie BIOS, ponieważ wyłączenie obsługi CSM nie pozwala już na wyświetlanie systemu BIOS w celu dokończenia zmian? W tym artykule dowiesz się, jakie kroki należy podjąć, aby naprawić BIOS, który nie pojawia się po wyłączeniu obsługi CSM na płytach głównych Gigabyte i innych marek.
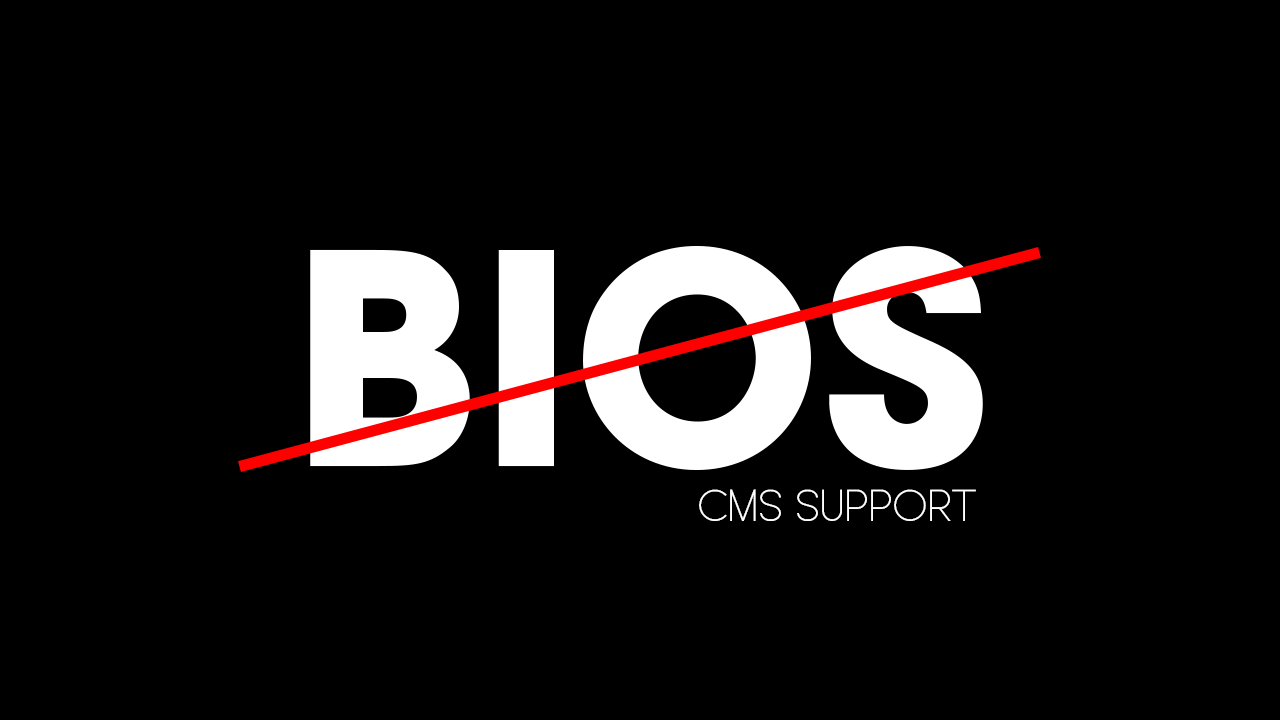
Spis treści
Kupiłeś niedawno nową płytę główną, na przykład Gigabyte B550 AORUS ELITE V2 lub coś innego i wyłączyłeś obsługę CSM i teraz nie możesz zobaczyć ani uzyskać dostępu do BIOS-u z powodu czarnego ekranu? Na szczęście problem czarnego ekranu po wyłączeniu obsługi CSM można łatwo rozwiązać, jednak proces ten jest bardzo irytujący i składa się na niego wiele zmiennych.
Problem braku wyświetlania ekranu BIOS-u po wyłączeniu obsługi CSM na niektórych płytach głównych istnieje już od dłuższego czasu, co jest śmieszne, biorąc pod uwagę, że jest to naprawdę poważny problem. Wydaje się, że dotyczy to przede wszystkim płyt głównych Gigabyte, ale jest też kilka innych marek, które również mają ten sam problem.
Z mojego doświadczenia w rozwiązywaniu tego problemu wynika, że prawdopodobnie będziesz musiał wypróbować kilka różnych rzeczy, zanim ponownie pojawi się ekran BIOS-u po wyłączeniu obsługi CSM.
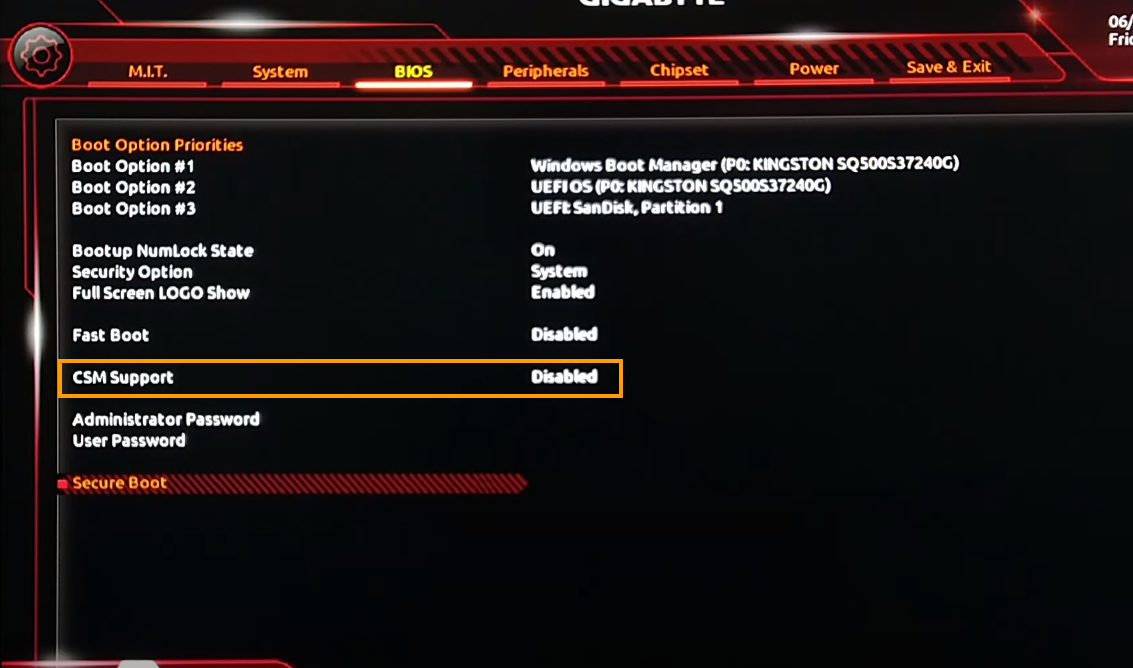
Jak przywrócić ekran BIOS po wyłączeniu obsługi CSM na Gigabyte i innych płytach głównych? Spróbuj użyć kabla HDMI zamiast Display Port.
Pierwszą rzeczą, której możesz wypróbować, jest przejście z kabla Display Port do monitora na standardowy port HDMI. Wymień więc wszystkie kable Display Port na kabel HDMI. Spowoduje to zwykle przywrócenie ekranu systemu BIOS i umożliwi ukończenie pozostałej części procesu instalacji systemu Windows 11.
Jeśli to nie zadziała od razu, nie zmieniaj jeszcze niczego, być może trzeba będzie wykonać kilka dodatkowych kroków.
Wyjmij baterię CMOS z płyty głównej, aby zresetować BIOS do ustawień domyślnych.
Teraz gdy przełączyłeś się na kabel HDMI, następną rzeczą, którą musisz zrobić, jest wyłączenie komputera przy źródle zasilania, a następnie wyjęcie baterii CMOS z płyty głównej. Na płytach Gigabyte B550 AORUS ELITE bateria znajduje się za GPU, więc musisz go najpierw wyjąć.

Teraz pozostaw baterię poza komputerem na co najmniej minutę, a następnie włóż ją i spróbuj ponownie uruchomić system BIOS. Zwykle to wystarczy, aby rozwiązać problem, jednak może nie zadziałać we wszystkich przypadkach, więc jeśli jest taka potrzeba, postępuj zgodnie z poniższymi krokami.
Spróbuj użyć portu HDMI na płycie głównej zamiast karty graficznej.
Jeśli do tej pory nic nie zadziałało, spróbuj użyć portu HDMI na płycie głównej wraz z krokiem usuwania baterii CMOS. To powinno zadziałać całkiem nieźle, ale jeśli nie, możesz spróbować jeszcze jednej rzeczy, która zależy trochę od konfiguracji sprzętu.
Wyjmij jednocześnie baterię GPU i CMOS.
Podczas gdy większość osób i tak będzie musiała to zrobić, aby dostać się do baterii CMOS, niektóre konfiguracje sprzętowe nie będą tego wymagać. Więc najpierw wyjmij GPU, następnie wyjmij baterię CMOS i poczekaj około minuty.
Następnie włóż baterię CMOS z powrotem do płyty głównej, ponownie zainstaluj kartę graficzną i podłącz do niej wyświetlacz za pomocą kabla HMDI. Po wykonaniu wszystkich tych czynności ponownie włącz komputer, co umożliwi ponowne uruchomienie systemu BIOS.
BIOS znów działa. Co zrobić, by to się nie powtórzyło?
Teraz gdy możesz na nowo uzyskać dostęp do BIOS-u, ponownie wyłącz obsługę CSM, ale nie zapisuj i nie uruchamiaj ponownie komputera. Włącz obsługę TPM i zmień opcje Bezpiecznego rozruchu. W przypadku płyt Gigabyte B550 AORUS ELITE zmień go na Standard. Po wykonaniu wszystkich tych kroków Zapisz i wyjdź z systemu BIOS. Teraz powinieneś być w stanie kontynuować proces czystej instalacji systemu Windows 11.
