Próbujesz użyć opcji nagrywania i przycinania w Game Bar w systemie Windows 11, ale nie możesz tego zrobić, ponieważ obie opcje są wyszarzone? W tym artykule przedstawiono kilka różnych kroków, których możesz wypróbować, aby ponownie uruchomić nagrywanie i wycinanie w aplikacji Game Bar.
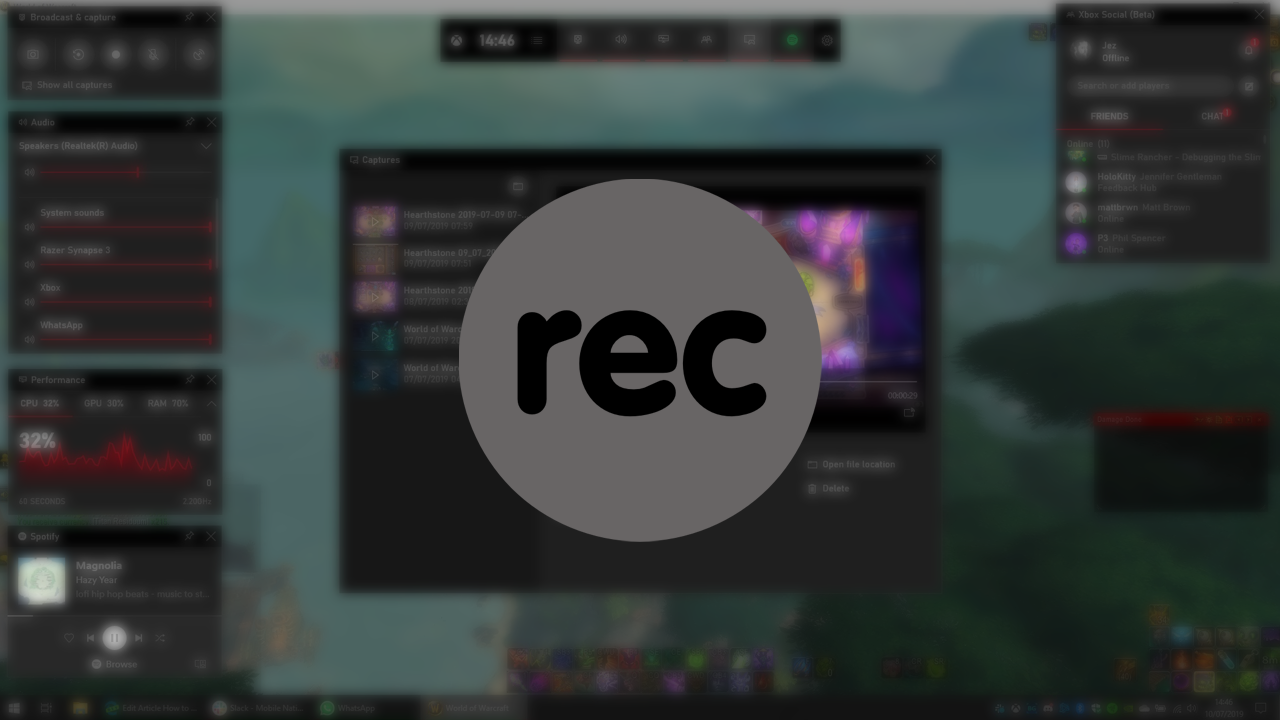
Game Bar w systemach Windows 10 i 11 to fajna funkcja do gier, która umożliwia robienie zrzutów ekranu, nagrywanie rozgrywki i przechwytywanie klipów wideo podczas gier. Plusem jest to, że narzędzie jest łatwe w obsłudze. Warto wiedzieć, że Game Bar jest preinstalowany w systemach Windows 10 i 11. Chociaż Game Bar działa naprawdę dobrze i jest całkiem niezawodny, ostatnio zdarzały się przypadki, w których użytkownicy mieli problemy z wyszarzonymi opcjami Przycinania i Nagrywania.
Dobra wiadomość jest taka, że istnieje kilka różnych sposobów, których możesz wypróbować, aby rozwiązać ten problem i przywrócić prawidłowe działanie Game Bar w systemie Windows. Umożliwi to korzystanie z opcji przycinania i nagrywania bez żadnych problemów.
Jak naprawić wyszarzone opcje nagrywania i przycinania w Game Bar w systemie Windows 11?
Jednym z najszybszych i najłatwiejszych sposobów rozwiązania tego problemu jest naprawa lub zresetowanie aplikacji Game Bar na komputerze. Najlepiej jednak zrobić to samo w przypadku kilku innych aplikacji, które również są ze sobą połączone.
- Otwórz aplikację Ustawienia, klikając menu Start.
- Kliknij Aplikacje po lewej stronie, a następnie Zainstalowane aplikacje na środku.
- Teraz przewiń w dół i znajdź Xbox Game Bar, kliknij trzy kropki obok niego i wybierz Opcje zaawansowane.
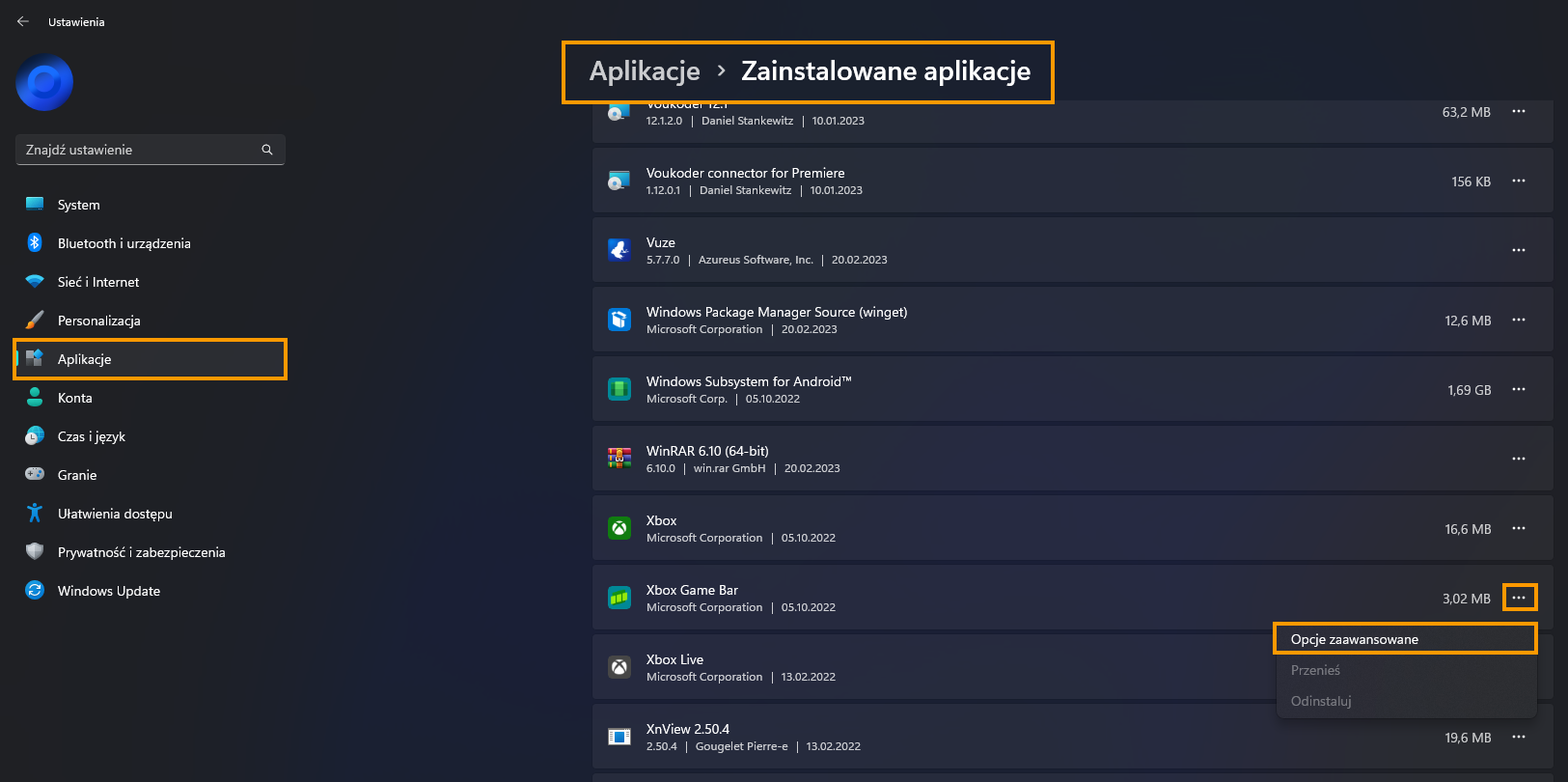
- Teraz przewiń w dół, kliknij Napraw i poczekaj na zakończenie procesu. Jeśli to nie rozwiąże problemu, wróć i kliknij Resetuj.
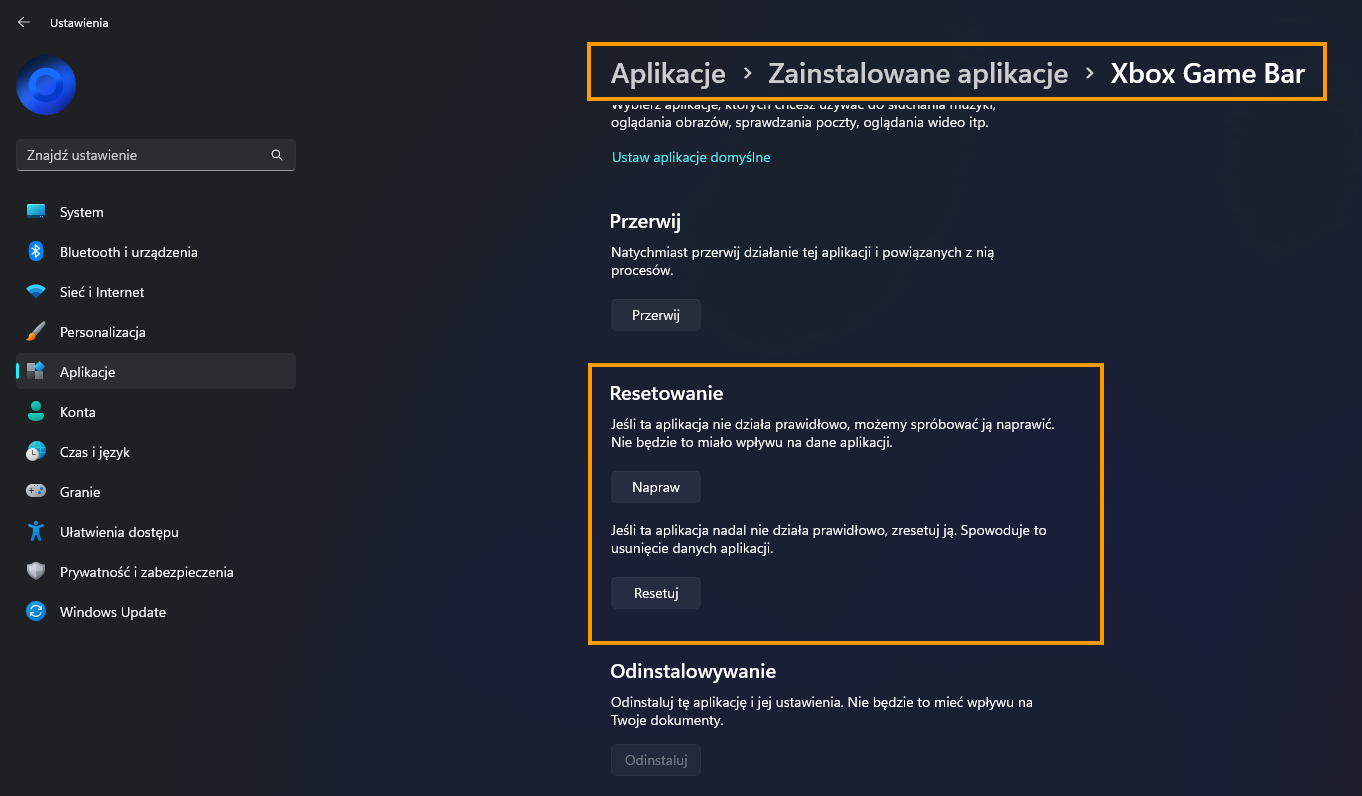
Jeśli naprawienie i zresetowanie aplikacji Xbox Game Bar nie rozwiązało problemu, powtórz proces dla aplikacji Xbox, sklepu Microsoft Store i Usługi Gier. One wszystkie są ze sobą w pewnym stopniu powiązane.
Odinstaluj i ponownie zainstaluj aplikację/proces Usługi Gier.
Jeśli do tej pory nic nie pomogło, będziesz musiał odinstalować i ponownie zainstalować aplikację Usługi Gier.
- Aby rozpocząć, otwórz PowerShell jako Administrator (wyszukaj go z menu Start).
- Gdy pojawi się okno, skopiuj i wklej następujące polecenie:
get-appxpackage Microsoft.GamingServices | remove-AppxPackage -allusers
- Następnie wklej kolejne polecenie:
start ms-windows-store://pdp/?productid=9MWPM2CQNLHN
Jeśli polecenie działa bez żadnych błędów, możesz spróbować pobrać niektóre gry. Jeśli pojawi się komunikat o błędzie, musisz wykonać następujące czynności.
- Otwórz Edytor rejestru, wyszukując Regedit w menu Start. Po otwarciu przejdź do następującej lokalizacji:
HKEY_LOCAL_MACHINE\SYSTEM\CurrentControlSet\Services\
- Usuń następujące dwa foldery (klucze): GamingServices i GamingServicesNet. Po ich usunięciu uruchom ponownie komputer.
Odinstaluj ostatnią aktualizację systemu Windows 11 zainstalowaną na komputerze, aby naprawić błąd aktualizacji 0x80070008.
Ta opcja może być dla Ciebie niedostępna, ale jeśli nadal masz możliwość odinstalowania najnowszej aktualizacji systemu Windows 11 zainstalowanej na Twoim komputerze, powinieneś to zrobić. Jeśli nie wiesz jak, sprawdź artykuł, do którego link znajduje się poniżej. Niestety, możesz nie być w stanie skorzystać z tego kroku, ale powinieneś to sprawdzić na wszelki wypadek, ponieważ jest to skuteczne rozwiązanie w wielu przypadkach.
Jak odinstalować aktualizację systemu Windows 11
Zainstaluj najnowszą aktualizację dostępną dla Twojego urządzenia.
Jeśli usunięcie potencjalnie złej aktualizacji nie rozwiązało problemu, możesz spróbować zrobić odwrotnie, instalując najnowszą aktualizację z nadzieją, że rozwiąże ona problem wyszarzonych opcji przycinania i nagrywania w systemie Windows 11. Aby to zrobić, po prostu przejdź do Ustawienia > Windows Update > Sprawdź aktualizacje. Jeśli coś jest dostępne, zostanie automatycznie zaktualizowane.
