Koniec wsparcia dla Windows 7 oznacza, że częściej myślimy o tym, aby zmienić system na Windows 10. Jedne z najczęstszych pytań, jakie pojawiają się pod naszymi tekstami o Windows 10, dotyczą aktualizacji z poziomu Windows 7. Dzisiaj chcielibyśmy wyjaśnić kilka podstawowych kwestii - zapraszamy do lektury.

Licencja i cena. Czy nadal mogę zmienić Windows 7 na Windows 10 za darmo?
Aktualizacja do Windows 10 była początkowo zupełnie darmowa dla systemów Windows 8.1, 8 oraz 7. Posiadając legalną, zakupioną licencję, można było bez problemu aktualizować system do najnowszej wersji. Trzeba jednak było zrobić to w pierwszym roku - później zaktualizowanie systemu do Windows 10 stało się już oficjalnie płatne. Istnieje jednak sposób, by wciąż zmienić Windows 7 na Windows 10 za darmo. Wystarczy dokonać aktywacji Windows 10 starym kluczem z Windows 7. Microsoft wciąż nie wyłączył tej opcji, mimo tego, że oficjalny okres darmowej zmiany systemu już dawno się skończył.
Osobna kwestia to przypisanie swojego klucza produktu z Windows 7 do nowej wersji systemu Windows i późniejsza aktywacja. Microsoft informował, że jeżeli mamy legalnie kupiony Windows 7 czy 8, to klucz produktu zostanie automatycznie przypisany do Windows 10 po aktualizacji. A zatem nie utracimy go po przejściu na nowsze wydanie systemu i możemy go użyć do czasu, aż instalator Windows 10 go przyjmuje. Aby jednak zabezpieczyć licencję, warto skorzystać z możliwości trwałego przypisania jej do konta Microsoft. Wtedy aktywacja Windows 10 będzie dokonywana poprzez logowanie na konto Microsoft, bez konieczności wpisywania klucza po każdym "formacie".
Aktualizacja Windows 7 do Windows 10 czy instalacja "na czysto"? Co wybrać?
Windows 10 dostępny jest w formie aktualizacji, która pozwala uaktualnić system z zachowaniem danych, a także jako obraz ISO, który możemy pobrać i stworzyć tzw. bootowalny pendrive do czystej instalacji od zera.
Jeśli Windows 7 był zainstalowany już bardzo długo na naszym komputerze lub laptopie, to warto rozważyć instalację "na czysto". Odświeżymy w ten sposób system i pozbędziemy się zalegających plików i programów, z których już nie korzystamy. Trzeba tylko pamiętać o tym, aby stworzyć kopię zapasową tych danych, na których nam zależy. Jeżeli jednak system chodzi nam sprawnie i chcemy po prostu uaktualnić go najszybciej do Windows 10, to aktualizacja może być lepszym wyborem.
Jak się przygotować do zmiany systemu? O czym nie zapominać?
Tutaj również pojawiało się sporo pytań - jakie dane stracę, a jakie zachowam podczas aktualizacji Windows 7 do Windows 10. Z doświadczenia wiemy, że różnie to bywa. Teoretycznie powinniśmy mieć możliwość zachowania wszystkich danych. Może się jednak zdarzyć, że podczas aktualizowania do Windows 10 część programów zostanie odinstalowana. Nie obawiajcie się natomiast tego, że Windows 10 usunie Wasze prywatne dokumenty i biblioteki - te pozostaną bezpieczne. Oczywiście zakładając, że wykonujemy aktualizację systemu, a nie instalację od zera "na czysto".
Przed przystąpieniem do aktualizacji warto mimo wszystko zrobić kopię zapasową danych - chociażby na osobnej partycji, na dysku zewnętrznym lub na pendrive. Sposobów na wykonanie kopii jest wiele. Może to być zwykłe przekopiowanie najważniejszych danych w bezpieczne miejsce, które nie zostanie nadpisane przez instalator systemu Windows 10. Alternatywnie, jeśli masz zapasowy dysk twardy, to możesz pokusić się o stworzenie pełnej kopii swojego dysku, łącznie z zainstalowanym system - pisaliśmy o tym szerzej w osobnym tekście. Polecamy też zsynchronizować dokumenty z chmurą - kontem Dropbox, Dysk Google, OneDrive itp.
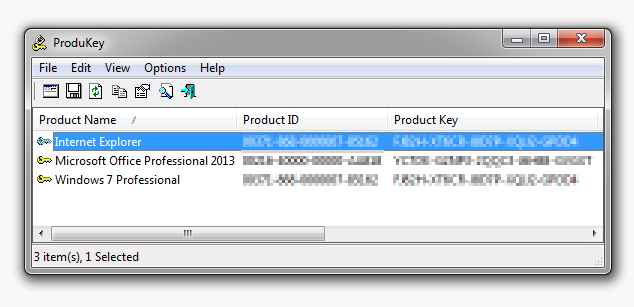
Jednak jedną z najważniejszych rzeczy, niezależnie od sposobu instalacji, jest odczytanie swojego klucza produktu dla Windows 7 lub Windows 8/8.1. Będzie on potrzebny w przypadku, gdy po automatycznej aktualizacji do Windows 10 nie dojdzie do samodzielnej aktywacji systemu LUB gdy zdecydujemy się na instalację Windows 10 na czysto. Klucz produktu dla Windows 7/8/8.1 można odczytać z działającego systemu za pomocą aplikacji ProduKey.
Jak zaktualizować Windows 7 do Windows 10 z zachowaniem danych?
Obecnie mamy dwie metody na to, by zmienić Windows 7 na Windows 10. Pierwsza to skorzystanie z aktualizacji, którą można wywołać za pomocą oficjalnego programu Microsoftu - Media Creation Tool. Umożliwia to przejście na nowszą wersję systemu z zachowaniem wybranych danych.
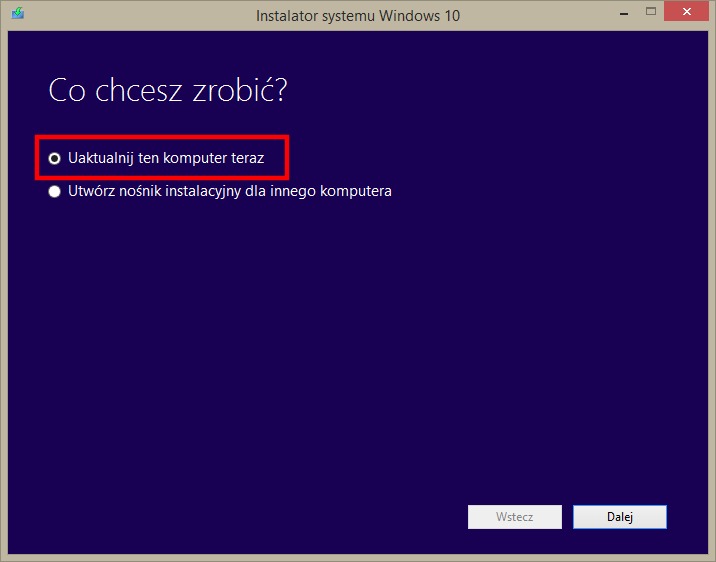
Narzędzie zapyta nas, które dane chcemy zachować w komputerze. Do wyboru mamy dwie opcje:
- Zachowaj pliki osobiste i aplikacje: instalator postara się zachować nie tylko dane prywatne (dokumenty, obrazy, wideo i inne biblioteki), ale również zainstalowane ustawienia i aplikacje (gry i programy)
- Zachowaj tylko pliki osobiste: instalator zachowa tylko i wyłącznie pliki osobiste, czyli wszystkie biblioteki dokumentów, obrazów, wideo itp.
Oczywiście, najlepsza opcja to zachowanie plików i programów, niestety z doświadczenia wiemy, że nie zawsze jest to możliwe. Wynika to z tego, że nie wszystkie aplikacje mogą zostać sklasyfikowane jako kompatybilne z Windows 10, w wyniku czego nie będą działać lub konieczna będzie ich ponowna instalacja. Jeśli nie zależy nam na aplikacjach, to wówczas można skorzystać z opcji zachowania jedynie prywatnych dokumentów.
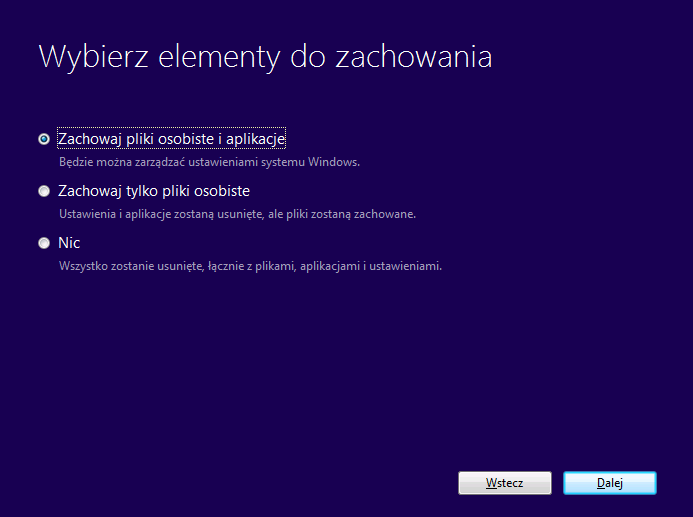
Po podjęciu decyzji kliknij przycisk Dalej. Narzędzie przygotuje komputer do instalacji, a następnie uruchomi go ponownie. W trakcie uruchamiania załaduje się instalator systemu Windows 10, który przeprowadzi dla Ciebie aktualizację. Czas aktualizacji zależy od tego, ile danych masz na komputerze. Im więcej rzeczy musi zostać przeniesionych do nowego systemu, tym dłużej to potrwa, zwłaszcza gdy wybraliśmy opcję zachowania zarówno plików, jak i aplikacji.
Po udanej instalacji należy przejść przez proces konfiguracji oraz aktywacji systemu.
Jak zainstalować Windows 10 "na czysto" bez zachowywania danych?
Drugim sposobem na to, aby zaktualizować Windows 7 do Windows 10, jest tzw. czysta instalacja. Polega na tym, że za pomocą narzędzia Media Creation Tool tworzymy nośnik instalacyjny (np. na pendrive) i używamy go do świeżej instalacji systemu od zera. Z zasady taki typ instalacji usuwa wszystkie dane, wiec należy wykonać kopię zapasową swoich plików osobistych (np. na zewnętrznym dysku lub w chmurze).
Uwaga! Jeśli zdecydujesz się na ten sposób, to nie zapomnij o wcześniejszym sprawdzeniu swojego klucza produktu do Windows 7 za pomocą programu ProduKey. Będzie on potrzebny do aktywacji systemu Windows 10.
Uruchom Media Creation Tool, ale tym razem nie wybieraj opcji uaktualniania urządzenia. Zamiast tego zaznacz pole "Utwórz nośnik instalacyjny".
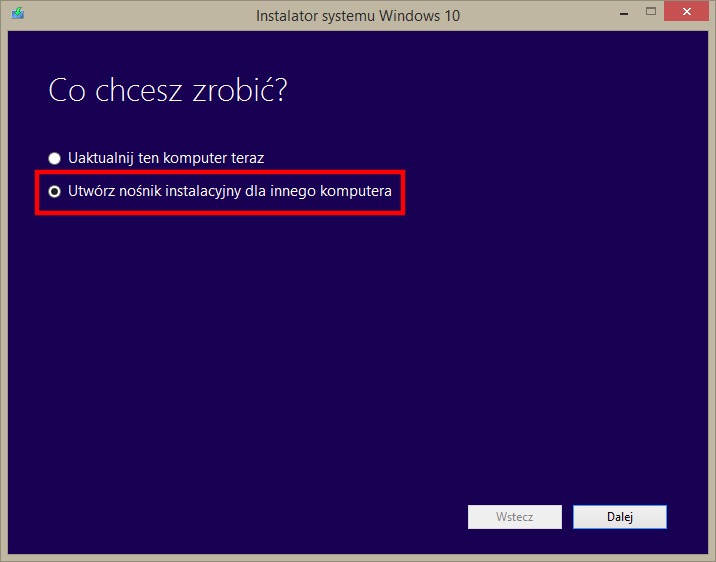
Pojawi się możliwość pobrania obrazu Windows 10 i wyboru języka oraz edycji systemu. Wybierz taką edycję systemu, która odpowiada tej, którą posiadasz w Windows 7 - przykładowo, jeśli masz Windows 7 Home Basic lub Home Premium, to wybierz Windows 10 Home. Analogicznie, jeśli posiadasz Windows 7 Professional, to wybierz Windows 10 Home.
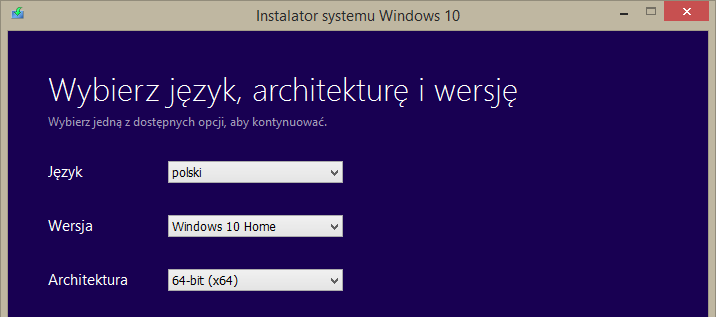
W kolejnym kroku wybierz opcję "Dysk Flash USB", a następnie wskaż swój podłączony nośnik (np. pendrive), na którym chcesz utworzyć instalator. Zatwierdź i poczekaj, aż obraz instalatora Windows 10 zostanie pobrany i wgrany na wskazany nośnik. Może to chwilę potrwać.
Gdy posiadasz w zanadrzu klucz produktu dla Windows 7 oraz kopię zapasową swoich najważniejszych danych, to możesz przejść do czystej instalacji. Uruchom ponownie komputer i wystartuj go z utworzonego nośnika. Poczekaj, aż załaduje się instalator Windows 10.
Wybierz opcję "Zainstaluj" i zaakceptuj warunki użytkowania. Gdy pojawi się ekran z prośbą o podanie klucza produktu, wpisz swój klucz z Windows 7 lub Windows 8/8.1. Kliknij "Dalej".
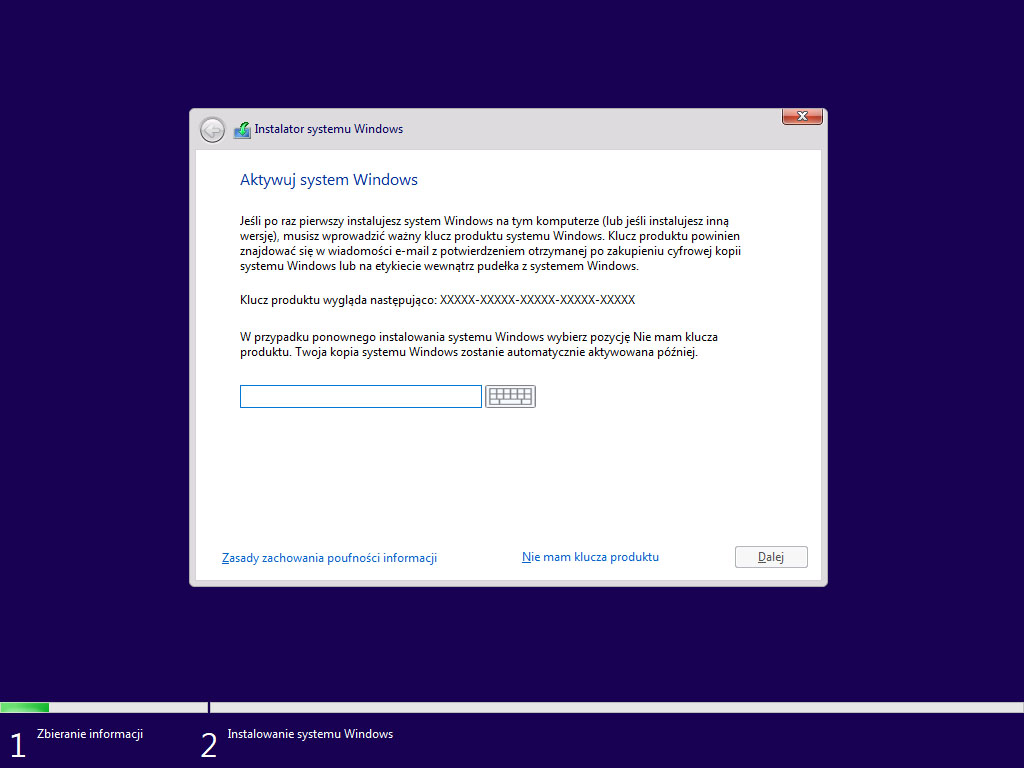
W kolejnym kroku wybierz dysk i partycję, na której chcesz zainstalować system. Zaznacz tę partycję, na której znajduje się Windows 7 i kliknij przycisk "Formatuj" (upewnij się, że posiadasz kopię zapasową swoich danych). Usuniesz w ten sposób całą zawartość wybranej partycji. Pozostaw sformatowaną partycję zaznaczoną i kliknij "Dalej".
Rozpocznie się instalacja Windows 10. Po jej ukończeniu należy skonfigurować ostatnie elementy, o czym piszemy w następnym kroku.
Co dalej? Jak ukończyć instalację i aktywować Windows 10?
System został zainstalowany, komputer uruchomił się ponownie i teraz wyświetla się niebieski ekran konfiguracji i wyboru języka. Jak przez niego przejść? Nie jest to trudne. Wystarczy postępować zgodnie z tym, co wyświetla się na ekranie - nie ma tu złych wyborów, teraz pozostała tylko personalizacja ustawień systemowych.
Wybierz swój język, a także dostosuj ustawienia prywatności - jeśli chcesz możliwie najbardziej ograniczyć zbieranie danych telemetrycznych, to nie wyrażaj zgody na wykorzystywanie identyfikatora reklamowego, lokalizacji czy zbieranie innych, podobnych danych.
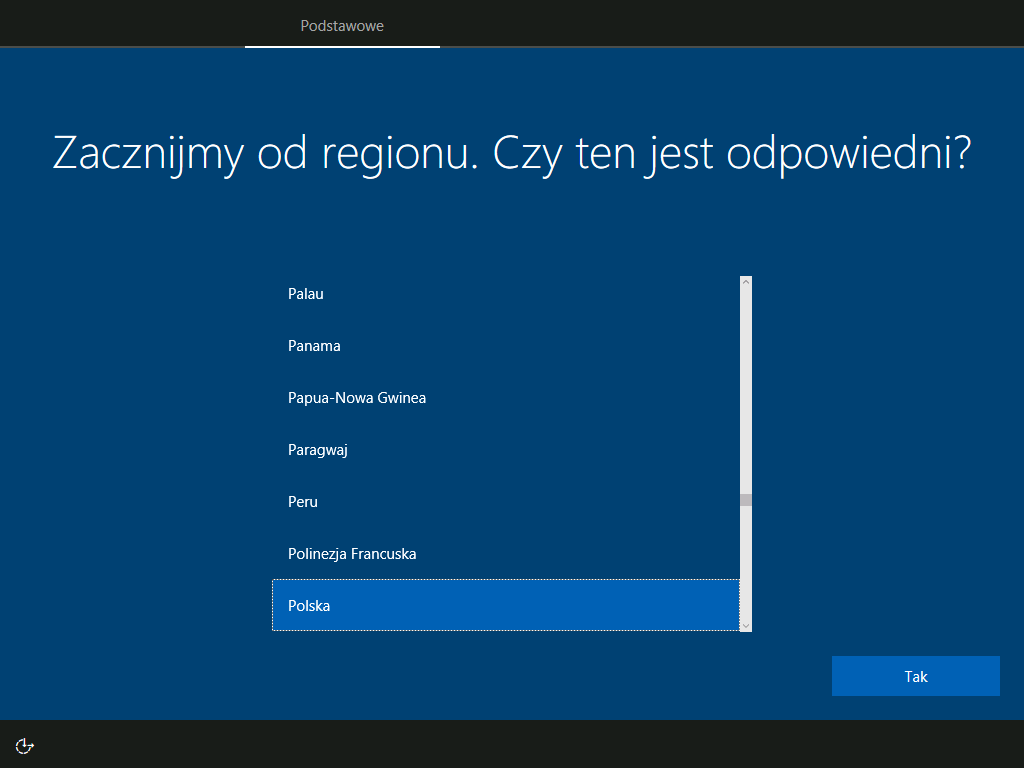
System poprosi Cię także o to, aby stworzyć konto - możesz stworzyć konto lokalne (dolny lewy róg ekranu) lub zalogować się na konto Microsoft. Jako że istnieje możliwość trwałego przypisania licencji systemu Windows 10 do swojego konta Microsoft, to zalecamy zalogowanie się na konto Microsoft.
Po ukończeniu konfiguracji system dopnie wszystko na ostatni guzik i wyświetli się Pulpit. Pora sprawdzić, czy system jest prawidłowo aktywowany. Wysuń menu Start i kliknij ikonę koła zębatego, aby wejść do ustawień.
W ustawieniach wejdź do zakładki "Aktualizacja i zabezpieczenia > Aktywacja". W tym miejscu możesz sprawdzić stan aktywacji. Jeśli system jest aktywowany, to nie musisz nic więcej robić.
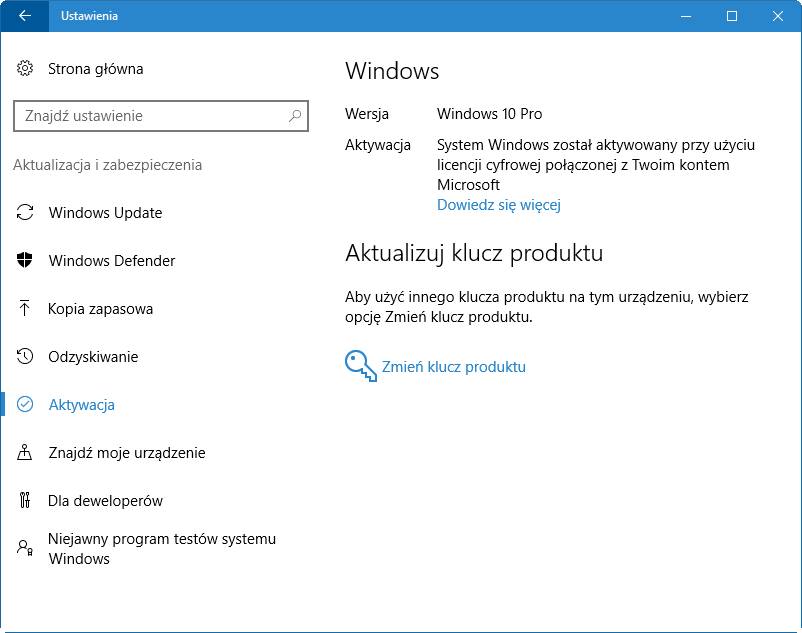
Jeśli jednak pojawia się błąd aktywacji, to kliknij przycisk "Zmień klucz produktu". W nowym oknie wpisz jeszcze raz swój klucz produktu z Windows 7 lub 8.1 i zapisz zmiany. Teraz aktywacja powinna zostać wykonana prawidłowo.
Po pomyślnym zaktualizowaniu Windows 7 do Windows 10 możemy odzyskać (przekopiować) nasze pliki z kopii bezpieczeństwa. Jeśli dokonaliśmy aktualizacji, to warto też odwiedzić folder Windows.old, który znajdziemy na dysku C naszego komputera. Tutaj zostały zapisane wszystkie stare dane z Windows 7 - programy i ustawienia. Część z nich możemy odzyskać, ale dobrym pomysłem jest też skasowanie folderu Windows.old, dzięki czemu uzyskamy nawet kilkanaście GB wolnej przestrzeni na dysku.
Na koniec, jeżeli nie spodoba nam się Windows 10, mamy miesiąc, aby wrócić do Windows 7. Jednak w obliczu faktu, jakim jest brak aktualizacji i wsparcia dla Windows 7, zachęcamy do tego, aby dać szansę "Dziesiątce".
