Android 7.1 jest już dostępny do zainstalowania na komputerach PC dzięki projektowi Android x86. Możesz przetestować Androida Nougat na swoim komputerze w dowolny sposób – instalując go bezpośrednio na dysku twardym lub korzystając z maszyny wirtualnej. Pokazujemy oba sposoby.

Części użytkownikom jest pewnie znany projekt o nazwie Android x86. To grupa entuzjastów, która wydaje Androida dostosowanego do uruchomienia na komputerach stacjonarnych i laptopach, na których normalnie mamy zainstalowanego np. Windowsa. Dostępny jest już stabilny obraz ISO Androida x86 w wersji 7.1 na PC! Możecie zatem uruchomić Androida Nougat na swoich komputerach i sprawdzić, jak się sprawuje. Można to wykonać na kilka sposobów.
Niezależnie jednak od sposobu, z którego skorzystamy, przede wszystkim będzie potrzebny nam obraz ISO z Androidem 7.1. Możecie go pobrać z poniższego linku:
Pobierz Androida Nougat 7.1 w wersji 32-bit
Pobierz Androida Nougat 7.1 w wersji 64-bit
Po pobraniu powyższego pliku w wersji 32-bit lub 64-bit otrzymasz obraz ISO, z którego można zainstalować system na podstawie jednej z poniższych metod.
Sposób #1 - Uruchom Androida Nougat bezpośrednio z Pendrive
Nie trzeba instalować Androida na dysku komputera i martwić się o dostosowanie partycji dyskowych. Najprostszy sposób to uruchomienie Androida 7.1 bezpośrednio z pamięci przenośnej typu pendrive. System można włączyć i przetestować bez konieczności instalowania go.
Rufus to darmowy program, który umożliwia stworzenie bootowalnego pendrive’a na podstawie wybranego obrazu ISO. Uruchom program, następnie w sekcji „Opcje formatowania” upewnij się, że w rozwijanym menu wybrana jest opcja „Obraz ISO”. Następnie kliknij w przycisk z ikoną płyty obok i wskaż wypakowany obraz ISO. Następnie kliknij „Start”, aby rozpocząć kopiowanie plików na pendrive.
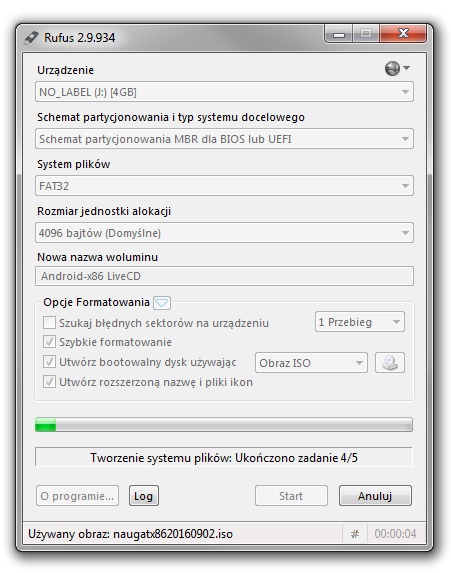
Po ukończeniu operacji uruchom komputer ponownie, a następnie na ekranie BIOSu / UEFI wciśnij przycisk odpowiedzialny za wejście do tzw. Boot Menu, czyli wyboru urządzenia, z którego ma być uruchomiony system. Zazwyczaj jest to przycisk F10 lub F12. Z listy dostępnych urządzeń wybierz „USB HDD” lub podobną wartość.
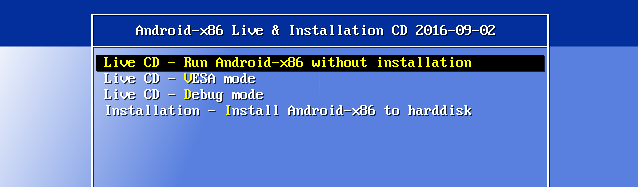
Na ekranie pojawi się menu uruchamiania Androida Nougat – wybierz pierwszą opcję „Live CD - Run Android-x86 without installation”. System po chwili się włączy i będzie można go przetestować.
Sposób #2 – Zainstaluj Androida Nougat w maszynie wirtualnej (VirtualBox)
Jeśli nie chcecie za każdym razem uruchamiać Androida Nougat z pendrive’a, to istnieje jeszcze jeden sposób – możecie go zainstalować w maszynie wirtualnej, korzystając z programu typu VirtualBox. System wtedy będzie zainstalowany na stałe i będzie pamiętał np. wasze ustawienia czy zapisane dane. Poza tym będziemy mogli z niego korzystać w każdej chwili w osobnym okienku w Windowsie, bez konieczności restartowania systemu.
Aby to zrobić, konieczne jest pobranie programu VirtualBox, który służy do tworzenia oraz instalacji maszyn wirtualnych.
Uruchom zainstalowany program VirtualBox i kliknij w przycisk tworzenia nowej maszyny wirtualnej. W nazwie maszyny wirtualnej wpisz dowolną treść (np. Nougat), następnie jako typ systemu wybierz Linux > Other Linux (64-bit).
W kolejnym kroku musisz dostosować ilość pamięci RAM, jaką chcesz przeznaczyć dla systemu operacyjnego. Zaleca się użycie ok. 2GB RAMu.
Następnie należy stworzyć wirtualny dysk twardy, na którym maszyna wirtualna zostanie zapisana. To bardzo proste – zaznacz pole z tworzeniem dysku VDI, ustaw typ dysku na dynamiczny, a na samym końcu wskaż miejsce zapisu pliku z dyskiem twardym i jego rozmiar. W praktyce wygląda to tak, że wystarczy klikać „Dalej”, pozostawiając domyślne ustawienia. Jeśli chodzi o rozmiar, to ok. 8GB powinno wystarczyć.
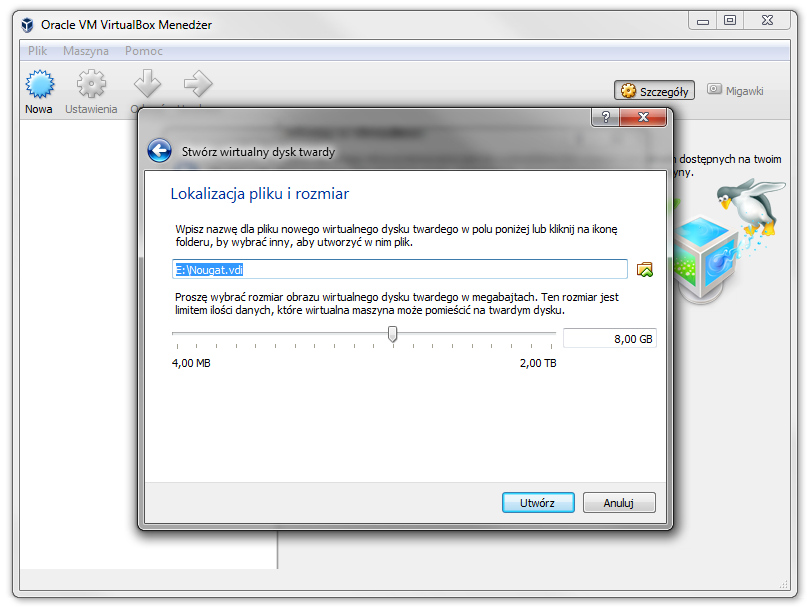
Gdy maszyna wirtualna zostanie utworzona, to wybierz ją na liście i wejdź do Ustawień. W ustawieniach przejdź do zakładki Pamięć, a następnie wyszukaj na liście napędów ten, który oznaczony jest ikoną płyty CD i napisem „Brak”. Zaznacz go, a następnie kliknij w ikonę folderu po prawej stronie i wybierz opcję montowania wirtualnego napędu optycznego.
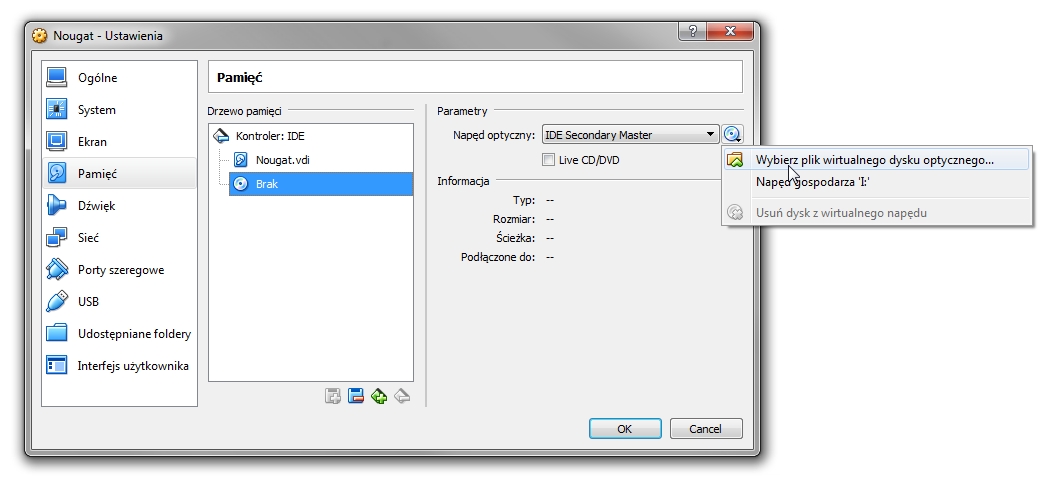
Wskaż plik ISO z Androidem Nougat i kliknij OK. Zapisz ustawienia i zamknij okno preferencji maszyny wirtualnej. Następnie zaznacz maszynę wirtualną i kliknij przycisk „Start”, aby ją odpalić. Po chwili pojawi się ekran bootowania, na którym musimy wybrać, czy chcemy zainstalować system operacyjny Android czy uruchomić go w formie Live CD z płyty.
Oczywiście nic nie stoi na przeszkodzie, aby zakończyć cały proces w tym momencie i po prostu uruchamiać maszynę wirtualną i wybierać tryb „Live CD”. W ten sposób jednak nie będą zapisywane nasze zmiany po ponownym uruchomieniu maszyny wirtualnej. My chcemy zainstalować system w niej na stałe, dlatego wybieramy „Installation”.
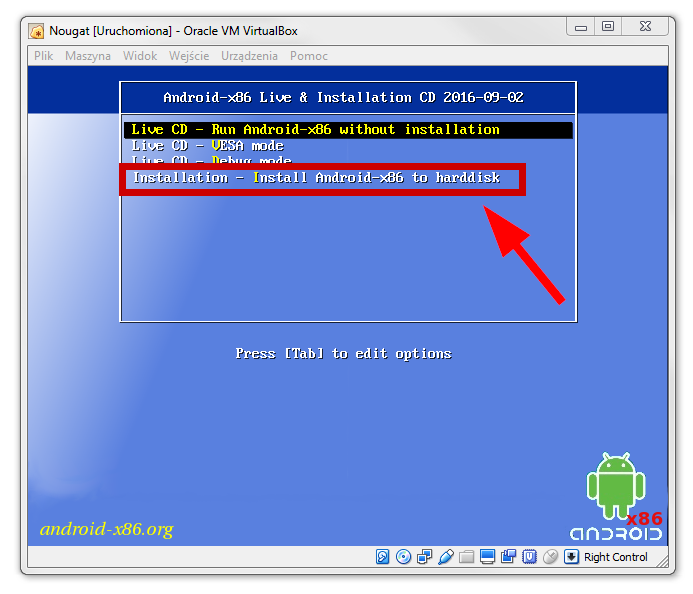
Pojawi się menu wyboru wirtualnej partycji do instalacji systemu. Będzie tu póki co pusto, bo na wirtualnym dysku twardym nie ma żadnej partycji. Wybierz „Create / Modify partitions”.
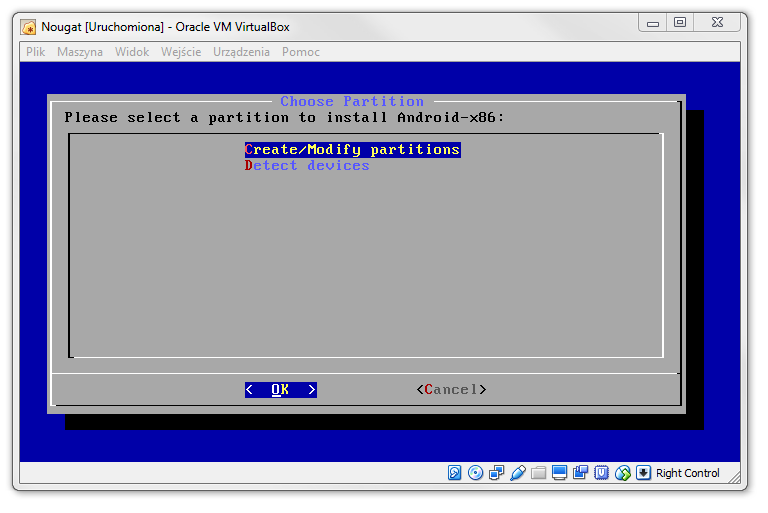
Pojawi się po chwili ekran tworzenia i modyfikacji partycji – na początku może on przerażać wyglądem mniej doświadczonych użytkowników, ale nie ma tu nic strasznego. Po menu poruszamy się strzałkami na klawiaturze, a opcje potwierdzamy przyciskiem Enter.
Najpierw wybierz opcję „New”, by stworzyć nową partycję i jako typ wybierz „Primary”. Następnie oznacz partycję jako bootowalną za pomocą przycisku „Bootable”. Na sam koniec wybierz opcję „Write > Yes”. Wyjdź z menu modyfikacji partycji przyciskiem Quit.
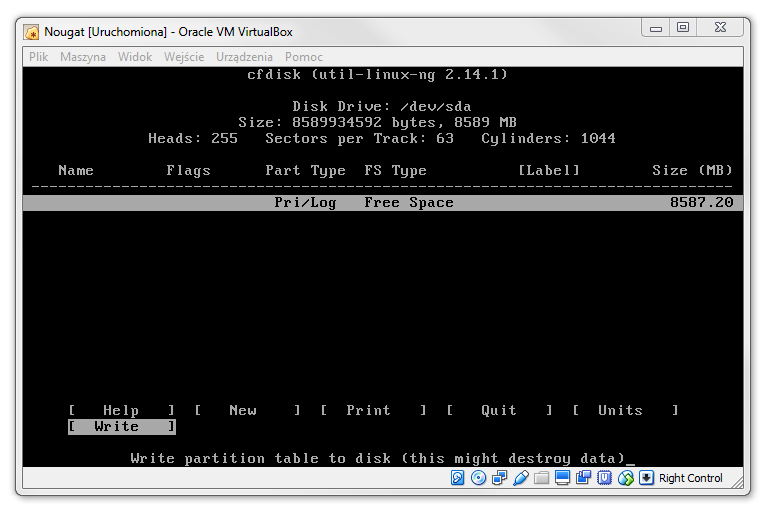
Teraz powrócisz do menu wyboru miejsca do instalacji systemu i na liście pojawi się partycja SDA1. Wybierz ją. W następnym kroku zostaniemy zapytani, czy chcemy sformatować partycję – wybierz opcję „EXT4”, aby sformatować partycję na odpowiedni system plików.
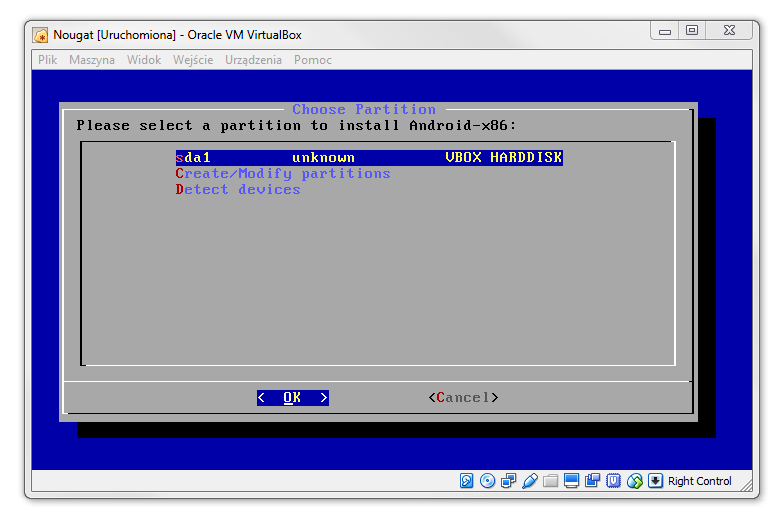
Następnie wyświetli się seria komunikatów. Wybierz poniższe odpowiedzi:
- Do you want to install boot loader GRUB? Wybierz „Yes”
- Do you want to install EFI GRUB2? – Wybierz „Yes”
- Do you want to install /system directory as read-write? Wybierz „Yes”
Rozpocznie się teraz instalacja Androida. Na podstawie powyższych ustawień zostanie on zainstalowany obok Windowsa. Instalator wykryje system Windows i stworzy odpowiedni wpis, dzięki czemu będzie można wybierać przy uruchamianiu komputera, z jakiego systemu chcemy korzystać.
Po wszystkim zrestartuj maszynę wirtualną opcją „Reboot”. Po ponownym uruchomieniu włączy się już normalnie Android Nougat. Na początku mogą występować problemy z poruszaniem kursora w maszynie wirtualnej – trzeba go przytrzymać lewym przyciskiem myszy. Aby to wyłączyć i wprowadzić normalny sposób poruszania kursorem, wybierz z menu maszyny wirtualnej opcję „Wejście” i odznacz pole „Integracja myszy”.
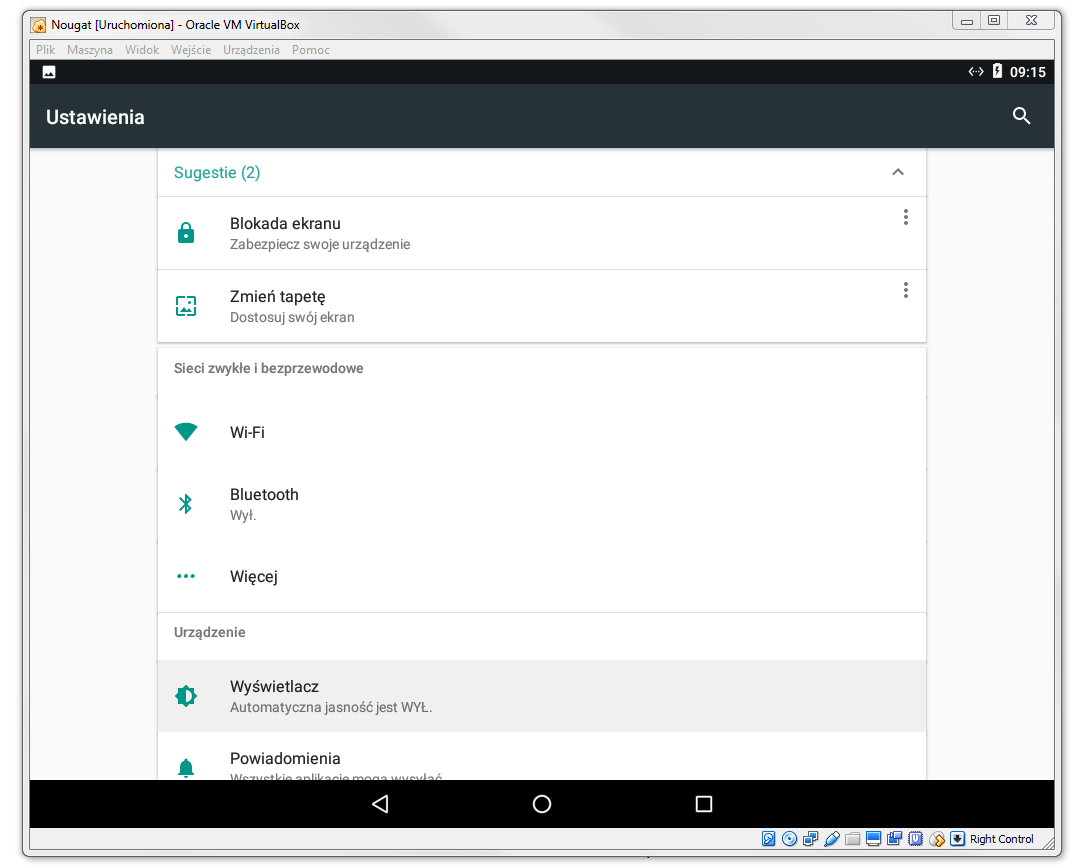
W Androidzie możesz też doinstalować język polski – wystarczy przejść do „Settings > Languages and Input > Add Languages” i wybrać język Polski, a następnie przeciągnąć go na samą górę listy języków.
