Windows 8 wprowadził nowy styl wizualny, który nie każdemu musi się podobać. Pojawia się więc sporo aplikacji umożliwiających wprowadzanie zmian, których Windows nie uwzględnił. W tym poradniku pokażemy, jak wyłączyć przeźroczystość paska zadań.
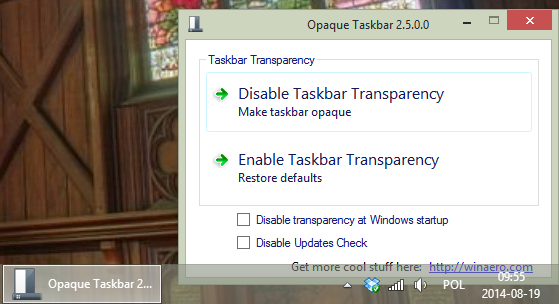
Najnowsza odsłona Windowsa pod względem wyglądu raczej nie przypadła zbytnio do gustu użytkowników. Sporo osób narzeka na brak Aero – silnika, który sprawiał, że mieliśmy szklane okna z regulowaną przeźroczystością. Dzięki temu mogliśmy ustawić pasek zadań w taki sposób, że był albo mocno przeźroczysty, albo w ogóle nie prześwitywała spod niego tapeta.
W Windowsie 8 i 8.1 okna nie mają żadnej przeźroczystości, za to pasek zadań lekko prześwituje, co może niektórym przeszkadzać i powodować wrażenie braku spójności. Pokażemy, jak całkowicie wyłączyć przeźroczystość paska zadań i ustawić stały, matowy kolor.
Wyłączamy przeźroczystość paska zadań w „Ósemce”
Jest to bardzo proste, a pomoże nam w tym prosta aplikacja o nazwie Opaque Taskbar. To niewielkie narzędzie, które pozwala przełączać przeźroczystość paska zadań w Windowsie 8 i 8.1.
Aplikacja jest portable, co oznacza, że po pobraniu nie trzeba jej nawet instalować – możemy ją od razu uruchomić. Zatem... uruchamiamy ją.
W małym okienku wyświetlą się dwie opcje – Disable Taskbar Transparency (Wyłącz przeźroczystość paska zadań) oraz Enable Taskbar Transparency (Przywróć domyślną przeźroczystość). Wybieramy pierwszą opcję i gotowe – pasek zadań przyjmie stały kolor i nie będzie już przeźroczysty.
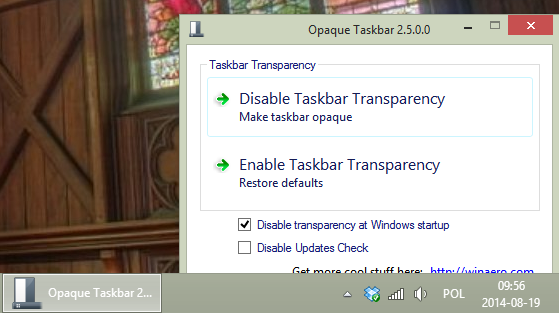
Abyśmy mogli cieszyć się takim efektem również po ponownym uruchomieniu komputera, należy zaznaczyć opcję „Disable transparency at Windows startup” (Wyłącz przeźroczystość przy starcie systemu).
Jeżeli w przyszłości będziemy chcieli przywrócić domyślne ustawienia, to wystarczy, że uruchomimy program i wybierzemy „Enable Taskbar Transparency”.
