Każdy z nas na komputerze ma sporo zdjęć. Jeśli współdzielimy komputer z innymi osobami, to z pewnością chcielibyśmy zabezpieczyć część prywatnych zdjęć, a najlepiej ukryć je i nałożyć na nie hasło. Możemy to zrobić za pomocą specjalnej przeglądarki zdjęć o nazwie WinTrezur.

WinTrezur to program podobny do systemowej przeglądarki zdjęć - pozwala przeglądać fotografie na naszym dysku oraz wykonywać najprostsze operacje na nich, takie jak obracanie czy zapisywanie do innych formatów. To, co jednak wyróżnia WinTrezur, to możliwość specjalnego ukrywania wybranych zdjęć w archiwach i nakładania na nie hasła.
Zabezpieczamy zdjęcia za pomocą WinTrezur
Z pozoru WinTrezur nie różni się zbyt wiele od innych przeglądarek zdjęć. Po lewej stronie znajdziemy pasek boczny z drzewem katalogów, natomiast po prawej wyświetlają się miniatury zdjęć. Możemy szybko otworzyć jakieś zdjęcie w pełnym ekranie lub wyświetlić pokaz slajdów.
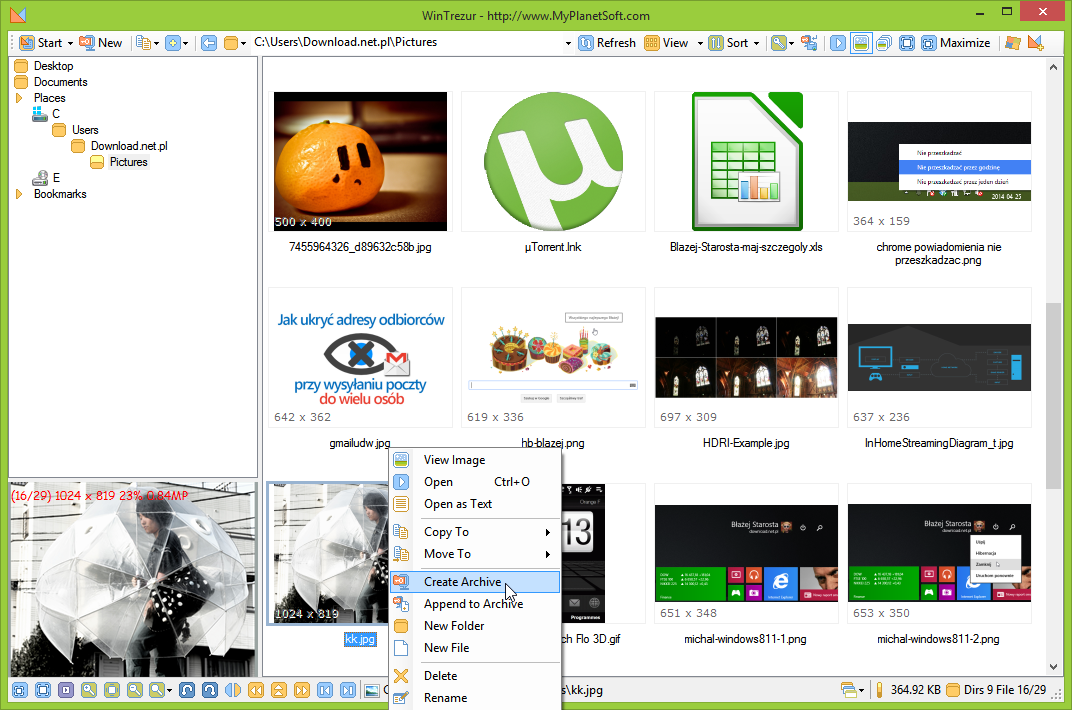
Kliknięcie prawym przyciskiem myszy na jakimkolwiek zdjęciu spowoduje wyświetlenie menu kontekstowego. Znajdziemy w nim opcje pozwalające kopiować zdjęcia, tworzyć foldery czy zmieniać nazwy, ale także zauważymy funkcję "Create Archive" (Stwórz archiwum). Klikamy w nią.
Wyświetli się nowe okienko tworzenia archiwum z wybranych zdjęć. Archiwum pozwala ukryć zdjęcia i zaszyfrować je hasłem. Za pomocą przycisku "Add files" lub "Add folder" możemy dodać do listy kolejne zdjęcia lub całe katalogi zdjęć, które chcemy ukryć i zabezpieczyć.
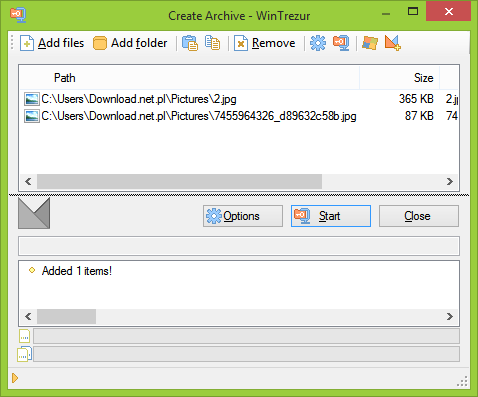
Po kliknięciu w przycisk "Start" program poprosi o podanie ścieżki, w której chcemy zapisać zaszyfrowane archiwum. Po wybraniu ścieżki wyświetli się okno wpisywania hasła i wyboru opcji szyfrowania.
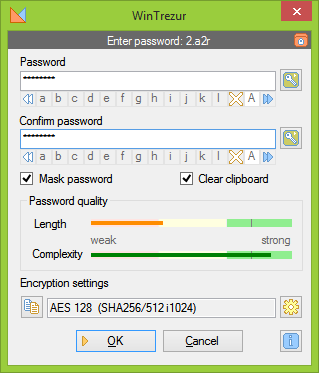
Domyślnie szyfrowanie ustawione jest na AES 128bit, ale możemy je zmienić na jakiekolwiek inne. Dostępnych jest kilkadziesiąt różnych metod szyfrowania. Wpisujemy dwukrotnie hasło i potwierdzamy utworzenie zaszyfrowanego archiwum .A2R.
Przeglądanie zaszyfrowanych zdjęć
Wydawałoby się, że tworząc spakowane archiwum będziemy musieli je za każdym razem rozpakowywać, aby zobaczyć swoje zdjęcia. Nic bardziej mylnego - WinTrezur traktuje spakowane pliki A2R jak zwykłe foldery, które są po prostu zabezpieczone hasłem. Co więcej, pliki A2R są nawet sortowane razem z folderami i wyświetlają się zawsze przed resztą plików, więc łatwo je znaleźć na liście.
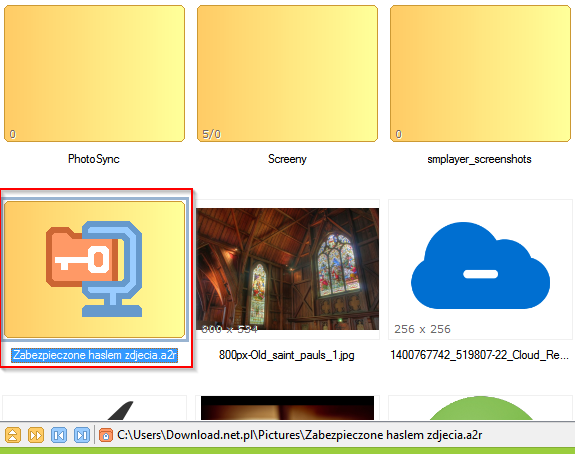
Wystarczy, że klikniemy dwukrotnie w plik A2R, a na ekranie wyświetli się okienko z prośbą o podanie hasła. Po wpisaniu hasła do danego archiwum wyświetlą się od razu wszystkie zdjęcia - możemy je normalnie przeglądać, jak każde inne zdjęcia umieszczone w dowolnym folderze. Po wpisaniu hasła program automatycznie je zapamiętuje i każde kolejne otwarcie wybranego archiwum nie będzie wymagać hasła do momentu ponownego uruchomienia programu WinTrezur.
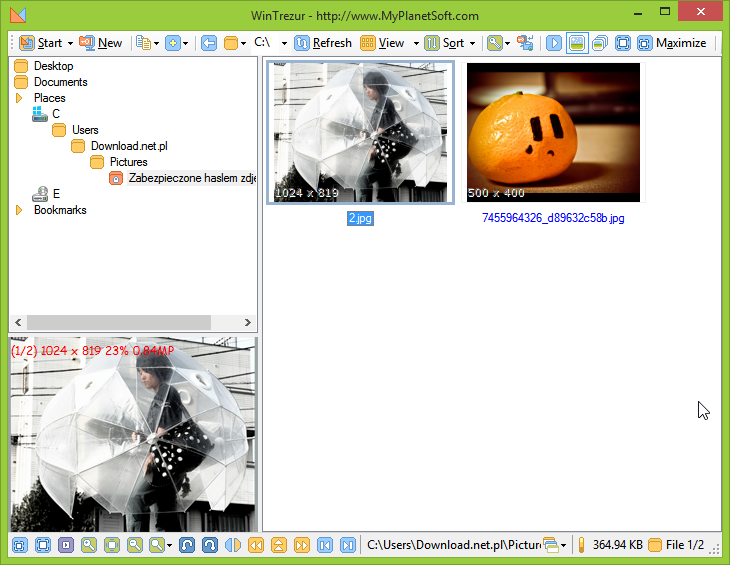
Podsumowując, WinTrezur to świetne narzędzie, które pozwala tworzyć archiwa ze zdjęciami zabezpieczone hasłem. Co więcej, do stworzonych archiwów możemy dodawać kolejne zdjęcia - wystarczy kliknąć prawym przyciskiem myszy na wybranym zdjęciu i wybrać opcję "Append to archive". Po wskazaniu pliku A2R i podaniu hasła wybrane zdjęcie zostanie dodane do archiwum.
Uwaga! Program automatycznie nie usuwa zdjęć, na podstawie których utworzył archiwum. Aby stare zdjęcia nie były wyświetlane tradycyjnie na komputerze, to po utworzeniu archiwum należy usunąć oryginalne kopie zdjęć i pozostawić tylko te, które są zabezpieczone hasłem w archiwum .A2R.
