Problemy z dźwiękiem czy filmami to dość popularne zjawisko. Przyczyn może być bardzo wiele, dlatego postaraliśmy się zebrać w jednym miejscu najczęstsze i najbardziej popularne rozwiązania, które pomogą w codziennych problemach z multimediami.
![]()
Często się zdarza się, że próbujemy odtworzyć np. jakiś film, ale nie ma obrazu lub dźwięku. Co z tym zrobić? Od czego zacząć? Powodów może być bardzo dużo, ale zazwyczaj są to proste problemy, które łatwo rozwiązać.
1. Problemy z odtwarzaniem filmów - brak dźwięku lub obrazu
Jeśli próbujemy odtworzyć jakiś film za pomocą domyślnego odtwarzacza w Windowsie, którym za pewne jest Windows Media Player, to możemy otrzymać komunikat, że WMP nie może odtworzyć wybranego pliku lub film może odtwarzać się bez dźwięku.
Powodem jest brak kodeków w systemie. Problem ten można rozwiązać na dwa sposoby - pobrać paczkę kodeków CCCP, która wprowadza do systemu globalną obsługę różnych materiałów multimedialnych w wielu formatach bądź ściągnąć odtwarzacz VLC Player, który ma wbudowaną obsługę najpopularniejszych formatów.
2. Całkowity brak dźwięku w komputerze
Na początek należy sprawdzić najbardziej podstawowe rzeczy. Przede wszystkim rzućmy okiem na zasobnik systemowy i ikonę dźwięku, czy czasem przez przypadek nie wyciszyliśmy głosu w komputerze. Jeśli ikona jest przekreślona, to należy w nią kliknąć i podgłośnić dźwięk suwakiem.
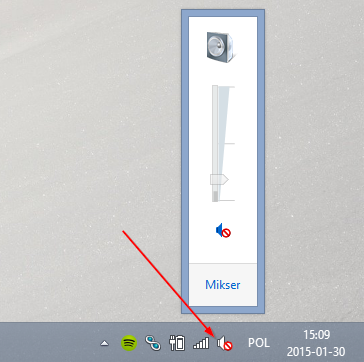
Warto także sprawdzić, czy system przypadkiem nie ustawił innego urządzenia jako domyślne urządzenie do odtwarzania. Często w komputerze zainstalowane mamy inne wyjścia z karty muzycznej, które są widoczne jako oddzielne urządzenia. W tym celu klikamy prawym przyciskiem myszy na ikonie dźwięku w zasobniku i wybieramy "Urządzenia do odtwarzania".
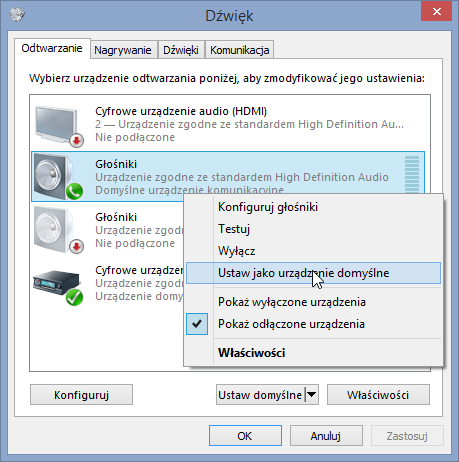
Na liście wyświetlą się teraz wszystkie urządzenia, które mogą odtwarzać dźwięk z komputera. Upewniamy się, że zielony haczyk jest zaznaczony przy odpowiedniej pozycji. Jeśli nie, to klikamy prawym przyciskiem myszy na naszej karcie muzycznej i klikamy "Ustaw jako domyślne".
3. Brak dźwięku w wybranych programach
Jeśli problem z dźwiękiem dotyczy jednej aplikacji (np. odtwarzacza muzycznego lub filmowego), to być może wyciszyliśmy w systemie wybrany program. Sprawdzamy ustawienia głośności w danym programie, a także w systemie - klikamy w ikonę głośnika prawym przyciskiem myszy i wybieramy "Otwórz mikser głośności".
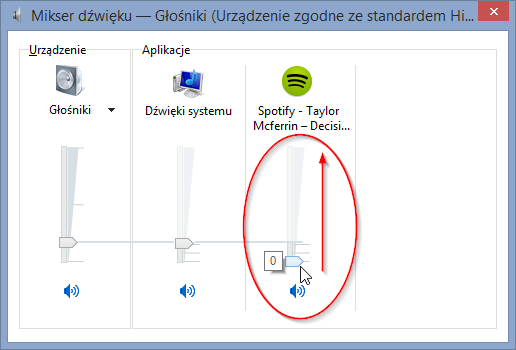
Przesuwając się prawo sprawdzamy, czy któryś z programów nie został przypadkiem wyciszony - jeśli tak się stało, to należy go podgłośnić suwakiem.
4. Sprawdź głośniki / słuchawki
Gdy to nic nie pomoże, to należy sprawdzić, czy nie ma problemu z głośnikami bądź słuchawkami. Sprawdzamy kable i dociskamy wtyczki - wystarczy, że kabel nawet trochę się wysunie z karty muzycznej (np. przez przypadkowe pociągnięcie) i już możemy nie mieć dźwięku lub mieć go tylko w jednej słuchawce.
Aby zweryfikować, czy problem dotyczy sprzętu, możemy podłączyć inne głośniki lub słuchawki (chociażby od telefonu komórkowego) i sprawdzić, czy problem nadal występuje.
5. Przesterowany dźwięk, zbyt wysokie bassy lub zakłócenia
Problemy z jakością dźwięku mogą być spowodowane sprzętem, więc warto przetestować głośniki lub słuchawki na innym sprzęcie.
Jeśli jednak problem występuje tylko na naszym komputerze, to przyczyny trzeba szukać gdzie indziej. Powodem problemów mogą być ulepszenia dźwięku, które są dostępne w ustawieniach karty muzycznej. Klikamy na głośnik w zasobniku systemowym prawym przyciskiem myszy i wybieramy "Urządzenia do odtwarzania".
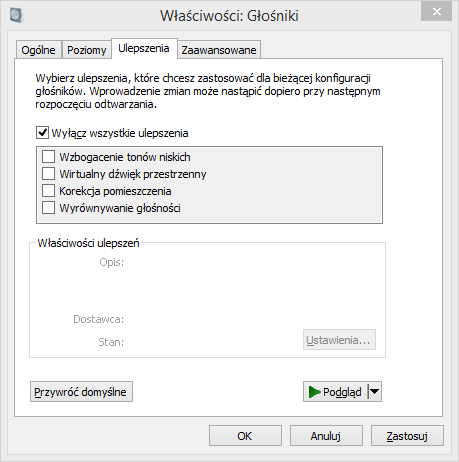
Na liście wyszukujemy naszego urządzenia do odtwarzania (będzie oznaczone wspomnianym w drugim punkcie zielonym haczykiem). Klikamy na nie prawym przyciskiem myszy i wchodzimy do Właściwości, a następnie do zakładki "Ulepszenia". Zaznaczamy opcję "Wyłącz wszystkie ulepszenia", a następnie ponownie uruchamiamy program do odtwarzania muzyki lub filmów, by sprawdzić, czy doszło do poprawy.
6. Skorzystaj z narzędzia do wyszukiwania problemów
Windows posiada wbudowane narzędzie do wyszukiwania i rozwiązywania problemów. Nie zawsze spełnia ono w 100% swoje zadanie, ale pozwala przynajmniej namierzyć przyczynę problemu.
Aby z niego skorzystać, wejdź do menu Start / ekranu startowego, a następnie wyszukaj polecenia "Rozwiązywanie problemów". Po znalezieniu uruchamiamy opcję o tej samej nazwie.
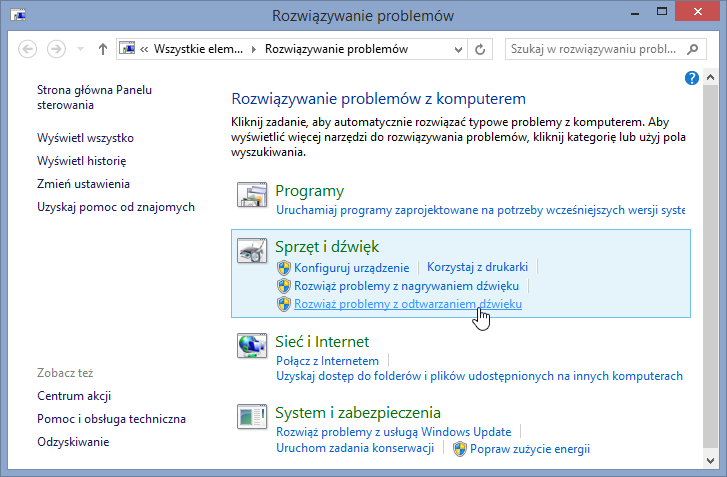
Zostanie wyświetlone nowe okno, w którym musimy wybrać rodzaj problemu. Klikamy w odnośnik "Rozwiąż problemy z odtwarzaniem dźwięku". Wyświetli się kreator, który przeprowadzi nas krok po kroku przez proces wyszukiwania błędów. Kreator spróbuje znaleźć problem, a następnie automatycznie go rozwiązać. To przydatne narzędzie, które może nas np. poinformować o tym, że nie mamy zainstalowanych sterowników do karty muzycznej lub potrzebujemy dokonać aktualizacji.
