Wykonywanie kopii zapasowych swoich danych jest ważne. Oczywiście możemy wszystko zapisywać w chmurze, dzięki czemu zawsze będziemy mieli dostęp do swoich plików z każdego miejsca, nawet po awarii komputera. Czasem jednak preferowalibyśmy lokalne kopie, zwłaszcza, gdy mamy dużo danych do zabezpieczenia. Jak zatem robić automatyczne backupy wybranych katalogów?

Przetrzymywanie danych w chmurze ma swoje plusy, ale jesteśmy także uzależnieni od swojego łącza internetowego. Oczywiście warto korzystać z chmury, ale jeżeli pracujemy z ważnymi danymi, to warto mieć także ich kopię zapasową lokalnie, na innym dysku. Pomoże nam w tym program Iperius Backup, w którym możemy utworzyć dowolną ilość zadań monitorujących foldery i tworzących ich automatyczne kopie zapasowe co jakiś czas.
Tworzymy kopie zapasowe za pomocą Iperius Backup
Iperius Backup działa w oparciu o zadania - każde zadanie, które utworzymy, może osobno monitorować jeden lub więcej folderów i tworzyć kopie zapasowe w określonych miejscach o określonych godzinach. Samych zadań równiez możemy utworzyć dowolną ilość, dzięki czemu aplikacja pozwala całkowicie zautomatyzować proces tworzenia kopii zapasowych.
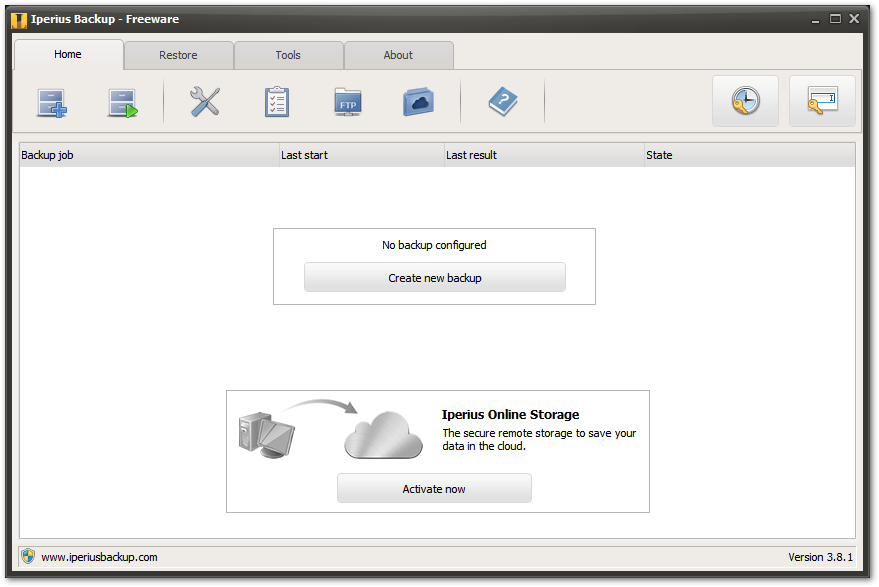
W głównym oknie programu zauważymy listę zadań (narazie pustą), a także pasek narzędzi pozwalający tworzyć nowe zadania, edytować istniejące czy dostosowywać ustawienia programu. Aby skonfigurować kopie zapasowe, należy utworzyć nowe zadanie - w tym celu klikamy w pierwszy z lewej przycisk na pasku narzędzi z etykietą "Create a new backup job".
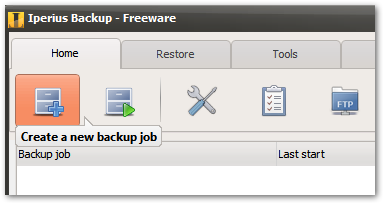
Proces tworzenia nowego zadania składa się z kilku kroków, które prezentowane są w formie zakładek.
1. Items to backup
W tej zakładce wybieramy elementy, których kopie zapasowe chcemy tworzyć. Za pomocą lewego paska narzędzi możemy dodawać całe foldery lub poszczególne pliki do listy. Dodajemy katalogi, które chcemy kopiować i przechodzimy do kolejnej zakładki Destination.
2. Destination
W tym miejscu wskazujemy miejsce docelowe, w którym kopie zapasowe będą zapisywane. Klikamy w przycisk "Add destination folder", a następnie w nowym oknie wybieramy lokalizację folderu, w którym zachowywana będzie kopia zapasowa. Możemy opcjonalnie włączyć "Zip compression", czyli tworzenie backupa w postaci spakowanego archiwum ZIP.
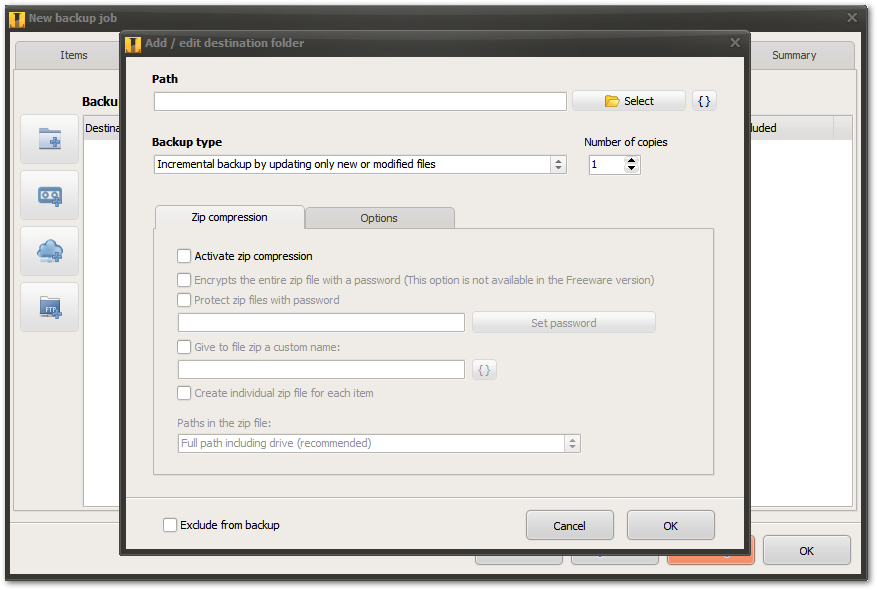
Warto także zwrócić w tym miejscu uwagę na pole "Backup type", w którym możemy wybrać sposób tworzenia kopii zapasowej. Domyślna opcja sprawia, że podczas wykonywania okresowych kopii zapasowych kopiowane będą tylko te pliki, które są nowe lub ich zawartość uległa zmianie. Możemy jednak uaktywnić opcję tworzenia kopii wszystkich plików za każdym razem, bez względu na to, czy już wcześniej zostały zachowane.
3. Options
W tym miejscu mamy możliwość dostosowania dodatkowych opcji kopii zapasowej, takich jak uwzględnianie plików ukrytych lub systemowych czy wyłączanie komputera po ukończeniu backupu.
4. Schedule
Jedna z ważniejszych zakładek. Domyślnie nasze zadanie będziemy musieli uruchamiać aktywnie. Dzięki zakładce Schedule (Harmonogram) możemy uaktywnić tworzenie automatycznych kopii zapasowych, czyli automatyczne powtarzanie wykonywania danego zadania w określonych dniach lub godzinach.
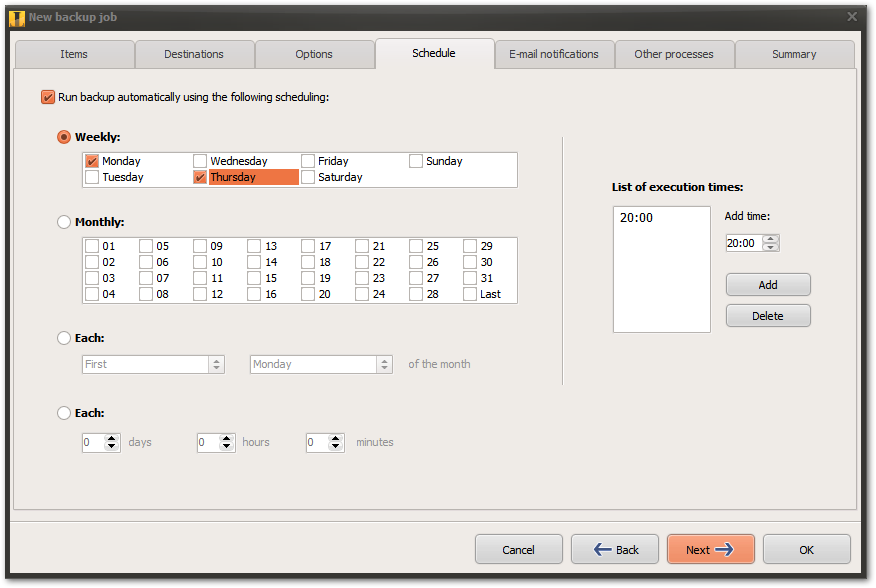
Zaznaczamy opcję "Run backup automatically using the following scheduling", a następnie wybieramy, czy chcemy uruchamić kopię zapasową w danych dniach tygodnia (Weekly i zaznaczamy dni) bądź w danych dniach miesiąca (Monthly i zaznaczamy dni miesiąca). Mamy także opcję "Each" (Każdego), która pozwala uruchamiać backup np. w każdy pierwszy poniedziałek nowego miesiąca lub co określoną ilość czasu (np. co 2 dni lub co 8 godzin).
Po wyborze dni należy także po prawej stronie dodać do listy godzinę, o której ma być backup wykonywany.
5. E-mail notifications oraz Other processes
Pozostałe zakładki umożliwiają dostosowanie pomniejszych funkcji. W e-mail notifications możemy włączyć powiadomienia na pocztę e-mail, które po każdym wykonanym backupie prześlą nam informację na maila. Z kolei w "Other processes" możemy np. ustawić włączanie programów tuż przed lub po wykonaniu kopii zapasowej
Po wypełnieniu odpowiednich zakładek możemy potwierdzić utworzenie zadania. Zostanie ono dodane do programu i wyświetli się na liście w głównym oknie.
Jeżeli ustawiliśmy w zakładce Schedule automatyczne tworzenie kopii zapasowej, to możemy zamknąć program - działa on w zasobniku systemowym i wykona backup kiedy przyjdzie odpowiedni, ustawiony przez nas czas.
