Wolne uruchamianie komputera potrafi doprowadzić niejednego użytkownika do złości. Pomimo, że przeskanowaliśmy i oczyściliśmy system, to i tak uruchamia się jakby pochodził z poprzedniego stulecia. Jak sobie poradzić z tym problemem?

Nie musimy wymieniać części w komputerze bądź przeinstalowywać systemu - najczęstszym powodem wolnego uruchamiania się komputera jest spora ilość aplikacji w “autostarcie”, które uruchamiają się automatycznie wraz z włączaneim systemu. Odpowiednie przefiltrowanie listy uruchamianych programów i wyłączenie niepotrzebnych spowoduje, że nasz komputer będzie uruchamiać się o wiele szybciej. W końcu nie każda aplikacja musi uruchamiać się sama - możemy je uruchamiać ręcznie wtedy, gdy zajdzie potrzeba skorzystania z nich.
Zmierz czas uruchamiania systemu
Zanim jednak zabierzemy się do wyłączania programów, warto sobie obliczyć czas, jaki zajmuje naszemu komputerowi uruchomienie systemu do stanu używalności. W tym celu skorzystamy z aplikacji o nazwie BootRacer. Po zainstalowaniu i uruchomieniu programu ujrzymy takie okno, jak poniżej.
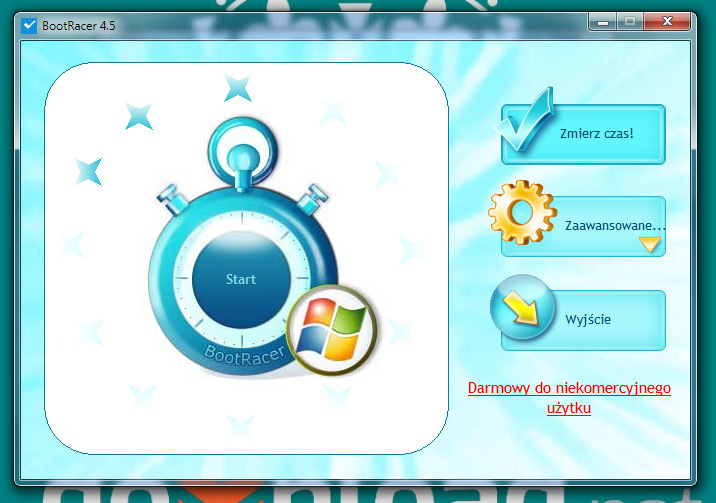
Aby rozpocząć proces mierzenia czasu, należy kliknąć w przycisk “Zmierz czas!”. Aplikacja zresetuje nasz komputer i przy ponownym uruchomieniu zmierzy dokładny czas włączania się systemu. Co ważne, aplikacja liczy tylko surowy czas uruchamiania się komputera i pomija monitorowanie np. ekranu logowania, w którym wpisujemy hasło użytkownika, a co za tym idzie uzależniamy uruchomienie komputera od szybkości pisania.
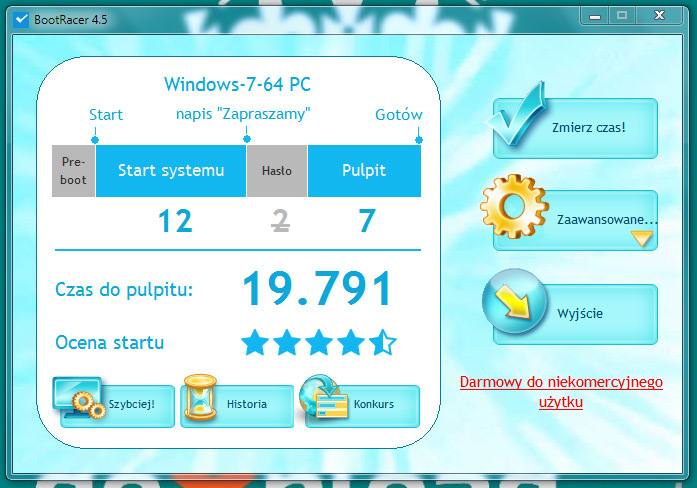
Po włączeniu się systemu zauważymy w dolnym prawym rogu ekranu panel programu. Gdy w niego klikniemy, aplikacja wyświetli szczegóły odnośnie czasu uruchamiania komputera. Jeżeli mamy już czas, to mamy punkt wyjściowy - teraz postaramy się go obniżyć.
Wyłącz aplikacje przez MSConfig
Najprostszym sposobem na usunięcie programu z listy uruchamianych aplikacji przy starcie systemu jest skorzystanie z narzędzia MSConfig. W tym celu uruchamiamy menu Start, a następnie w polu wyszukiwania wpisujemy komendę “msconfig” (bez cudzysłowów) i potwierdzamy przyciskiem [Enter].
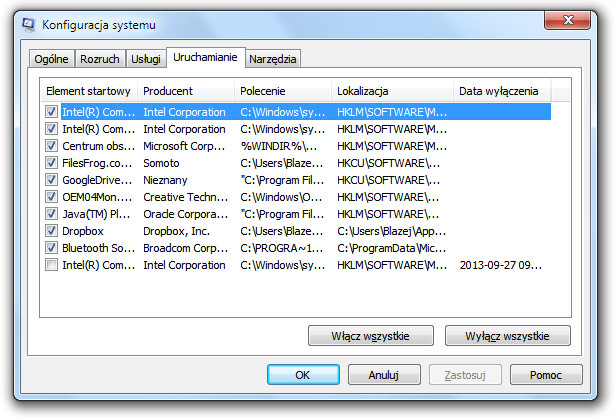
W nowym oknie przechodzimy do zakładki “Uruchamianie”. Znajdziemy tu listę wszystkich programów, które uruchamiane są wraz z włączaniem się systemu. Teraz wystarczy, że odznaczymy na liście którąś z aplikacji. Możemy poeksperymentować i wyłączać pojedyncze aplikacje, a następnie wykonywać ponowny test programem BootRacer. Ja jednak polecam na początek wyłączyć wszystkie programy z listy “Uruchamianie” i zapisać ustawienia przyciskiem “Zastosuj”.
Gdy wyłączymy programy z listy uruchamianie, to warto zrobić test BootRacer. Klikamy ponownie w przycisk “Zmierz czas!” i porównujemy wyniki. Powinniśmy zauważyć przyspieszenie uruchamiania.
Wyłącz zbędne usługi
Kolejnym krokiem jest deaktywowanie usług, które uruchamiają się wraz z włączeniem komputera. Oczywiście, część usług jest wymagana do poprawnego działania komputera, ale część z nich może być nam zbędna lub należeć do aplikacji, które już dawno odinstalowaliśmy z komputera.
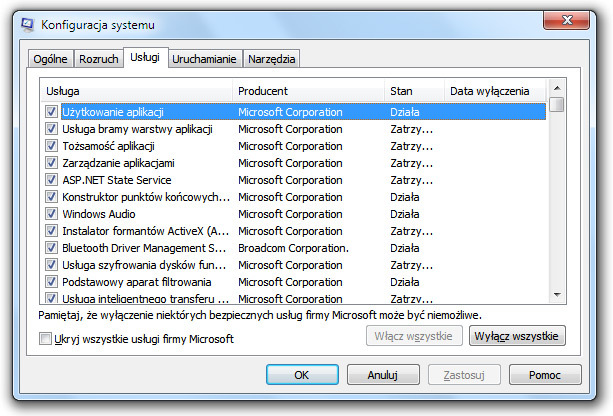
W tym celu w narzędziu MSConfig przechodzimy do zakładki “Usługi” i odznaczamy z listy te usługi, które są nam niepotrzebne (np. Windows Update jeżeli nie aktualizujemy automatycznie systemu), a następnie klikamy w przycisk “Zastosuj”.
Opcjonalnie możemy także pobrać aplikację IOBit Advanced SystemCare, która potrafi automatycznie wyłączyć zbędne usługi, a także posiada przydatną opcję TurboBoost, która przyspiesza włączanie się komputera. O ile w wielu przypadkach można sporo zarzucić tego typu programom, o tyle Advanced SystemCare (obok CCLeanera) należy do grona aplikacji, które faktycznie oczyszczają nasz system i działają prawidłowo.
Podobnie jak w przypadku programów, po wyłączeniu zbędnych usług i ewentualnym skorzystaniu z aplikacji Advanced SystemCare, warto po raz ostatni wykonać test programem Boot Racer i porównać czas uruchamiania komputera.
