Spis treści
Czasem zdarzy się nam zapomnieć hasła do sieci, a czasem jest też tak, że nawet nie wiemy, jakie w ogóle to hasło było, gdyż być może sieć konfigurowała nam osoba trzecia. Utrata hasła do sieci nie jest niczym strasznym i można w dość prosty sposób odzyskać swoje dane. Oto, jak to zrobić.

Hasło do sieci Wi-Fi nie jest, w przeciwieństwie do zwykłego hasła na poczcie e-mail, ciągiem znaków, którego używamy na co dzień. Raz wpisane hasło do sieci bezprzewodowej w komputerze nie wymaga ponownej weryfikacji po każdorazowym uruchomieniu komputera, a więc dość łatwo je zapomnieć. Co wtedy zrobić i jak odzyskać nasze hasło?
Sposób #1 - Wyciągnij hasło z ustawień karty sieciowej (gdy nadal masz dostęp do sieci Wi-Fi)
System zapamiętuje raz wpisane hasło do sieci Wi-Fi i łączy się automatycznie z bezprzewodową siecią po włączeniu komputera. Jeżeli nadal mamy dostęp do sieci, to wystarczy, że odczytamy hasło z ustawień karty sieciowej.
W tym celu otwieramy polecenie “Uruchom” kombinacją klawiszy [Win]+R lub otwieramy menu Start, a następnie w polu wyszukiwania wpisujemy komendę “ncpa.cpl” (bez cudzysłowów). Wyświetlone zostanie okno z listą kart sieciowych - pośród nich znajduje się nasza karta sieci bezprzewodowej. Powinna być oznaczona ikoną z zielonymi kreskami, co oznacza, że jest połączona z naszą siecią bezprzewodową.
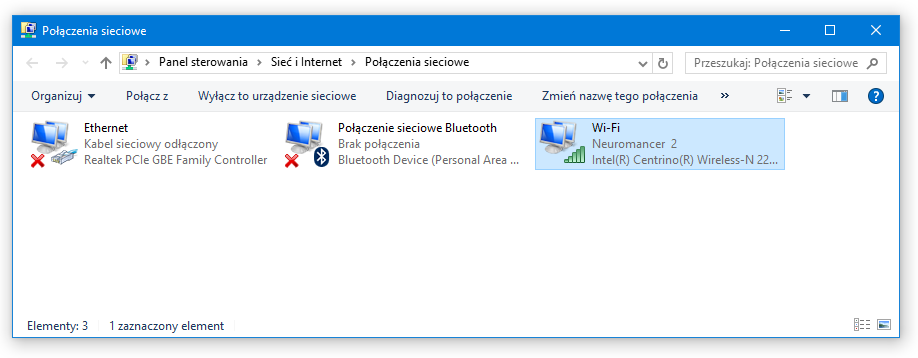
Klikamy dwukrotnie na kartę sieci bezprzewodowej, a następnie w nowym oknie przechodzimy do sekcji “Właściwości sieci bezprzewodowej…”. Wyświetlone zostanie nowe okno, w którym przełączamy się na zakładkę “Zabezpieczenia”.
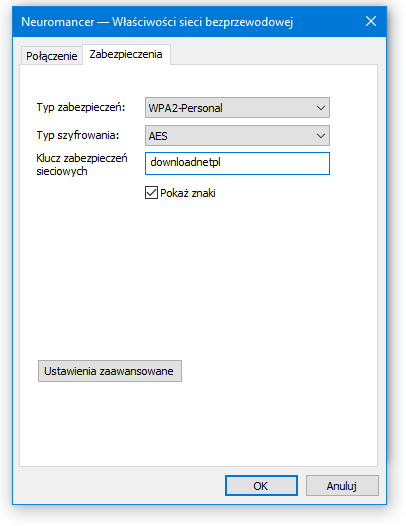
W tym miejscu wyświetlone jest nasze hasło do sieci bezprzewodowej. Domyślnie jest ono ukryte za gwiazdkami, ale wystarczy, że zaznaczymy opcję “Pokaż znaki”, a system wyświetli nam hasło do naszej sieci bezprzewodowej, do której aktualnie jesteśmy podłączeni.
Alternatywnie możesz po prostu skorzystać z programu WirelessKeyView, który pokazuje wszystkie zapamiętane hasła do sieci Wi-Fi. Jeśli w twoim komputerze jest zapisanych więcej niż jedno hasło, to program ten świetnie nada się do wyświetlenia wszystkich zapamiętanych haseł.
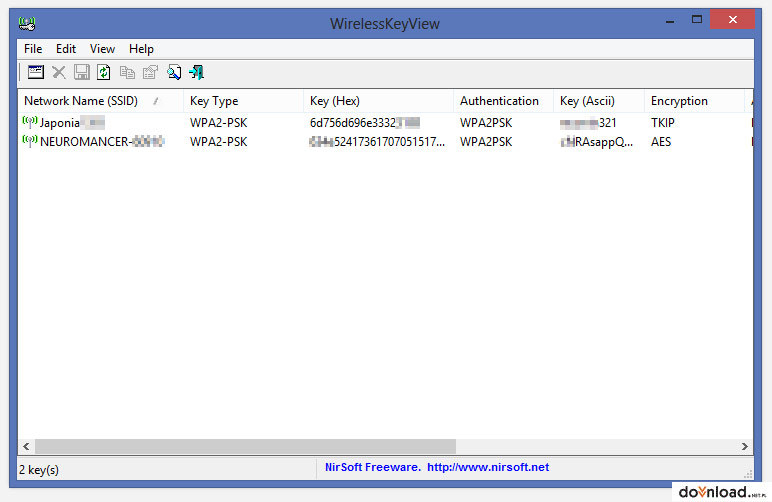
Program jest bardzo prosty - wystarczy go uruchomić, a od razu w głównym okienku pojawi się lista wszystkich zapamiętanych sieci Wi-Fi wraz z przypisanymi do nimi hasłami.
Sposób #2 - Wyciągnij hasło z routera (gdy nie masz już dostępu do Wi-Fi)
Jeżeli rozłączyliśmy się z naszą siecią i system nie pamięta hasła, to należy je odnaleźć w innym miejscu. Hasło zapisane jest w ustawieniach sieci bezprzewodowej w routerze. Możemy podłączyć się do routera kablem, a następnie zalogować się do jego ustawień, skąd odczytamy hasło do Wi-Fi.
Otwieramy przeglądarkę, a następnie wpisujemy adres IP routera w pole adresu. Jeżeli nie znamy adresu IP routera, to wystarczy, że udamy się do menu Start, a następnie w polu wyszukiwania wpiszemy “cmd” i naciśniemy [Enter]. Wyświetlone zostanie okno wiersza poleceń, w którym wpisujemy komendę “ipconfig”.
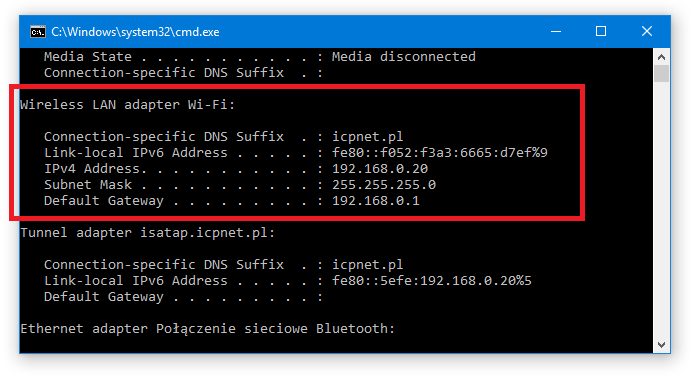
Ipconfig wyświetli listę wszystkich kart sieciowych wraz z informacjami o każdej z nich. Ja do routera podłączyłem się kartą Ethernet (czyli tradycyjną, przewodową). Jak widać na powyższym screenie, brama domyślna to 192.168.0.1. Brama domyślna jest właśnie adresem IP routera.
Wpisujemy adres IP routera do przeglądarki, a następnie logujemy się do ustawień. Domyślne dane do logowania znajdziemy w instrukcji routera - zazwyczaj nazwa użytkownika to “admin”, a hasło jest puste (lub również “admin”). Jeżeli nie mamy instrukcji, to wystarczy w wyszukiwarce Google wpisać frazę typu “[Nazwa routera] domyślne hasło” lub “[Nazwa i model routera] default password]” i wyszukać informacji na stronie lub jakimś forum.
Jeżeli znalezione przez nas domyślne dane do logowania nie działają, to znaczy, że zostały zmienione przez serwisanta, który konfigurował nam sieć. Możemy się z nim skontaktować bądź przywrócić na routerze ustawienia domyślne (należy przytrzymać ok. 30 sekund przycisk RESET na routerze).
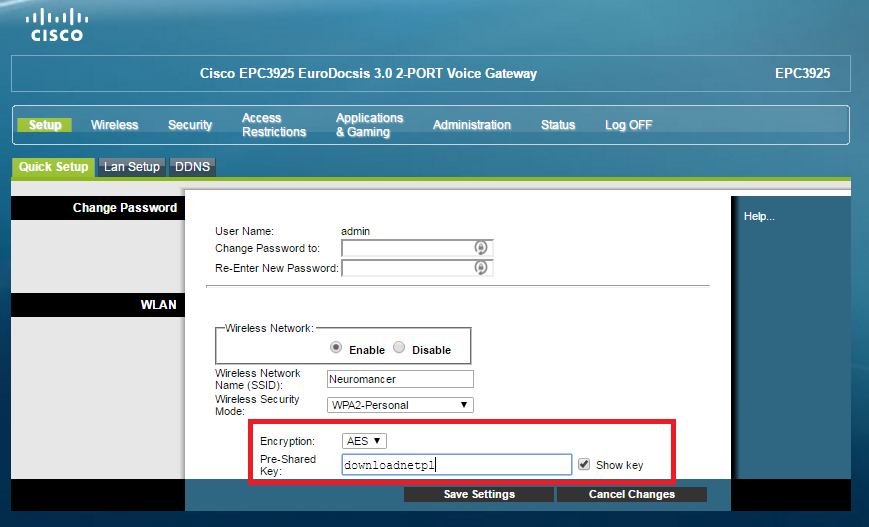
Gdy już zalogujemy się do routera, to teraz pozostaje nam pozwiedzać wszystkie ustawienia w poszukiwaniu hasła do sieci. Zazwyczaj znajduje się ono w sekcji “Wireless Configuration” (Konfiguracja sieci bezprzewodowej), “WAN”, “Wi-Fi” bądź “Security” (Bezpieczeństwo). Jako że każdy router posiada inne oprogramowanie, to muscie samemu poszukać odpowiedniej sekcji.
Hasło wyświetlone jest w towarzystwie takich opcji, jak WEP, WPA, WPA2 w polu “Security key” (Klucz zabezpieczeń), "Network Key" (Klucz sieciowy) lub po prostu “Password” (Hasło). Po znalezieniu hasła możemy je sobie gdzieś spisać i schować w bezpiecznym miejscu lub zmienić na inne, łatwiejsze do zapamiętania.
