Używasz Discorda do streamowania lub oglądania treści i masz problemy z niekończącym się ładowaniem? Ten artykuł pokaże Ci kilka różnych rzeczy, które możesz zrobić, aby rozwiązać wspomniany wyżej problem i przywrócić prawidłowe działanie streama na Discordzie. Na szczęście większość z tych problemów ze streamowaniem można dość łatwo rozwiązać.
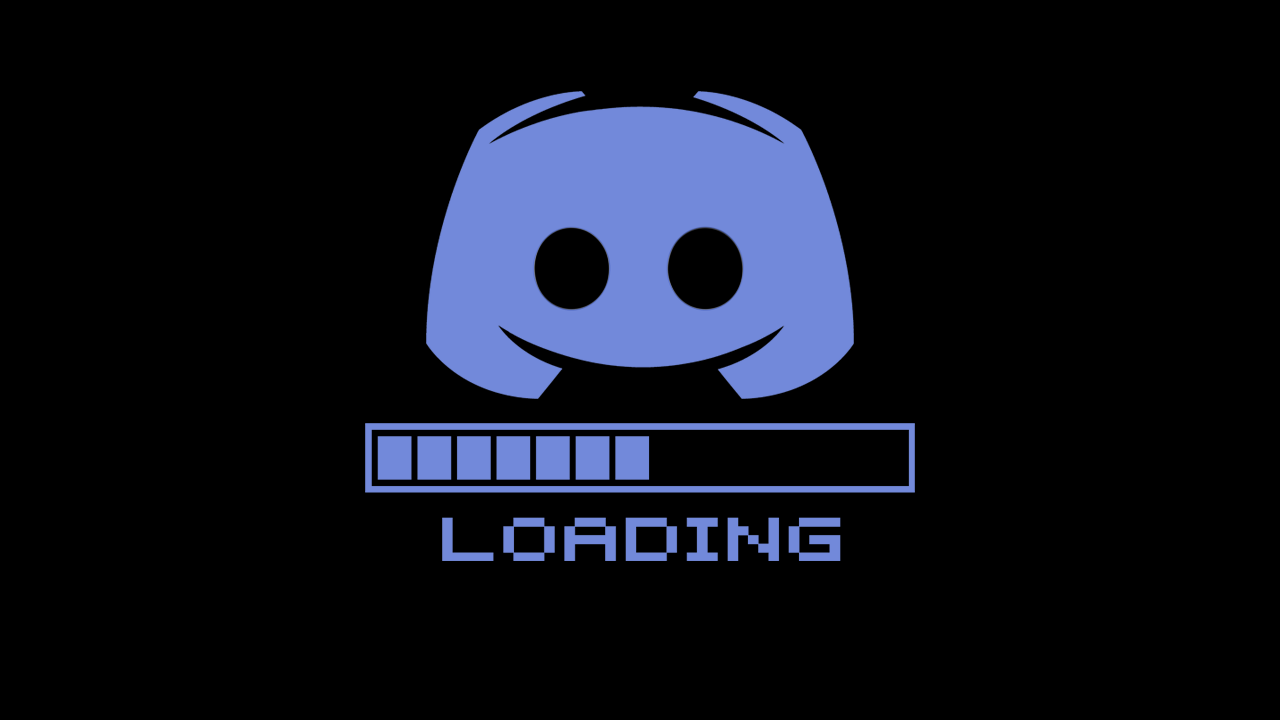
Discord to najczęściej używane oprogramowanie do gier na rynku, jest całkowicie bezpłatne, łatwe w użyciu i ma wiele naprawdę ciekawych funkcji. To także świetna platforma do streamowania treści ze znajomymi lub przeglądania materiałów udostępnianych na innych kanałach. Niestety, niektórzy użytkownicy i niektóre typy urządzeń mają problemy z zawieszaniem się streama lub utknięciem na ekranach ładowania, na których nie widać żadnego postępu.
W dziewięciu na dziesięć przypadków dzieje się tak z powodu złego połączenia internetowego i zwykle problem rozwiązuje się automatycznie lub po zrestartowaniu modemu/routera. W pozostałych przypadkach, możesz zrobić kilka rzeczy, aby naprawić zamrożone lub nieładujące się streamy.
Uwaga: Upewnij się, że zrestartowałeś komputer, router lub modem przed wykonaniem poniższych kroków. Powyższe rozwiązania pomagają w 99% przypadków.
Jak naprawić stream na Discordzie, kiedy występują problemy z ładowaniem?
Szybkim i łatwym rozwiązaniem jest wypróbowanie Discorda z uprawnieniami administratora. Aby to zrobić, kliknij prawym przyciskiem myszy na Discord w Start Menu i wybierz Uruchom jako administrator. Możesz też kliknąć prawym przyciskiem myszy skrót Discord, wybrać Właściwości, przejść do zakładki Zgodność i zaznaczyć opcję Uruchom ten program jako administrator. Na koniec kliknij Zastosuj, a następnie Ok, aby zapisać zmianę.
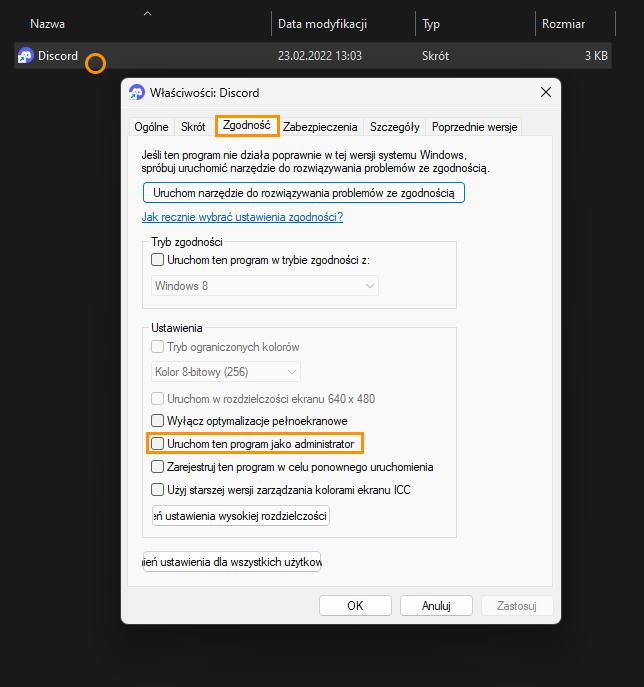
Wyłącz akcelerację sprzętową, aby rozwiązać problemy ze streamem na Discordzie.
Akceleracja sprzętowa wydaje się powodować sporo problemów z Discordem, więc spróbuj ją wyłączyć. Jest to szczególnie przydatne przy rozwiązywaniu problemów ze streamowaniem na Discordzie.
- Aby to zrobić, otwórz Discord i przejdź do Ustawień w lewym dolnym rogu.
- Następnie przejdź do zakładki Głos i wideo i wyłącz akcelerację sprzętową.
- Na koniec uruchom ponownie Discord. Teraz Twoje streamy powinny działać bez problemu.
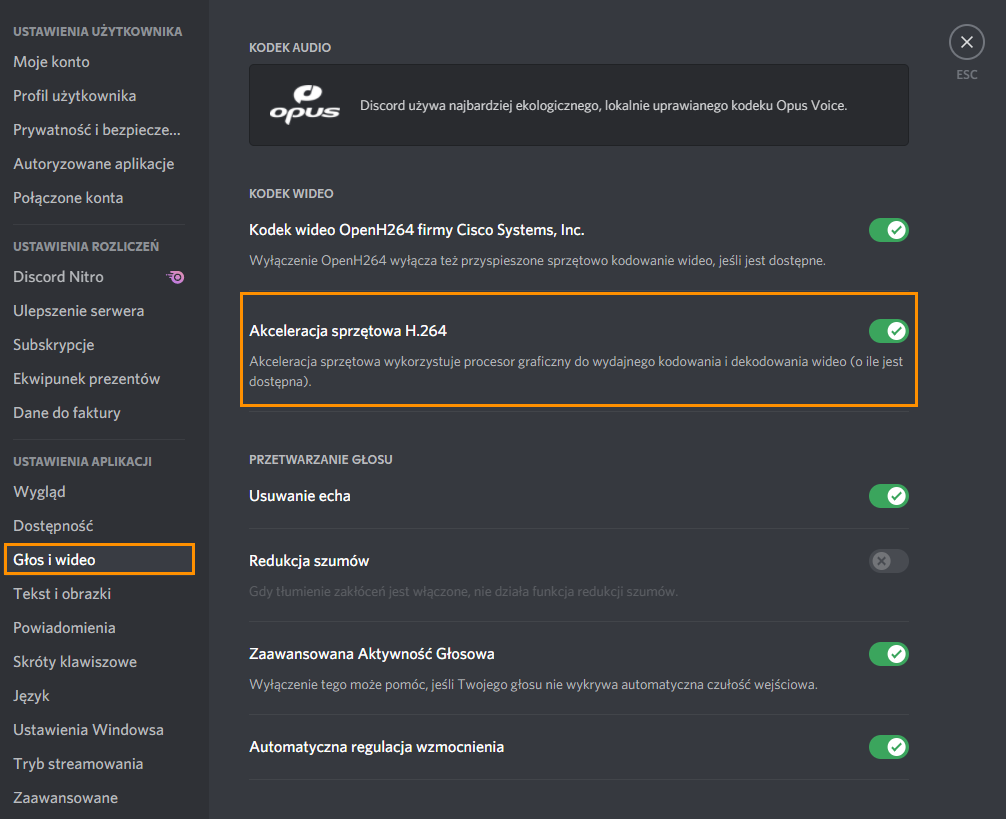
Zaktualizuj sterowniki graficzne (od producenta, nie systemu Windows).
Następną rzeczą, którą możesz spróbować zrobić, jest aktualizacja lub ponowna instalacja sterowników graficznych. Upewnij się, że zainstalowałeś je od zera. W tym celu uruchom DDU (Deinstalator sterownika ekranu).
- Przed użyciem DDU upewnij się, że pobrałeś najnowsze sterowniki graficzne ze strony internetowej producenta Twojego komputera lub producenta karty graficznej (zwykle znajdują się na stronach ze wsparciem/pomocą dla użytkownika)
- Gdy to zrobisz, wyłącz połączenie internetowe i uruchom DDU.
- Po ponownym uruchomieniu systemu, zainstaluj oprogramowanie sterownika i włącz dostęp do internetu.
- Dzięki temu system Windows nie będzie próbował zainstalować ogólnego sterownika w tle.
W ostateczności odinstaluj i ponownie zainstaluj Discord.
Ostatecznym rozwiązaniem jest odinstalowanie i ponowne zainstalowanie Discord na komputerze. To z pewnością rozwiąże większość problemów. Dużym plusem w Discord jest to, że wszystko jest przechowywane online, więc nie musisz ponownie konfigurować wszystkiego po reinstalacji.
