Próbujesz otworzyć i używać Discorda, ale pojawia się komunikat o błędzie „Przepraszamy, zostałeś zablokowany”? W tym artykule dowiesz się, jak rozwiązać problem i przywrócić działanie Discorda. Nie stresuj się, że problem może być po Twojej stronie - jest to po prostu nadmierna reakcja na narzędzia ochrony przed DDOS Discords.
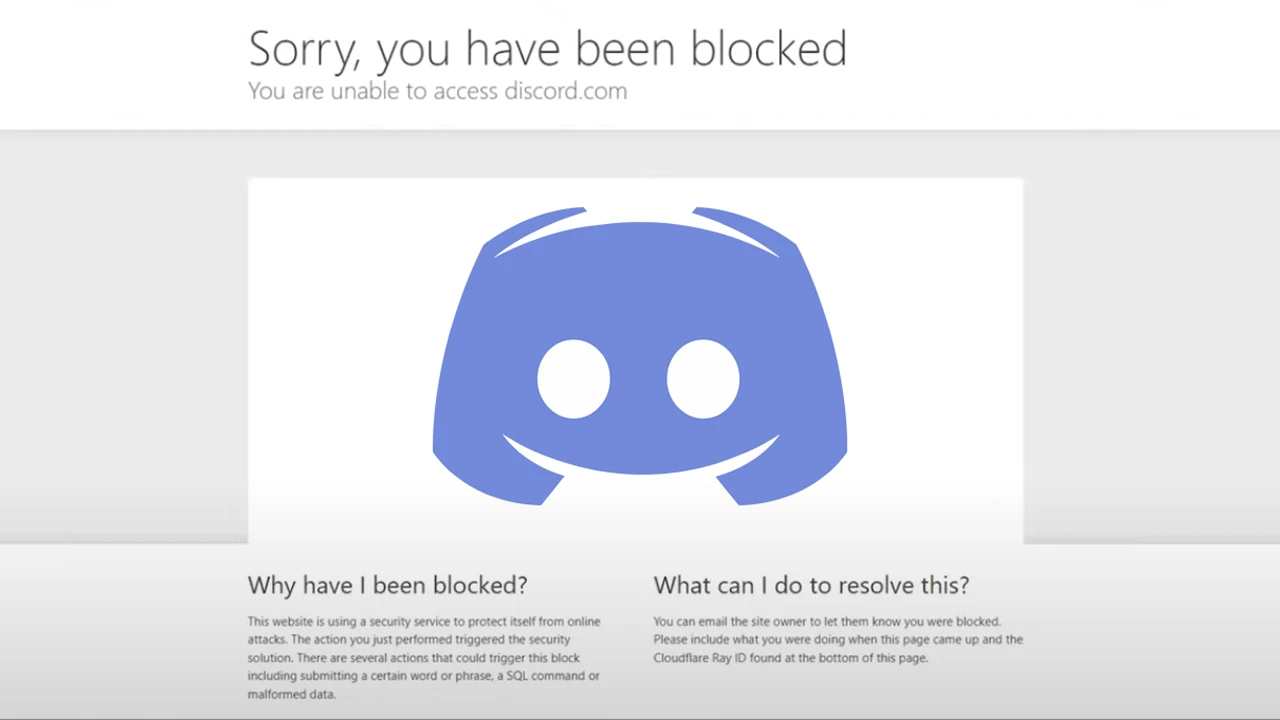
Discord jest zwykle bardzo niezawodny, więc ten komunikat o błędzie wydaje się zupełnie nie na miejscu. Po pierwsze, gdy widzisz błąd „Jesteś zablokowany” na Discordzie, nie oznacza to, że ktoś faktycznie Cię zablokował lub że Discord Cię zbanował. Nie jest to blokowanie między użytkownikami. Czym właściwie jest to zablokowanie? To Cloudflare, czyli tarcza ochronna Discorda przed atakami DDOS i innymi zagrożeniami, niejednokrotnie płatająca figle użytkownikom. Cloudflare może błędnie oznaczyć Twojego klienta Discord jako problematycznego, jednak jest na to obejście. Czasami dzieje się tak, gdy włączasz lub wyłączasz VPN lub serwery proxy podczas sesji. Na szczęście bardzo łatwo jest ominąć ten irytujący błąd na Discordzie: Przepraszamy, zostałeś zablokowany.
Jak naprawić błąd Discorda „Przepraszamy, zostałeś zablokowany”? Sprawdź swój status Cloudflare.
Aby rozpocząć, otwórz przeglądarkę internetową i przejdź do discord.com. Sprawdzimy, czy przyczyną jest Cloudflare. Szanse są niewielkie, ale jeśli napotkasz stronę blokującą Cloudflare, oznacza to, że nie jesteś blokowany przez innych użytkowników. Jeśli jednak zostaniesz zablokowany, upewnij się, że nie masz połączenia z VPN, zwłaszcza z jednym z powszechnie używanych bezpłatnych serwerów VPN.
Odinstaluj Discorda.
Aby rozwiązać ten problem, musisz odinstalować Discorda i zainstalować go ponownie. Ale poczekaj! To coś więcej niż zwykła dezinstalacja/ponowna instalacja.
- Naciśnij przycisk Start na swoim zaufanym komputerze.
- Otwórz menu Ustawienia i przejdź do sekcji „Aplikacje”.
- W „Zainstalowanych aplikacjach” znajdź Discorda.
- Jeśli bawisz się innymi wersjami Discorda, takimi jak Canary lub PDP, to ich też musisz się pozbyć.
- Znajdź Discord, kliknij go i rozpocznij proces „Odinstaluj”.
Usuń zalegające pliki Discord.
Nawet po odinstalowaniu Discorda niektóre pliki pozostaną na Twoim komputerze i mogą powodować problemy przy nowej instalacji.
- Naciśnij jednocześnie klawisz Windows i „R”, aby otworzyć narzędzie Uruchom.
- Wpisz %LocalAppData% i naciśnij Enter.
- Upewnij się, że w opcjach Widoku zaznaczone są „Rozszerzenia nazw plików” i „Ukryte elementy”.
- Teraz znajdź folder Discord i usuń go. Jeśli odinstalowałeś inne wersje, takie jak Canary lub PDP, usuń je również.
- Teraz wróć do folderu „AppData” „Roaming” i usuń wszystkie inne foldery Discord, które widzisz.
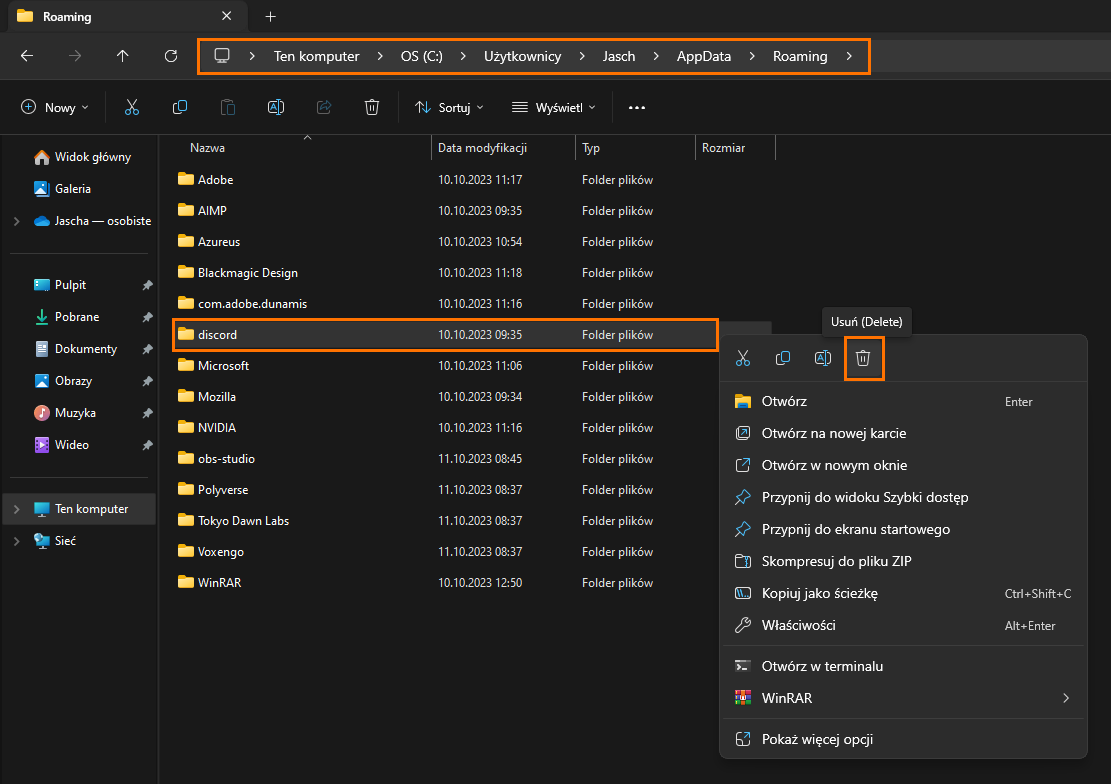
Po wyczyszczeniu wszystkiego możesz rozpocząć czystą instalację.
Teraz możesz ponownie zainstalować Discord.
Po zainstalowaniu Discorda i wywołaniu wszystkich pozostałych plików w folderze AppData możesz pobrać i zainstalować Discorda ponownie. Upewnij się, że otwierasz i uruchamiasz go przy odłączonej sieci VPN, aby upewnić się, że wszystko działa prawidłowo.
