Systemowa Zapora sieciowa jest dobrym firewallem, ale brakuje jej nieco funkcji związanych z interakcją z użytkownikiem, takich jak komunikaty informujące o blokowaniu czy możliwość zezwolenia lub zablokowania danej aplikacji przy próbie połączenia. Na szczęście dzięki niewielkiemu narzędziu możemy taką interakcję dodać do Zapory sieciowej w Windows 7 / 8.
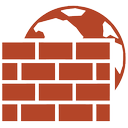
Gdy przesiądziemy się na jakiegokolwiek innego firewalla to zauważymy, że program wyświetla nam komunikaty z prośbą o udzielenie zezwolenia danej aplikacji na połączenie. Dopóki sami nie potwierdzimy aplikacji w oknie dialogowym, to firewall będzie ją blokował i nie będzie się ona mogła łączyć z siecią. Takie samo zachowanie możemy dodać do systemowej Zapory sieciowej za pomocą programu Windows Firewall Notifier.
Większa interakcja z Zaporą sieciową
Po pobraniu Windows Firewall Notifier należy go rozpakować w dowolne miejsce, aczkolwiek należy wybrać takie, z którego potem nie będziemy przenosić programu (będzie automatycznie za każdym razem uruchamiany). Najlepiej wypakować aplikację np. do katalogu "Program Files".
Następnie udajemy się do wypakowanego folderu i uruchamiamy plik Console.exe. Wyświetli się okno z konfiguracją, w którym możemy wybrać, czy powiadomienia mają się wyświetlać tylko dla obecnego użytkownika systemu (Only me) czy dla wszystkich użytkowników korzystających z komputera. Wybieramy odpowiednio i klikamy OK.
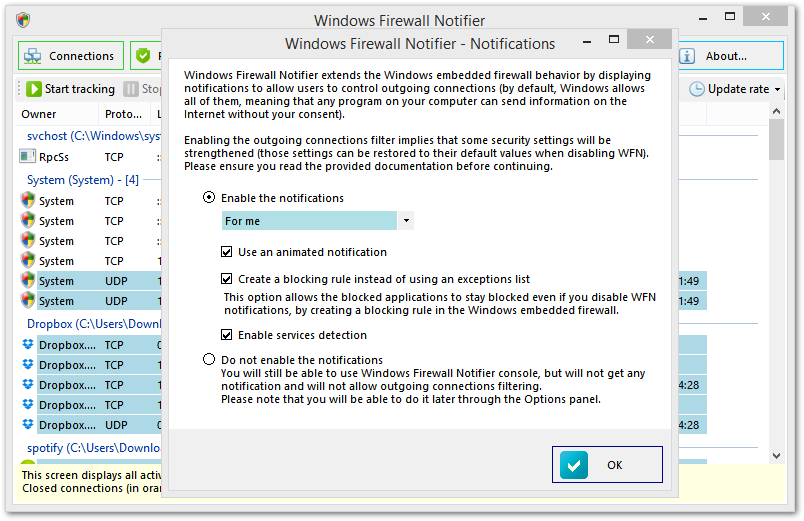
Windows Notification Notifier uruchomi teraz monitorowanie procesów w tle i zmieni nieco domyślne zachowanie Zapory sieciowej. Od teraz dostęp do sieci blokowane będą miały wszystkie aplikacje i procesy działające w systemie. Gdy któryś z nich spróbuje się połączyć z siecią, to w narożniku ekranu wyskoczy powiadomienie.
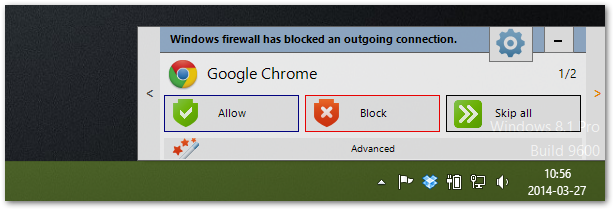
Użytkownik może w tym momencie zezwolić na połączenie lub je zablokować. Dostępnych jest kilka opcji: Allow (Trwale zezwól na łączenie się wybranej aplikacji z siecią), Block (Trwale zablokuj), Skip All (Pomiń - aplikacja nie połączy się z siecią, ale nie utworzona zostanie żadna reguła i następnym razem program znów zapyta, co robić).
Jak widzimy opcje Allow i Block działają trwale - po wybraniu jednej z nich reguła zostaje utworzona na stałe i następnym razem program nie będzie pytał co robić z tymi procesami. Jeżeli jednak chcielibyśmy dokonać jednorazowego wyboru bez tworzenia stałej reguły, to możemy kliknąć w przycisk "Advanced" i zaznaczyć opcję "Only apple this choice now and ask again the next time".
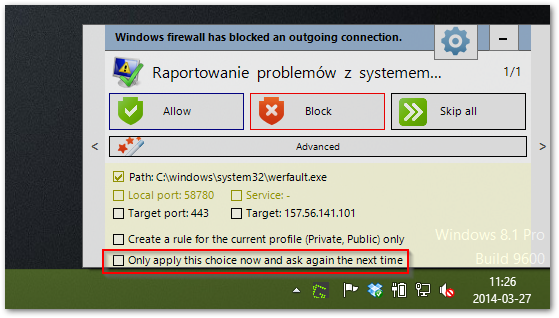
Wtedy po kliknięciu Allow lub Block dany proces zostanie przepuszczony lub zablokowany, ale przy jego kolejnym uruchomieniu Windows Firewall Notifier znów nas zapyta, co chcemy zrobić.
