Zdarza się, że potrzebujemy zablokować jakiemuś programowi dostęp do Internetu, aby nie wysyłał danych lub nie wykonywał automatycznych aktualizacji. Nie musimy do tego celu pobierać dodatkowych programów - możemy skorzystać z Zapory sieciowej w Windowsie i utworzyć regułę blokowania wybranego programu.

Pokazywaliśmy już, jak zablokować wybranym grom lub programom dostęp do Internetu przy użyciu niewielkiego narzędzia. Jeśli jednak nie chcecie pobierać dodatkowych programów, to ten sam efekt możemy uzyskać za pomocą ustawień Zapory sieciowej - wymaga to trochę więcej pracy, ale nie musimy wtedy instalować dodatkowych programów na dysku.
Jak zablokować grom lub programom dostęp do Internetu za pomocą Zapory Windows
Odpowiednie opcje znajdziemy w ustawieniach reguły dla Zapory sieciowej. Aby do nich przejść, należy wysunąć menu Start i wpisać "Zapora". W wynikach wyszukiwania znajdziemy odnośnik do ustawień Zapory - wybieramy go.
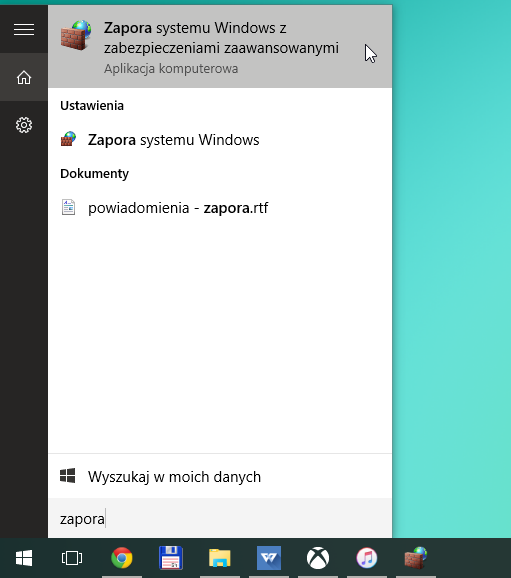
Wyświetli się nowe okno z regułami Zapory Windows. Generalnie nie zalecamy modyfikacji istniejących reguł, jeśli jesteśmy początkujący, ale swobodnie możemy stworzyć nowe reguły do blokowanie wybranych gier lub programów.
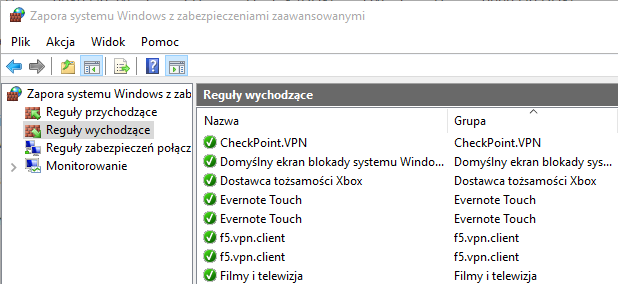
W menu po lewej stronie znajdziemy zakładki do reguł przychodzących oraz reguł wychodzących. Mówiąc prosto, reguły przychodzące pozwalają na blokadę pobierania danych z Internetu przez wybrane programy, natomiast reguły wychodzące umożliwiają zablokowanie wysyłania danych przez programy. Jeśli chcemy w całości zablokować program lub grę, to zalecamy utworzenie reguł w obu zakładkach.
Aby utworzyć regułę, należy kliknąć prawym przyciskiem na wybraną kategorię (np. reguły wychodzące) i wybrać opcję tworzenia nowej reguły. W pierwszym oknie możemy wybrać typ reguły jako "Program", czyli stworzymy regułę, która będzie kontrolować działanie gry lub programu. Klikamy Dalej.
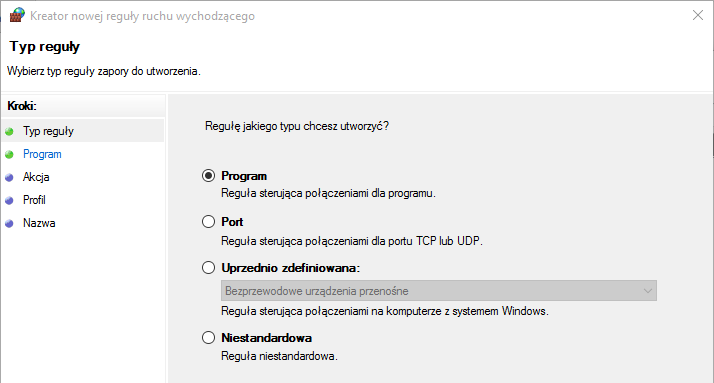
W kolejnym kroku musimy wskazać ścieżkę do pliku EXE programu, który chcemy zablokować. Klikamy w przycisk "Przeglądaj", a następnie nawigujemy do folderu z grą lub programem i wskazujemy główny plik EXE, który służy do uruchamiania.
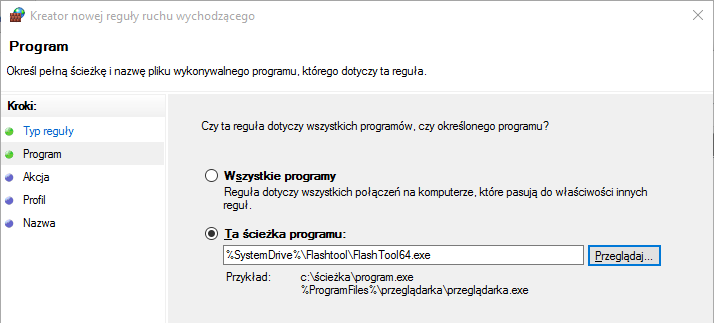
Następnym krokiem jest wybranie, co chcemy zrobić - możemy wymusić zezwolenie na połączenie pomimo zapory lub - wręcz przeciwnie - zablokować połączenie. My chcemy programowi zablokować dostęp do Internetu, więc wybieramy ostatnią opcję blokowania i klikamy "Dalej".
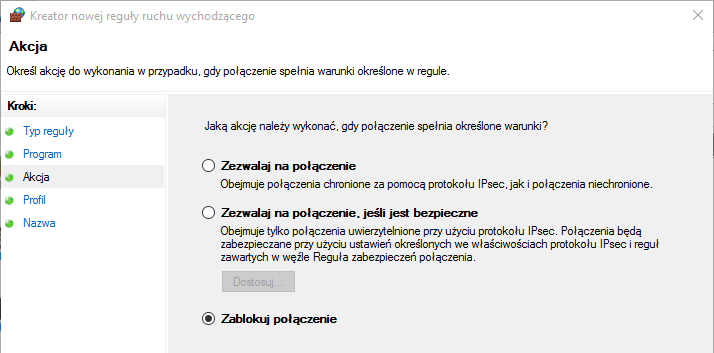
W następnym kroku zostawiamy wszystko domyślnie - wybieramy tam, dla jakich typów połączeń reguła ma być aktywna (możemy np. blokować program tylko wtedy, gdy korzystamy z publicznego połączenia Wi-Fi). W domowych warunkach polecamy jednak zostawić domyślne opcje i kliknąć "Dalej".
Na końcu nadajemy jakąś nazwę dla utworzonej reguły (np. na podstawie blokowanego programu) i klikamy "Zakończ". Reguła zostanie utworzona, a wskazany program będzie miał zablokowane wysyłanie lub odbieranie danych przez Internet. Teraz musimy wykonać to samo, tworząc drugą regułę (przychodzącą lub wychodzącą, w zależności od tego, jaką utworzyliśmy wcześniej). Odbywa się to dokładnie tak samo.
