Chcesz zainstalować CyanogenMod na swoim Galaxy S5, ale nie wiesz, jak to zrobić? Dostępna jest oficjalna wersja CyanogenModa 12.1 dla Samsungów Galaxy S5. Zobacz, jak ją zainstalować - krok po kroku.

CyanogenMod to zmodyfikowany ROM z Androidem, który po zainstalowaniu zastępuje oryginalne oprogramowanie w telefonie. Zaletą CyanogenModa jest to, że oferuje znacznie więcej opcji, niż domyślny, "stockowy" ROM. Przede wszystkim użytkownik może spersonalizować system do swoich własnych potrzeb i gustów - dziesiątki motywów, które zmieniają wygląd całego systemu i aplikacji sprawiają, że CyanogenMod jest popularny wśród osób ceniących sobie możliwości personalizacji.
Inną zaletą CyanogenModa jest to, że ROM jest bardzo "czysty". Po zainstalowaniu dostajemy podstawowy zestaw najpotrzebniejszych aplikacji, a resztę doinstalowujemy sami z poziomu Sklepu Play. Nie znajdziemy tu mnóstwa dodatkowych aplikacji, które wrzucane są nam na siłe lub w ofertach promocyjnych. Jak zatem zainstalować CyanogenModa 12.1?
Uwaga #1 - Poradnik ten przeznaczony jest dla Samsunga Galaxy S5 o dokładnym modelu SM-G900F (tzw. wersja KLTE). Nie należy instalować niżej podlinkowanych plików na innych wersjach Galaxy S5, gdyż grozi to uszkodzeniem telefonu.
Uwaga #2 - Wszystkie dane z telefonu zostaną usunięte - wykonaj kopię zapasową zdjęć, kontaktów, muzyki, wiadomości, filmów itp.
Uwaga #3 - Do zainstalowania CyanogenModa konieczna będzie instalacja niestandardowego trybu Recovery. Powoduje to nabicie tzw. flagi KNOX, co jest teoretycznie podstawą do utraty gwarancji. Wszystko wykonujesz na własną odpowiedzialność!
Krok 1 - Instalacja TWRP Recovery
Najpierw musimy zainstalować w telefonie niestandardowe recovery, które umożliwi później instalację pliku z CyanogenModem. Aby to zrobić, należy pobrać TWRP Recovery z poniższego linku, a także program Odin (służy do wgrywania plików na smartfony Samsung):
Pobierz TWRP 2.8.7.0 dla Galaxy S5
Pobierz Odin
Po ściągnięciu TWRP otrzymamy plik "twrp-2.8.7.0-klte.img.tar" - to plik, który jest kompatybilny z naszym telefonem i programem Odin. Instalujemy teraz program Odin, a następnie go uruchamiamy.
W sekcji "Option" po lewej stronie NIE ZMIENIAMY żadnych opcji. Wszystko zostawiamy na ustawieniach domyślnych, a przede wszystkim upewniamy się, że NIE JEST zaznaczona opcja "Re-partition" (jeśli jest, to należy ją ODZNACZYĆ).
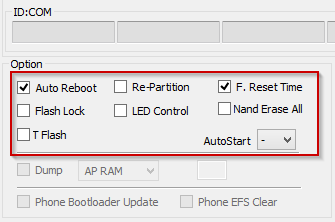
Po prawej stronie w sekcji "Files" znajdziemy przycisk "AP". Klikamy go i wskazujemy plik "twrp-2.8.7.0-klte.img.tar". Odin sprawdzi teraz plik pod kątem poprawności - może to chwilę potrwać.
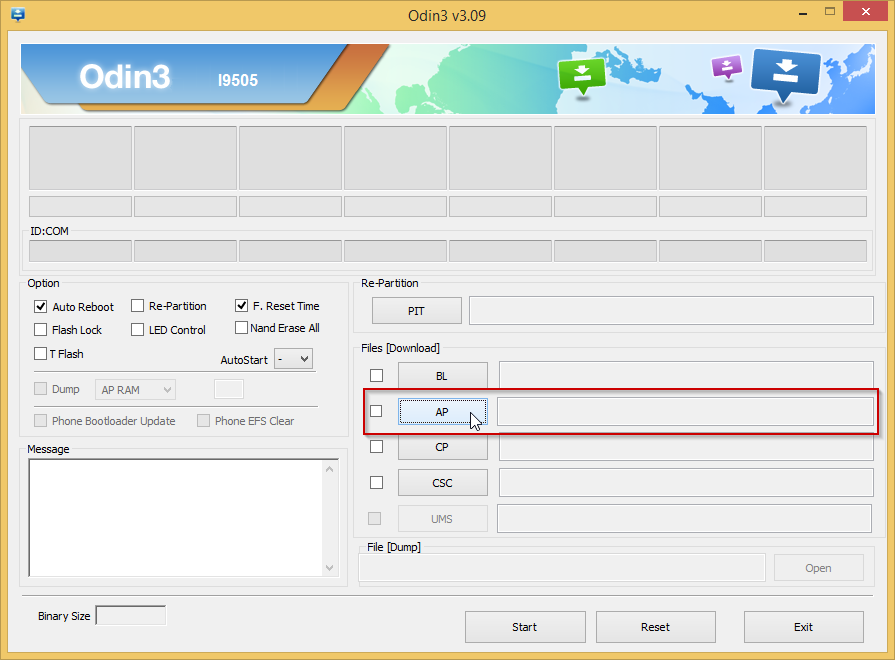
W tym czasie my uruchamiamy nasz telefon w trybie Download Mode. Aby to zrobić, należy najpierw wyłączyć całkowicie telefon i odczekać kilka sekund, a następnie wcisnąć równocześnie przyciski Power (Zasilanie) + Home (Przycisk domowy pod ekranem) + Volume Down (Ściszanie głośności). Trzymamy je przez ok. 3 sekundy, aż na ekranie pojawi się ostrzeżenie (Warning) o wejściu do trybu Download Mode.
Podłączamy telefon do komputera kablem USB, a następnie potwierdzamy przejście dalej poprzez wciśnięcie przycisku "Volume Up" (Zwiększanie głośności). Gdy telefon wejdzie do trybu Download Mode, to powinien zostać wykryty w programie Odin - świadczy o tym komunikat "Added" w dolnym lewym rogu okna aplikacji Odin.
Aby wgrać recovery, należy kliknąć w przycisk "Start" i poczekać, aż program ukończy wgrywanie wskazanego przez nas pliku. Telefon się automatycznie zrestartuje i system uruchomiony zostanie w normalny sposób.
Krok 2: Pobranie CyanogenMod 12.1 i aplikacji Google
Kolejnym krokiem jest pobranie plików z CyanogenModem 12.1 i aplikacjami Google (GAPPS). Możecie to zrobić z poniższych linków:
Pobierz CyanogenMod 12.1 dla Galaxy S5
Pobierz aplikacje Google dla Galaxy S5
Najpierw pobieramy CyanogenModa 12.1 z pierwszego linku. Po kliknięciu w link zostaniemy przekierowani do podstrony CyanogenModa dla Galaxy S5. Na samej górze znajdziemy miniaturę telefonu oraz odnośnik "Download Latest Release". Klikamy go, aby pobrać ostatnią, stabilną wersję CyanogenModa 12.1.
Następnie wchodzimy w drugi link i pobieramy aplikacje Google - możemy pobrać najnowszą wersję, która wyświetla się na samej górze (tak, jak na linki poniżej). W skład tych aplikacji wchodzi m.in. Sklep Play czy Usługi Google Play - są wymagane, jeśli chcemy pobierać aplikacje ze Sklepu Google Play.
Po pobraniu obydwu plików otrzymamy dwa archiwa w formacie ".zip". Podłączamy telefon kablem USB do komputera i kopiujemy oba pliki do pamięci smartfona - jeśli mamy zewnętrzną kartę pamięci, to najlepiej przekopiować pliki właśnie na nią, ale możemy również kopiować pliki do pamięci wewnętrznej.
Krok 3: Instalacja CyanogenMod 12.1 i aplikacji Google
Teraz należy przejść do trybu TWRP Recovery, wyczyścić dane obecnego systemu i zainstalować CyanogenModa 12.1.
Aby to zrobić, najpierw całkowicie wyłączamy telefon na kilka sekund. Następnie uruchamiamy telefon następującą kombinacją przycisków: Power (Zasilanie) + Home (Przycisk domowy pod ekranem) + Volume Up (Przycisk zwiększenia głośności). Przytrzymujemy chwilę te przyciski, aż na ekranie pojawi się TWRP.
Najpierw wykonujemy kopię zapasową obecnego systemu (jest to bardzo wskazane). W tym celu wchodzimy do zakładki "Backup", zaznaczamy wszystkie pozycje na liście i potwierdzamy wykonanie kopii zapasowej systemu poprzez przesunięcie palcem po polu "Swipe to Backup".
Kolejnym krokiem jest wyczyszczanie danych obecnego systemu. W tym celu udajemy się do zakładki Wipe, a następnie zaznaczamy pola "Dalvik Cache", "Data", "System" oraz "Cache". NIE ZAZNACZAMY pola "Internal storage", gdyż wyczyści to folder, w którym zapisaliśmy pliki z CM12.1 i aplikacjami Google. Podobnie jak wyżej, potwierdzamy wykonanie operacji poprzez przesunięcie palcem po polu "Swipe to Factory Reset".
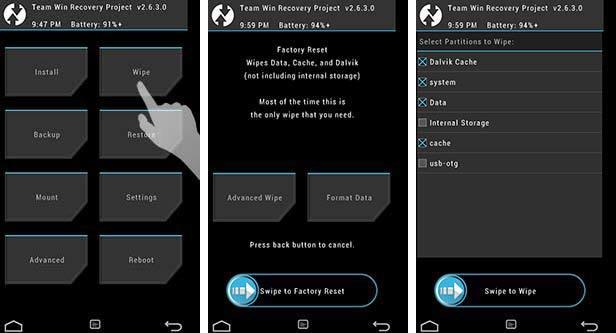
Jesteśmy gotowi do instalacji CM 12.1. Przechodzimy do zakładki "Install" i wybieramy nasz plik ".zip" z CyanogenModem 12.1. Zaznaczamy go na liście i potwierdzamy instalację poprzez przesunięcie palcem po polu "Swipe to Confirm Flash". Po ukończonej instalacji ponownie wchodzimy do zakładki "Install" i tak samo instalujemy plik ".zip" z aplikacjami Google.
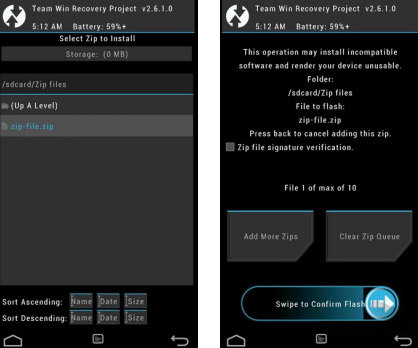
Na sam koniec możemy jeszcze wykonać dodatkowe czyszczenie pamięci cache przed pierwszym uruchomieniem CyanogenModa. W tym celu wchodzimy do zakładki "Wipe", ale tym razem zaznaczamy TYLKO pola "Wipe Dalvik Cache" oraz "Wipe Cache". Potwierdzamy wyczyszczenie tych dwóch pozycji.
Po wszystkim restartujemy telefon za pomocą opcji "Reboot" w TWRP Recovery. Nasz telefon zostanie zrestartowany i uruchomi się CyanogenMod 12.1. Pierwsze uruchomienie może byc nieco dłuższe ze względu na wykonywanie pierwszej konfiguracji systemu.
