HTC One M8 otrzymał aktualizację do Androida 6.0, ale na tym proces uaktualniania tego modelu się zakończył. Jeśli jednak chcecie korzystać z Androida 7.1, to możecie zainstalować nieoficjalny ROM bazowany na tym systemie. Świetnym wyborem będzie CyanogenMod 14.1.

HTC One M8 jak na model z 2014 roku otrzymał i tak sporo uaktualnień. Ostatnia aktualizacja z tego roku wprowadziła Androida 6.0 (Marshmallow) dla posiadaczy One M8. Nie oznacza to jednak, że wasze urządzenie zostanie już w tyle. HTC One M8 cieszy się świetnym wsparciem ze strony twórców nieoficjalnego oprogramowania i możemy zainstalować w nim najnowszego Androida 7.0 dzięki projektowi CyanogenMod 14.1.
CyanogenMod to po prostu Android bez dodatków i nakładek od producenta. Wprowadzono jednak sporo innych ulepszeń i dodatków (m.in. specjalny system motywów CyanogenModa), dzięki czemu jest to świetne wydanie Androida, które chodzi bardzo szybko, a użytkownik może dostosować je do własnych potrzeb i upiększyć wedle swojego gustu. Zobaczmy, co trzeba zrobić, aby zainstalować najnowszego CyanogenModa 14.1 (Android 7.0) na HTC One M8.
Krok 1: Odblokuj bootloader
Pierwszym krokiem jest odblokowanie bootloadera w telefonie. Bez tego nie będzie możliwe zainstalowanie nieoficjalnego oprogramowania. Bootloader odpowiada za uruchamianie systemu i domyślnie jest zablokowany, czyli pozwala włączać tylko oprogramowanie od producenta. Można go jednak odblokować za pomocą oficjalnej strony HTC, czemu poświęciliśmy już jakiś czas temu osobny poradnik.
Jak odblokować bootloader w HTC
Wszystkie informacje znajdziecie w powyższym artykule. Trzeba założyć konto w serwisie HTCDev, a następnie wypełnić formularz, wybierając swoje urządzenie (HTC One M8) i uzupełniając potrzebne dane. Na maila dostaniemy token odblokowujący w postaci pliku z rozszerzeniem .BIN. Następnie za pomocą narzędzia Fastboot oraz pliku .BIN możecie odblokować bootloader, wpisując odpowiednią komendę. Cały ten proces jest opisany krok po kroku w wyżej podlinkowanym artykule.
Krok 2: Pobierz CyanogenMod 14.1 dla HTC One (M8)
Gdy masz już odblokowany bootloader, to możesz teraz już ściągnąć i skopiować do pamięci telefonu CyanogenModa 14.1. Wejdź w poniższy link, a następnie pobierz najnowszą wersję CyanogenModa 14.1 (Nightly):
Pobierz CyanogenMod 14.1 dla HTC One M8
Oprócz tego będziesz potrzebować paczki instalacyjnej z aplikacjami i usługami Google (Sklep Play, synchronizacja kontaktów i tym podobne). Elementy te są objęte licencją Google i nie ma ich domyślnie w żadnym nieoficjalnym oprogramowaniu. Należy je osobno pobrać i doinstalować. W tym celu wejdź na poniższą stronę i pobierz odpowiednią paczką z aplikacjami Google
Pobierz aplikacje Google z serwisu OpenGAPPS
Na powyższej stronie wybierz architekturę ARM i Androida 7.1. Możesz też wybrać, jaki zestaw aplikacji Google chcesz pobrać. Na początek polecamy paczkę Nano – ewentualne brakujące aplikacje Google możecie pobrać ze Sklepu Play. Jeśli chcecie nieco bogatszą paczkę z aplikacjami Google, to wybierzcie Mini.
Po pobraniu CyanogenModa 14.1 i aplikacji Google otrzymasz dwa archiwa .ZIP. Nie rozpakowuj ich – po prostu przekopiuj je do pamięci wewnętrznej telefonu lub na kartę SD za pomocą kabla USB.
Krok 3: Zainstaluj TWRP Recovery
Kolejnym krokiem jest zainstalowanie w telefonie tzw. TWRP Recovery, czyli niestandardowego trybu Recovery, z poziomu którego można wykonywać kopie zapasowe systemu, instalować nowe oprogramowanie czy też wymazywać dane. Jest to wymagane do zainstalowania CyanogenModa 14.1.
Pobierz TWRP 3.0.2.0 dla HTC One M8
Pobierz paczkę Minimal ADB & Fastboot
Z powyższych linków pobierz plik z TWRP (twrp-3.0.2-0-m8.img) oraz paczkę z ADB i Fastboot. Wypakuj zawartość paczki Minimal ADB & Fastboot do dowolnego folderu, a następnie skopiuj do niego plik z TWRP. W jednym folderze powinny znajdować się teraz trzy najważniejsze pliki:
- adb.exe
- fastboot.exe
- twrp-3.0.2-0-m8.img
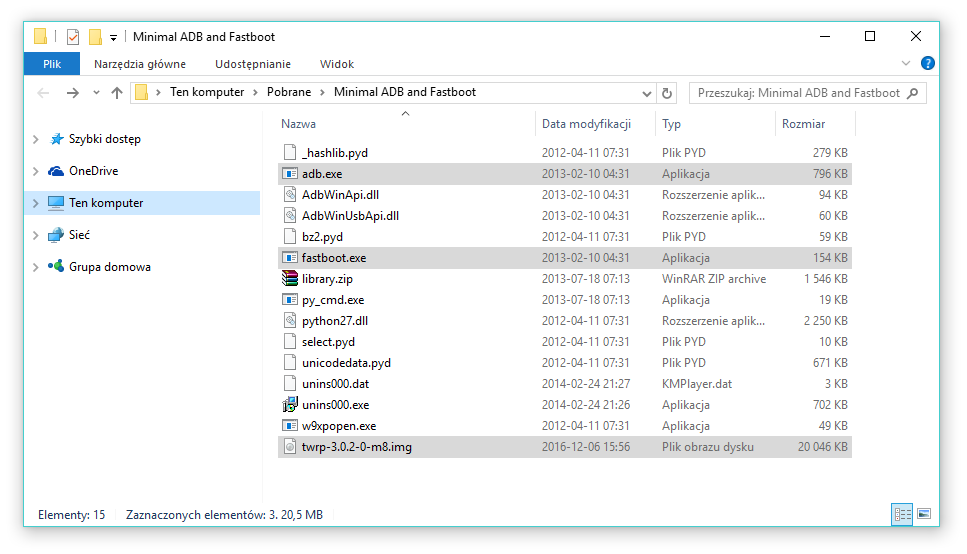
W Androidzie upewnij się, że masz włączone opcje programistyczne i debugowanie USB. Następnie podłącz telefon do komputera kablem USB. Otwórz na komputerze folder z powyższymi plikami, wciśnij i przytrzymaj klawisz Shift na klawiaturze i kliknij prawym przyciskiem myszy na pustym polu wewnątrz folderu. Z rozwijanego menu wybierz „Otwórz okno polecenia tutaj”.
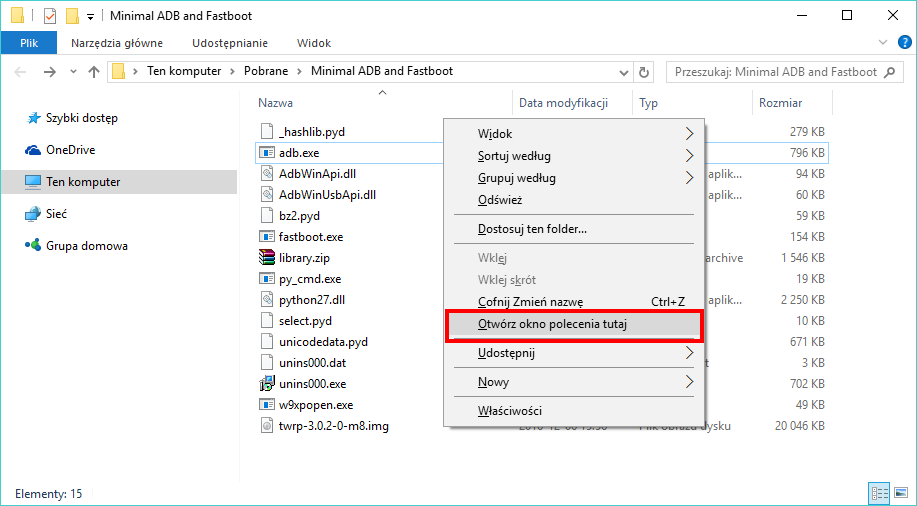
Pojawi się nowe okno Wiersza polecenia. Najpier wpiszemy pierwszą komendę, aby uruchomić telefon ponownie w trybie Fastboot. W tym celu wpisujemy:
adb reboot bootloader
Telefon zostanie zrestartowany i pojawi się ekran Fastboot / Bootloadera. W tym trybie możemy wgrać nowe Recovery. Robimy to, wpisując poniższą komendę:
fastboot flash recovery twrp-3.0.2-0-m8.img
TWRP Recovery zostanie wgrane do telefonu. Odłącz teraz kabel USB od telefonu, a następnie całkowicie wyłącz urządzenie. Następnie uruchom je ponownie, korzystając z poniższej kombinacji klawiszy:
Przycisk zasilania (Power) + przycisk zmniejszenia głośności (Volume Down)
Trzymaj przyciski, aż telefon uruchomi się w trybie HBOOT. Za pomocą przycisków głośności podświetl opcję „Recovery” i potwierdź jej wybranie jednokrotnym wciśnięciem przycisku zasilania.
Po chwili na ekranie powinien pojawić się ekran startowy TWRP Recovery. Jeśli wyświetla się informacja o tym, że TWRP musi zmodyfikować partycję systemową w celu dokończenia instalacji, to wyraź na to zgodę, przesuwając suwak u dołu ekranu („Swipe to confirm”). TWRP zostało zainstalowane.
Krok 4: Instalacja CyanogenModa 14.1 w HTC One M8
Gdy jesteś już w TWRP, to możesz teraz wykonać kopię zapasową swojego obecnego systemu, a następnie zainstalować CyanogenModa 14.1.
Wykonanie kopii zapasowej obecnego systemu nie jest obowiązkowe, ale jest zdecydowanie zalecane. Jeśli CyanogenMod wam się nie spodoba lub po prostu stwierdzicie, że wolicie wrócić do oryginalnego oprogramowania, to dzięki kopii zapasowej będzie to bajecznie proste.
Aby wykonać kopię zapasową, wybierz w TWRP opcję „Backup”. Jeśli nie masz obecnie zbyt dużo wolnego miejsca w pamięci wewnętrznej, to możesz stworzyć kopię zapasową na karcie SD – wybierz „Select storage” i zaznacz pole „External storage” (Pamięć zewnętrzna). W zaawansowanych opcjach kopii zapasowej zaznacz wszystkie partycje na liście, a następnie potwierdź wykonanie kopii zapasowej suwakiem „Swipe to backup”.
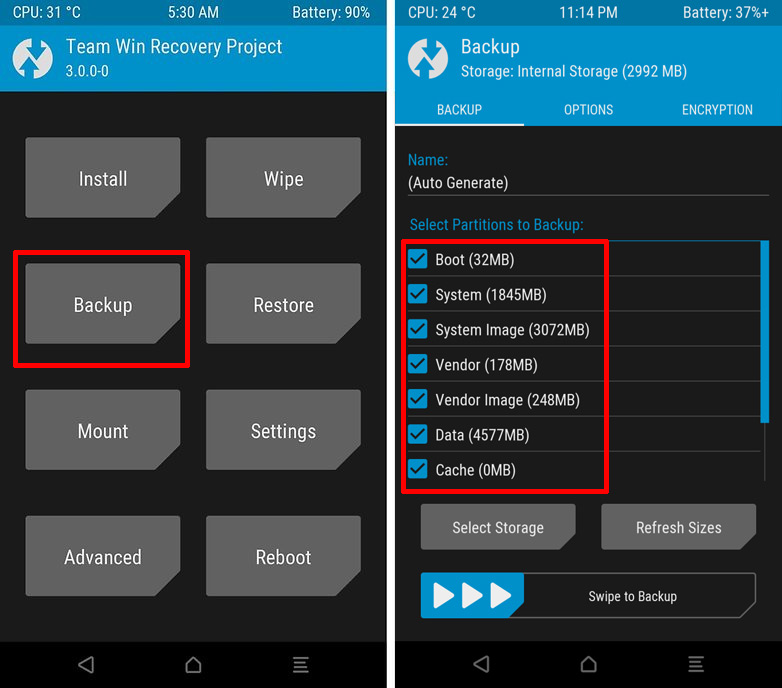
Kolejnym krokiem jest wymazanie obecnego systemu. Wejdź w TWRP do zakładki „Wipe”, wybierz „Advanced Wipe” i zaznacz wszystkie pola OPRÓCZ „Internal Storage” (Pamięć wewnętrzna). Internal Storage nie zaznaczamy, gdyż znajdują się tam zdjęcia, muzyka i inne prywatne dane, a także pliki z CyanogenModem, jeśli skopiowaliśmy je w drugim kroku do pamięci wewnętrznej, a nie na kartę SD. Zaznaczamy zatem tylko poniższe pola:
- Dalvik / ART Cache
- System
- Data
- Cache
Potwierdzamy wykonanie formatowania suwakiem „Swipe to Wipe”.
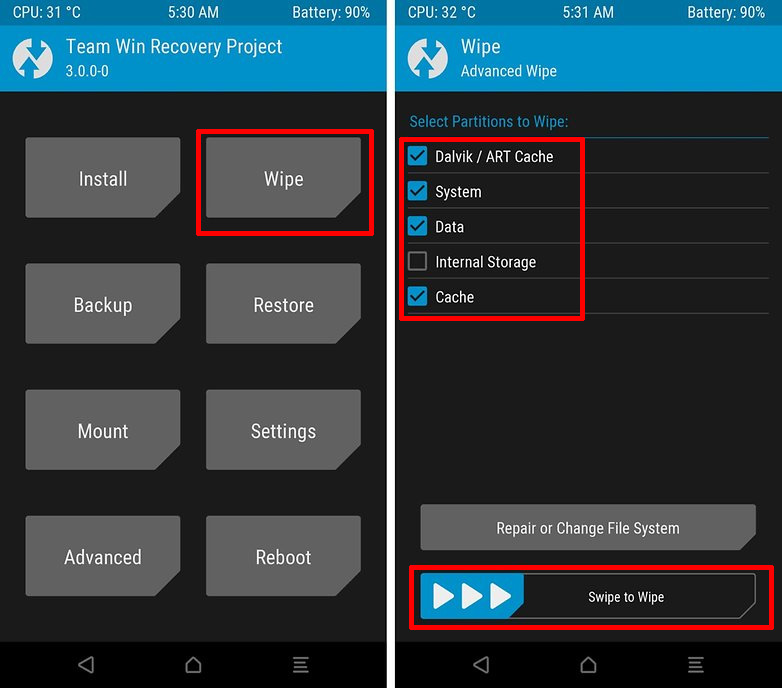
Dane zostaną wykasowane i teraz można przejść do instalacji CyanogenModa 14.1. W TWRP wejdź do zakładki „Install”, a następnie wyszukaj pliku .ZIP z CyanogenModem 14.1. Wskaż go na liście i potwierdź instalację suwakiem „Swipe to confirm Flash”.
Po udanej instalacji CyanogenModa 14.1 ponownie wejdź do zakładki „Install” i tym razem wskaż i zainstaluj paczkę ZIP z aplikacjami Google.
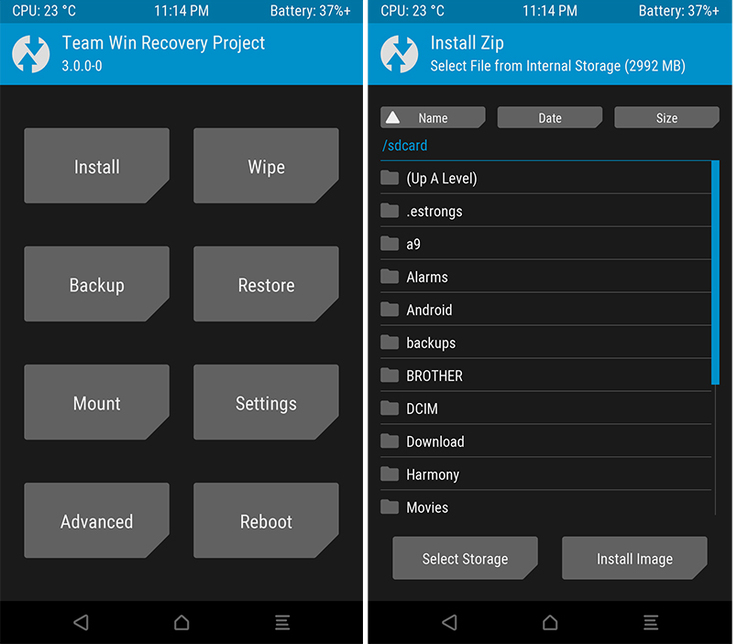
Gdy masz już zainstalowanego CyanogenModa 14.1 i aplikacje Google, to teraz pozostaje już tylko wejść do zakładki „Reboot” (Uruchom ponownie” i wybrać „System”. Urządzenie zostanie zrestartowane i uruchomi się CyanogenMod 14.1. Pierwsze uruchomienie może potrwać dość długo, więc zalecamy cierpliwość.
