AirDroid to jedno z lepszych narzędzi do kontrolowania Androida z poziomu komputera. Nowa wersja pozwala na jeszcze więcej – możemy odbierać połączenia z komputera, odpisywać na SMS i sprawdzać powiadomienia.
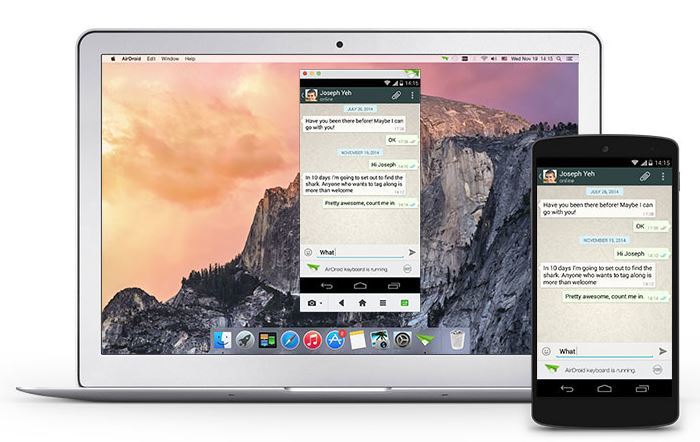
AirDroid dotychczas pozwalał kontrolować Androida z poziomu PC, ale miał jedną wadę – nie posiadał natywnego programu, który integrowałby się z systemem, więc wszystko odbywało się za pomocą przeglądarki internetowej.
To się jednak zmieniło, gdyż AirDroid 3 posiada natywny program dla Windowsa i integruje się z nim wyśmienicie, dzięki czemu na pulpicie otrzymamy powiadomienia o nowych połączeniach i SMS'ach, będziemy mogli odpowiadać na wiadomości, przesyłać szybko pliki między urządzeniami, a także odbierać lub odrzucać połączenia. Jedyne wymaganie? Telefon musi znajdować się w tej samej sieci Wi-Fi, co komputer.
AirDroid 3 – jak go zainstalować
AirDroid jest bardzo intuicyjny i łatwo go skonfigurować. Składa się z dwóch aplikacji – komputerowej oraz mobilnej. Obie musimy zainstalować. Zacznijmy od aplikacji mobilnej.
Pobieramy aplikację ze Sklepu Play i ją instalujemy, a następnie uruchamiamy. Musimy utworzyć konto, na podstawie którego nasze urządzenia będą sparowane - wybieramy opcję Sign Up. Możemy stworzyć nowe lub zalogować się np. za pomocą Facebooka czy naszego konta Google.
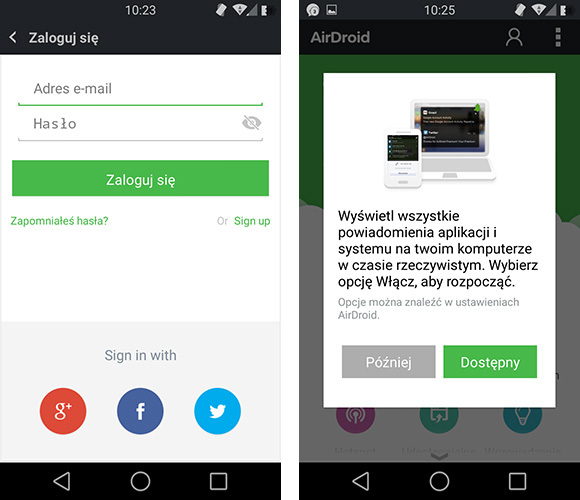
Po utworzeniu konta i zalogowaniu się należy nadać aplikacji dostęp do powiadomień – w tym celu wyświetli się komunikat, w którym dotykamy zielonego przycisku „Dostępny”.
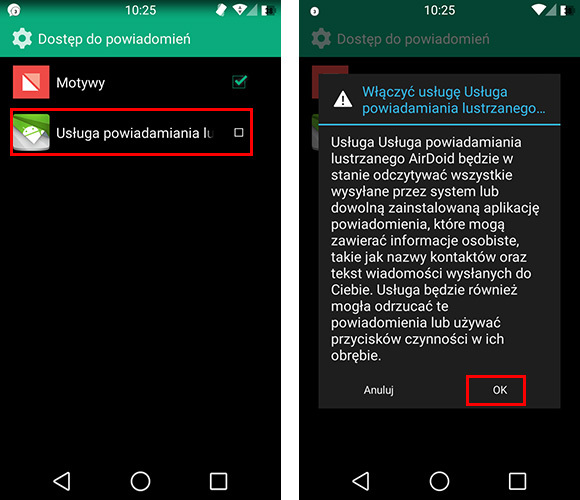
Następnie zaznaczamy na liście usługę powiadomień od AirDroida i potwierdzamy nadanie uprawnień. Teraz należy pobrać program na komputer i go zainstalować. Dzięki niemu będziemy mogli nawiązać połączenie między urządzeniami.
Pobierz AirDroid 3 na Windowsa
Po pobraniu instalujemy program i logujemy się na to konto, które założyliśmy z poziomu Androida. Powyższą procedurę możemy wykonać także na odwrót, jeśli nam wygodniej – można zainstalować najpierw AirDroida na komputerze i stworzyć konto na Pulpicie, a dopiero potem zainstalować aplikacje mobilną i zalogować się na swoje konto.
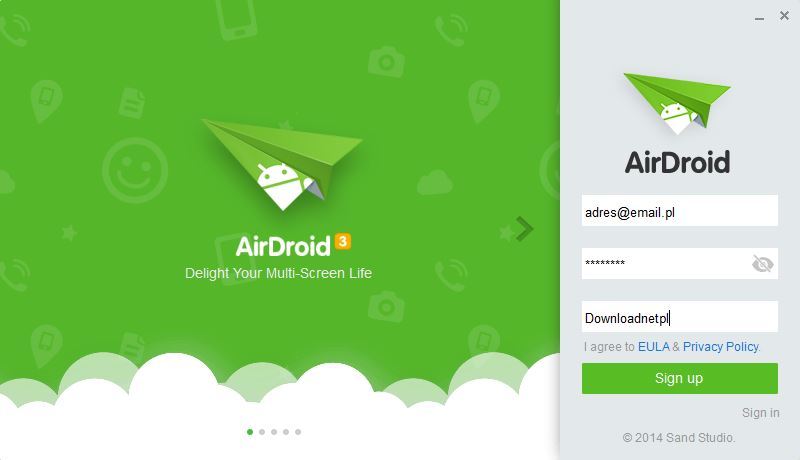
Po zalogowaniu się do AirDroida 3 na to samo konto w obu urządzeniach będziemy mieli dostęp do funkcji przesyłania plików, odczytu powiadomień etc.
AirDroid 3 – integracja PC i Androida
Przede wszystkim ogromną zaletą są różnego rodzaju powiadomienia na Pulpicie, które wyświetlają się z telefonu. Jeżeli ktoś do nas napisze SMS'a, wyśle wiadomość na Facebooku bądź zadzwoni, to w dolnym prawym rogu ekranu wyświetli się powiadomienie.
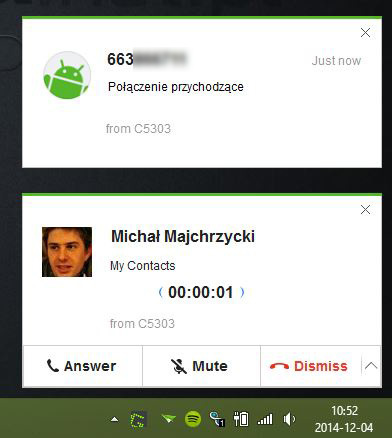
W przypadku wiadomości SMS i połączeń telefonicznych możemy dodatkowo wykonywać różne operacje. Na SMS możemy szybko odpowiedzieć z poziomu komputera (wiadomość zostanie przekazana do naszego telefonu, a następnie wysłana standardowo do znajomego), natomiast w przypadku połączenia telefonicznego możemy je odebrać lub odrzucić.
Po wywołaniu okna programu AirDroid wyświetlą się pozostałe opcje. Za pomocą menu bocznego możemy przełączać się między poszczególnymi sekcjami. Znajdziemy tu listę wszystkich naszych wiadomości SMS – możemy przeglądać konwersacje, a także odpowiadać na wiadomości lub pisać nowe.
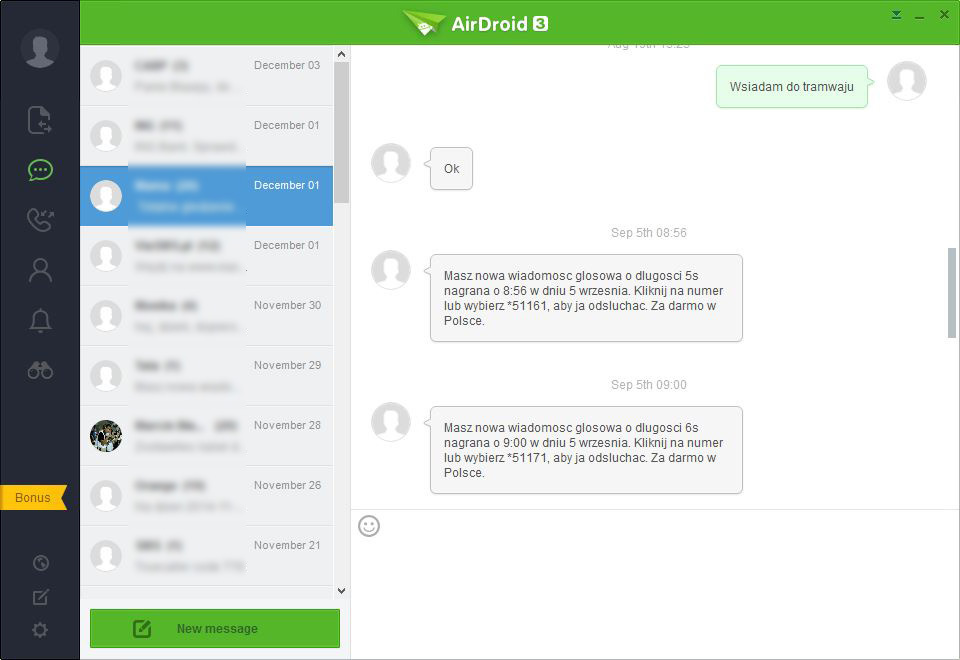
Potrzebujesz sprawdzić swoje kontakty? Nic prostszego, wystarczy wejść do zakładki z kontaktami, a naszym oczom ukażą się wszystkie pozycje z książki adresowej – zarówno te z karty SIM, jak również zsynchronizowane kontakty np. z Google'a.
AirDroid 3 ułatwia również przesyłanie plików między urządzeniami. Jeżeli zechcemy przesłać plik z PC do Androida, to wystarczy przejść do zakładki z transferem plików, a następnie przeciągnąć plik na komputerze do okienka AirDroid. Dane zostaną od razu przesłane do naszego telefonu.
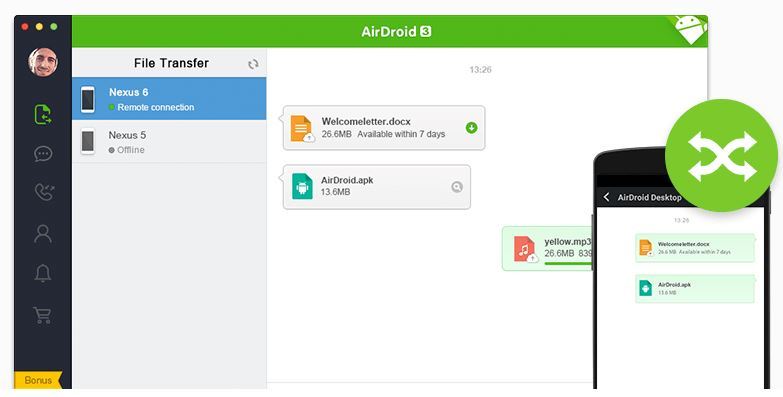
Na uwagę zasługuje także możliwość wyświetlenia obrazu z Androida i kontrolowania go zdalnie za pomocą myszki. Wystarczy kliknąć w ikonę lornetki, a na ekranie pojawi się okienko z obrazem na żywo z telefonu.
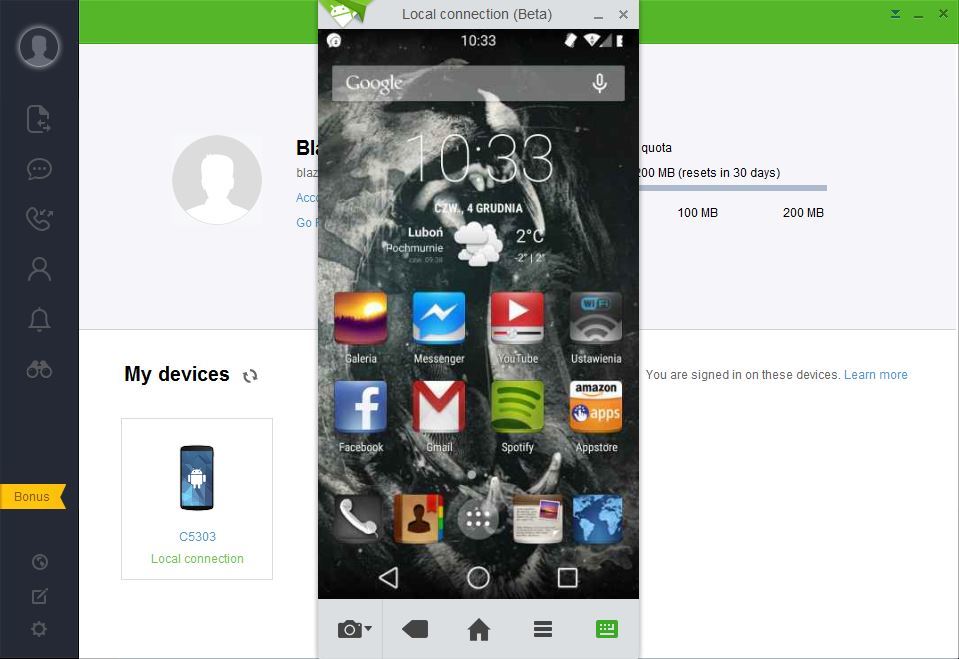
Dodatkowo możemy przejrzeć swoje powiadomienia z Androida w osobnej zakładce, a także listę odebranych/nieodebranych połączeń.
Dodatkowe funkcje AirDroida 3
Opisane wyżej funkcje dotyczą kontrolowania Androida z poziomu komputera. Aplikacja mobilna oferuje jednak podobne funkcje w drugą stronę – możemy za jej pomocą nie tylko odbierać pliki wysyłane z komputera, ale także wysyłać dane z Androida do PC. Wystarczy wejśc w zakładkę transferu plików i wybrać opcję „AirDroid Desktop”, a następnie wskazać odpowiedni plik do wysłania.
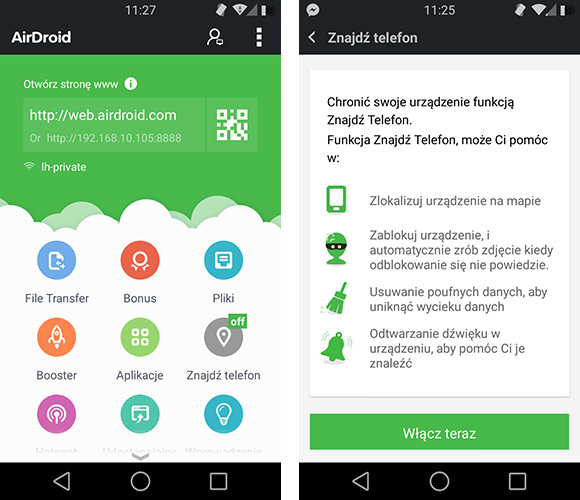
Znajdziemy tu także funkcję „Znajdź mój telefon”, dzięki której możemy zdalnie namierzyć nasze urządzenie za pomocą GPS i wyświetlić je na Mapie z poziomu komputera.
