Po kilku miesiącach korzystania ze świeżej instalacji systemu operacyjnego, po instalacji i odinstalowaniu wielu programów, kopiowaniu plików etc. do głosu dochodzi zjawisko zwane fragmentacją, które negatywnie wpływa na wydajność całego komputera. Wyjaśniamy, jak sobie z tym poradzić i z jakiego programu skorzystać.
Okresowa defragmentacja plików to recepta na sprawne i stabilne działanie całego systemu. Co prawda korzystając z systemu plików NTFS, defragmentacja ma mniejsze, niemal kosmetyczne znaczenie, to już przy wykorzystaniu systemu FAT32 zaleca się okresowe przeprowadzanie tego zabiegu. Co prawda w każdej chwili możemy skorzystać z systemowego narzędzia do defragmentacji, ale jak to zwykle bywa, zewnętrzni producenci oferują o wiele lepsze, bardziej dopracowane i kompleksowe rozwiązania. Jednym z nich jest program Defraggler.
Defraggler to dość proste, ale bardzo funkcjonalne narzędzie, którego głównym zadaniem jest defragmentacja partycji systemowych (FAT/FAT32, exFAT oraz NTFS). Program został przygotowany przez tych samych ludzi, którzy stoją za bardzo popularnym programem CCleaner. A czym Defraggler wyróżnia się na tle konkurencji oraz wbudowanych w system operacyjny Windows narzędzi?
Opisywany program posiada możliwość defragmentacji nie tylko wybranych partycji, ale również wolnej przestrzeni, wybranych katalogów, plików etc. Ponadto, program Defraggler posiada możliwość ustawiania priorytetów defragmentacji oraz poszukiwania błędów na dyskach twardych. Jak przystało na narzędzie firmy Piriform, program zajmuje niewiele miejsca na dysku i nie potrzebuje dużej ilości zasobów systemu. Ponadto możemy pobrać wersję portable, która nie wymaga instalacji i może być przechowywana np. na pamięci przenośnej.
W najnowszej wersji programu dodano obsługę plików w systemie UDF, który możemy znaleźć między innymi na płytach –RW.
Analiza i defragmentacja dysków
- Okno programu jest dość proste i przypomina nieco standardowe narzędzie systemowe, choć znajduje się w nim o wiele więcej szczegółowych informacji. W górnej części znajduje się lista zainstalowanych w systemie dysków twardych – zarówno wewnętrznych, jak i zewnętrznych podłączonych do komputera za pomocą portu USB. Po kliknięciu na wybrany dysk, pod listą wyświetli się graficzny obraz fragmentacji plików – im bardziej systematyczne i równe ułożenie kwadratów, tym stan dysku jest lepszy.
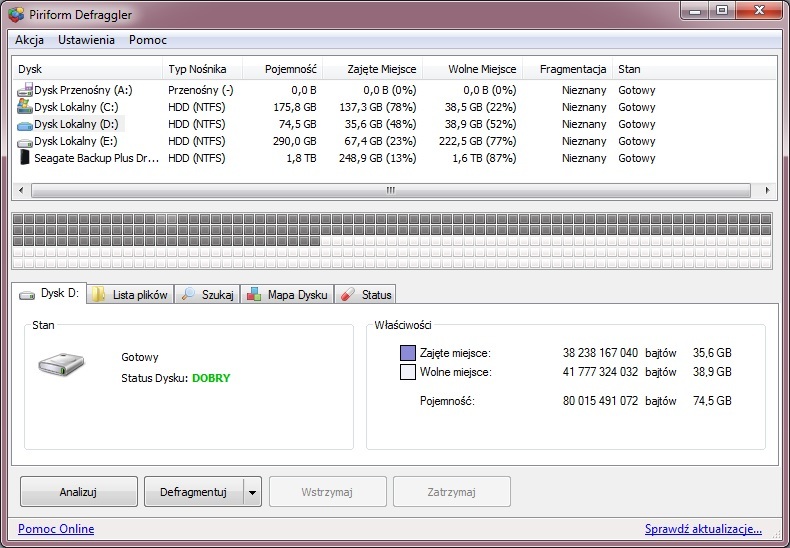
- W dolnej połowie okna programu wyświetlane są statystyki oraz dostępne opcje dla wybranego dysku/partycji – wszystko podzielone jest na 5 oddzielnych sekcji. W pierwszej znajdziemy podstawowe dane na temat wybranego dysku lub partycji – stan, zajęte i wolne miejsce, ogólna pojemność.
- W następnych sekcjach mamy listę plików, opcje wyszukiwania oraz mapę dysku. Godna uwagi jest ostatnia sekcja – Status. W tym miejscu sprawdzimy szczegółowe dane na temat wybranego dysku/partycji. Możemy m.in. sprawdzić, w jakiej ogólnej kondycji znajduje się dany dysk, jaką ma temperaturę, tryb transferu, numer seryjny, interfejs, prędkość obrotową, ilość włączeń, czas pracy etc.
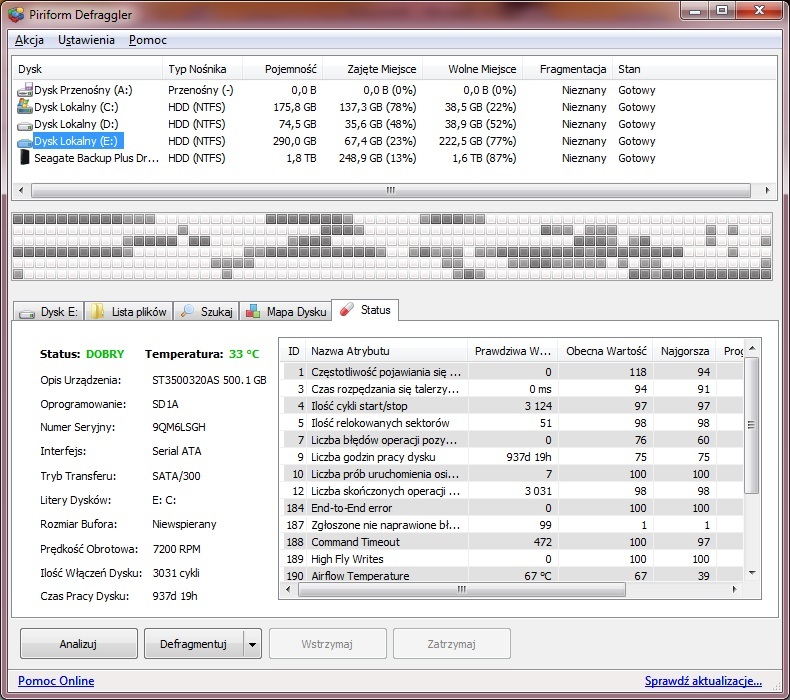
- Na samym dole znajdują się przyciski odpowiedzialne za główne funkcje programu. Możemy przeanalizować wybrany dysk/partycję lub przeprowadzić defragmentację w dwóch trybach – zwykłym lub przyspieszonym. Po przeprowadzeniu analizy dysku, w pierwszej zakładce dostajemy dostęp do Benchmarku dysku, który pozwala sprawdzić jego wydajność.
