Rozszerzyłeś pamięć RAM w swoim komputerze, ale okazuje się, że system wykrywa tylko ok. 3GB pamięci i nie widzi całej reszty pomimo tego, że system jest 64-bitowy? Z czego taki problem może wynikać i jak go rozwiązać?

Rozszerzenie pamięci RAM jest dobrym sposobem na przyspieszenie systemu, zwłaszcza, gdy mamy obecnie w komputerze tylko 2GB pamięci RAM. Zdarza się jednak, że po rozszerzeniu pamięci do 4 lub 8GB system pokazuje, że do dyspozycji ma tylko ok. 3GB. Dlaczego tak się dzieje?
Oczywiście ważny jest system operacyjny – jeśli mamy 32-bitowego Windowsa, to pora pomyśleć o przesiadce na wersję 64-bitową. Architektura 32-bit jest w stanie zaadresować tylko do 4GB RAM, z czego część jest używana przez BIOS i kartę graficzną. W zależności od systemu i podzespołów system 32-bitowy może pokazywać od 2.6 do 3.2GB RAM, nawet wtedy, gdy mamy zamontowane kości o znacznie większym rozmiarze. Niestety, wymiana systemu na 64-bitowy nie zawsze pomaga – są przypadki, gdzie nawet w architekturze 64-bit system nie wykrywa więcej niż ok. 3GB RAMu. Co w takim wypadku zrobić?
Co zrobić, gdy system nie wykrywa więcej niż 3GB RAM?
Przede wszystkim należy upewnić się, czy kości RAM są prawidłowo zamontowane w komputerze oraz czy są sprawne – jeśli mamy inny komputer, to możemy je w nim sprawdzić. Jeżeli kości są sprawne i dobrze zamontowane, to powodem problemów jest najprawdopodobniej ustawienie w BIOSie (ustawienia płyty głównej). Jest jedno, które powoduje, że komputer nie wykrywa całej pamięci RAM. Jak je zmienić?
Musimy uruchomić komputer, a następnie na pierwszym ekranie ładowania sprawdzamy, które przycisk odpowiada za wejście do BIOSu. Będzie to informacja typu „Press DEL to enter SETUP” lub „Press F2 to enter SETUP”. Wciskamy odpowiedni przycisk, aby wejść do ustawień BIOSu.
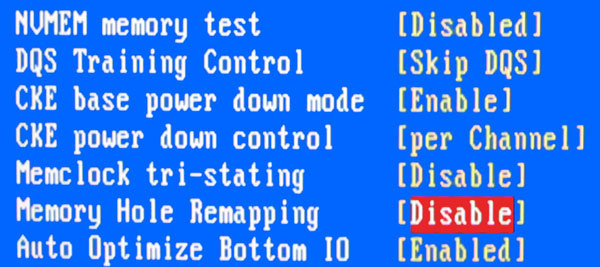
Następnie wchodzimy do ustawień zaawansowanych – w zależności od posiadanego BIOSu mogą być one w różnych miejscach. Musimy znaleźć opcję, która się nazywa „Memory Hole Remapping” lub po prostu „Memory Remap Feature”.
Z pewnością taka opcja będzie domyślnie włączona (ustawiona na Enabled), więc musimy ją wyłączyć. To ona odpowiada za to, że nasz system nie odczytuje całej pamięci RAM. Wyszukujemy tej opcji, zaznaczamy ją i zmieniamy jej wartość na „Disabled”. Następnie powracamy do głównego ekranu BIOSu i wybieramy opcję „Save settings and reboot”.
Po zrestartowaniu komputera nasz system powinien teraz już poprawnie odczytywać całą pamięć RAM, którą mamy zamontowaną w komputerze.
