Oglądanie filmów na laptopie to najlepszy sposób na szybkie zużycie baterii. Jeżeli jednak jesteśmy w podróży albo chwilowo nie mamy dostępu do ładowarki, można nieco wydłużyć życie baterii przez włączenie akceleracji sprzętowej. Zapraszamy do zapoznania się z naszym krótkim poradnikiem.
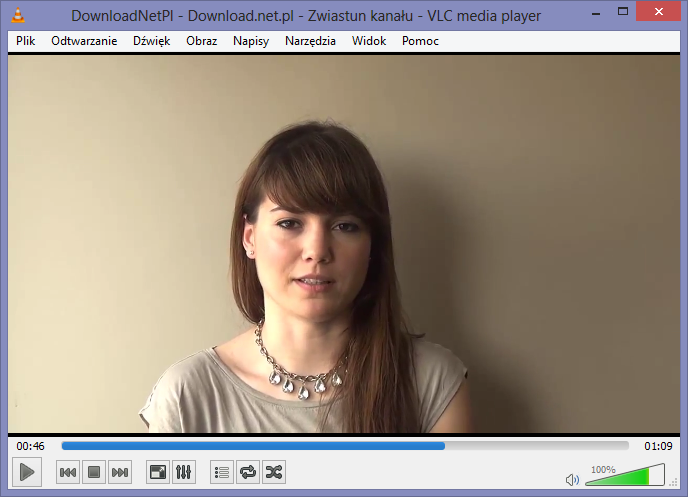
Opisywana przez nas metoda jest rzeczywiście przydatna i może sporo wydłużyć pracę baterii w laptopie lub tablecie z Windows 10. Akceleracja sprzętowa pozwala bowiem na wykorzystanie mniej energochłonnych procesów, a co za tym idzie niższy pobór prądu do oglądania przez nas filmów.
To jednak zakłada, że korzystamy z systemu Windows 10 w naszym przenośnym komputerze (albo tablecie). W starszych wydaniach oprogramowania Microsoftu poniższy sposób raczej nie przyniesie oczekiwanych przez nas rezultatów.
Akceleracja sprzętowa
Czym jednak jest akceleracja sprzętowa? W naszym komputerze istnieje co najmniej kilka sposobów na odtwarzanie filmów wideo. Zazwyczaj odtwarzacz filmów dekoduje sygnał używając do tego procesora komputera. To jednak wymaga znaczących nakładów energii, co drenuje baterię. Akceleracja sprzętowa pozwala na przeniesienie procesu odczytu wideo z procesora na układ graficzny. Ten zaś jest bardziej wydajnym rozwiązaniem i zużywa mniej baterii.
Minusem tego rozwiązania jest natomiast to, że akceleracja sprzętowa do odtwarzania wideo przydaje się tylko w określonych przypadkach - nie jest niestety rozwiązaniem globalnym. Nie obsługuje wszystkich formatów filmów, a najpopularniejszy kodek to H.264, który często stosowany jest w formacie MP4. W Windows 10 są to ponadto kodeki: MPEG-1, MPEG-2, WMV3 oraz VC-1. Akcelerację sprzętową musimy też samodzielnie włączyć w programie VLC Media Player.
Jak włączyć akcelerację sprzętową w VLC Media Player
Przejdźmy zatem do właściwej części tego poradnika, a mianowicie - aktywacji omawianej przez nas funkcji. Akcelerację zalecamy włączać w nowszych komputerach i tabletach, oczywiście z systemem Windows 10. W starszych urządzeniach może ona powodować problemy wynikające z niezgodności z innymi programami.
A zatem, na początek uruchamiamy program VLC Media Player, najlepiej w najnowszej wersji, a następnie klikamy zakładkę "Tools" w pasku narzędziowym programu. Z menu kontekstowego, jakie się pojawi, wybieramy opcję "Preferencje". Można ją wywołać też za pomocą skrótu klawiszowego Ctrl + P.
Po otwarciu "Preferencji" w górnej części okienka właściwości odnajdujemy, a następnie otwieramy zakładkę o nazwie "Wejście / Kodeki". Tutaj jedna z pierwszych pozycji widocznych na liście nazywa się "Sprzętowa akceleracja dekodowania". Rozwijamy listę opcji, jaka znajduje się obok i ustawiamy polecenie "Automatycznie". Następnie klikamy przycisk "Zapisz" i zamykamy okno właściwości programu VLC.
Zmiany zostały wprowadzone natychmiastowo i możemy już zacząć oglądanie filmu lub serialu z wykorzystaniem akceleracji sprzętowej.
Aplikacja Filmy i TV
Jeżeli nie chcemy włączać akceleracji sprzętowej w VLC Media Player albo też nie mamy tego programu w naszym komputerze, można skorzystać z alternatywnego rozwiązania. To domyślna, wbudowana w Windows 10 aplikacja o nazwie Filmy i TV. Znajdziemy ją bez przeszkód z poziomu Menu Start bądź wbudowanej wyszukiwarki Windows 10.
Chociaż aplikacja Filmy i TV nie posiada tylu ciekawych opcji, co VLC Media Player, to jednak ma jedną zdecydowaną zaletę nad zewnętrznym programem. Otóż wbudowana w Windows 10 aplikacja Microsoftu pozwala na automatyczne odtwarzanie filmów wideo z wykorzystaniem akceleracji sprzętowej. Nie musimy niczego ustawiać ani zmieniać w programie. Po prostu wszystkie uruchamiane filmy dekodowane są z wykorzystaniem wspomnianej już technologii.
Podobnie jednak jak w przypadku VLC Media Player, tutaj również wszystko zależy od kodeku użytego w materiale wideo, jaki chcemy obejrzeć.
Akceleracja sprzętowa w przeglądarkach
Akcelerację sprzętową możemy włączyć również w przeglądarkach internetowych, co może się przydać podczas odtwarzania filmów np. w takich serwisach jak YouTube. Nie jest to jednak rozwiązanie idealne. Nawet jeżeli dany materiał wideo zakodowany jest w H.264 mogą pojawić się problemy na poziomie jego dekodowania w przeglądarce. Jest to różnie rozwiązywane, ale na dzień dzisiejszy nie ma idealnej metody.
Niekiedy nawet aktywowanie akceleracji sprzętowej w przeglądarce może się przyczynić do jej większego zużycia baterii w laptopie lub tablecie. Częściowym rozwiązaniem, jeżeli korzystamy z Google Chrome, może być instalacja zewnętrznego dodatku o nazwie h264ify, który wymusza na filmach wideo z YouTube dekodowanie za pomocą H.264. Sposób ten działa jednak tylko w Chrome i nie jest 100% skuteczny.
Na koniec zachęcamy oczywiście do komentowania tego tekstu, zwłaszcza jeżeli macie problemy z wdrożeniem poradnika. Warto obserwować wpływ akceleracji sprzętowej na ogólne działanie swojego komputera. Możemy to robić np. z poziomu narzędzia Menedżer zadań, który monitoruje działające procesy w systemie Windows. Dajcie też znać, jeżeli szukacie podobnych poradników i rozwiązań do omawianego tutaj tematu.
