Nie wiesz, jak usunąć szumy z mikrofonu, gdy prowadzisz rozmowy głosowe lub wideokonferencje? Jeśli masz kartę graficzną NVIDIA, to możesz wykorzystać narzędzie RTX Voice, które przy użyciu AI automatycznie usuwa szumy z mikrofonu i współpracuje z popularnymi komunikatorami typu Skype.

Rozmowy oraz wideokonferencje są teraz niesamowicie popularne. Nie każdy jednak ma odpowiednie warunki i sprzęt do prowadzenia takich konwersacji. Jeżeli w naszym otoczeniu jest dużo czynników, które generują hałas, a także nasz sprzęt (kamerka internetowa, mikrofon) nie jest z najwyższej półki, to jesteśmy skazani na transmitowanie dużej ilości szumu i niechcianych dźwięków. Pokazywaliśmy już, jak usuwać szum z mikrofon na żywo. Pojawiła się jednak nowa opcja dla posiadaczy kart graficznych NVIDIA. Jest nią RTX Voice.
Co to jest RTX Voice?
RTX Voice to darmowy program udostępniony przez NVIDIA dla posiadaczy kart GeForce. Umożliwia on wykorzystanie mocy drzemiącej w kartach graficznych z serii RTX w celu usuwania szumu z dźwięku oraz mikrofonu w czasie rzeczywistym. Pozwala usuwać szum, niechciane odgłosy, stuknięcia, trzaski, a nawet odgłosy pisania na klawiaturze. Działa zarówno na dźwięk "wychodzący" (czyli np. nasz mikrofon), jak i na dźwięk "przychodzący" (czyli np. pozwala usunąć w locie szum z głosu naszego rozmówcy).
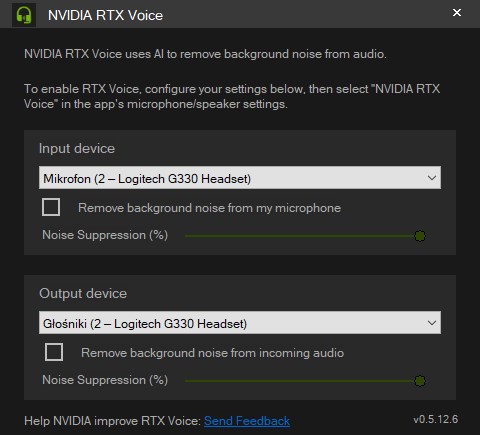
NVIDIA chwali się, że RTX Voice wykorzystuje możliwości AI w połączeniu z rdzeniami Turing dostępnymi w kartach RTX. Oficjalnie więc aplikacja RTX Voice przeznaczona jest dla posiadaczy kart GeForce z serii RTX (2060, 2070, 2080, 2080Ti)
W praktyce okazuje się jednak, że RTX Voice można uruchomić także na kartach, które nie należą do rodziny RTX, czyli GeForce GTX (np. GTX 1660Ti, 1660, 1080, 1070, 1060). Wystarczy w tym celu lekko zmodyfikować plik konfiguracyjny programu, co pokażemy na końcu tego poradnika.
Jak korzystać z RTX Voice i usunąć szum z mikrofonu w czasie rzeczywistym?
Aby skorzystać z tej opcji, trzeba wyposażyć się w aplikację RTX Voice. Wymagane jest też posiadanie sterowników NVIDIA w wersji 410.18 lub nowszych.
Gdy masz już zainstalowane najnowsze sterowniki, zainstaluj i uruchom aplikację RTX Voice. Jej obsługa jest bardzo prosta. W niewielkim okienku musisz wybrać swoje urządzenia audio - zarówno urządzenie do nagrywania, jak i urządzenie do odtwarzania.
W sekcji "Input device" wybierz z listy swój mikrofon, natomiast w sekcji "Output device" wskaż głośniki lub słuchawki, z których korzystasz.
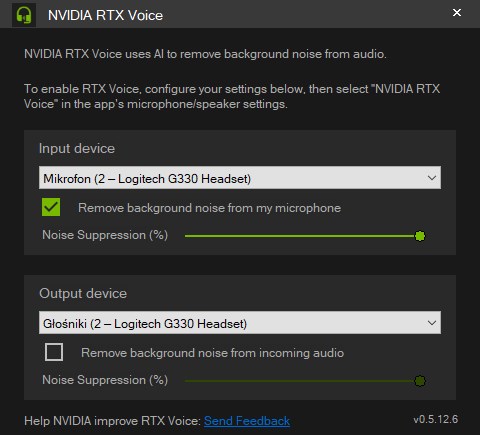
Gdy to zrobisz, możesz włączyć odszumianie mikrofonu na żywo. Wystarczy w tym celu w sekcji "Input device" zaznaczyć pole "Remove background noise from my microphone". Gdy to pole jest zaznaczone, usuwanie szumu z Twojego mikrofonu jest aktywne.
Oprócz tego aplikacja umożliwia odszumianie dźwięku z głośników, czyli "dźwięku przychodzącego" (np. głosu naszego rozmówcy). Może się to okazać pomocne, gdy nasz rozmówca generuje dużą ilość szumów lub ma słaby mikrofon. Wtedy to my możemy go lokalnie odszumić, aby lepiej go słyszeć. W tym celu w sekcji "Output device" należy zaznaczyć "Remove background noise from incoming audio".
Pamiętaj jednak, żeby z tej drugiej opcji (odszumiania odtwarzanego, przychodzącego dźwięku) nie korzystać na stałe, a jedynie w trakcie rozmów. Pozostawienie tej opcji włączonej na stałe spowoduje, że muzyka, filmy czy gry będą również podlegały temu procesowi, co z oczywistych przyczyn spowoduje zniekształcenie muzyki oraz efektów specjalnych. Ta opcja jest przeznaczona tylko do korzystania w trakcie rozmów.
Pomocy! Odszumianie nie działa na Skype, Zoom, Discord, Hangouts i innych komunikatorach
Wszelkie komunikatory do rozmów głosowych lub rozmów wideo powinny być ustawione w taki sposób, aby wykorzystywały wirtualne urządzenie NVIDIA RTX Voice. Jeśli nie stało się tak automatycznie, to należy to zrobić samemu. To bardzo proste. Trzeba w tym celu wejść do ustawień swojego komunikatora i jako urządzenie do nagrywania i odtwarzania wybrać NVIDIA RTX Voice. Zobaczmy, jak to zrobić na przykładzie Skype.
Uruchom Skype, a następnie kliknij w ikonę z trzema kropkami obok swojego imienia i nazwiska. Z wysuwanego menu wybierz "Ustawienia". W ustawieniach przejdź do zakładki "Dźwięk i obraz".
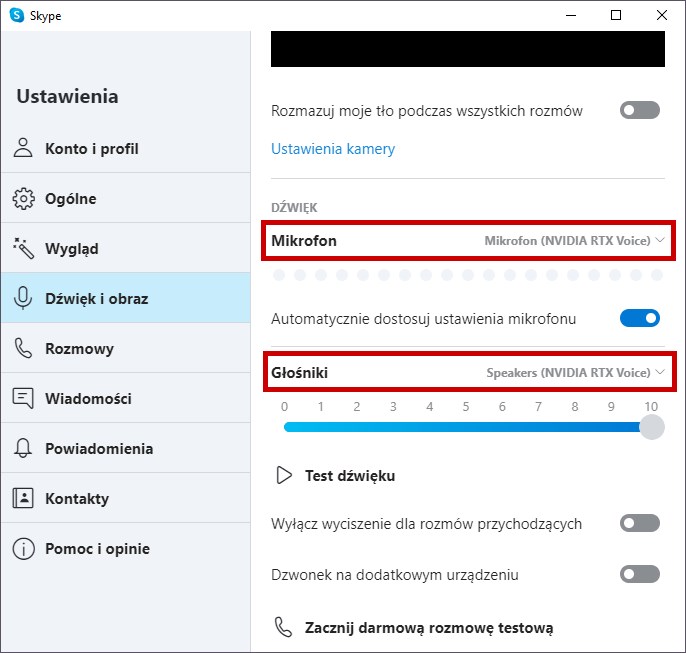
W tym miejscu możesz wybrać, z jakiego urządzenia korzystać do wyświetlania obrazu z kamery, do transmisji głosu, a także do odtwarzania. W sekcjach "Mikrofon" oraz "Głośniki" wybierz urządzenie o nazwie NVIDIA RTX Voice.
Zapisz zmiany - teraz funkcje RTX Voice będą kompatybilne. To samo możesz zrobić w każdym innym programie do komunikacji, z którego korzystasz. Musisz tylko wejść do ustawień dźwiękowych i wybrać NVIDIA RTX Voice jako urządzenie do nagrywania / odtwarzania.
Jak uruchomić RTX Voice na starszych kartach NVIDIA?
Mimo że RTX Voice oficjalnie wspierany jest tylko przez karty graficzne z serii RTX, to istnieje sposób, aby wymusić działanie aplikacji na starszych kartach graficznych, np. z serii GTX 10XX lub GTX 16XX.
Uruchom instalator RTX Voice i poczekaj, aż sprawdzi zgodność z systemem. Po dłuższej chwili pojawi się komunikat z błędem, informujący o tym, że Twoja karta graficzna jest niekompatybilna. Kliknij przycisk "Zamknij".
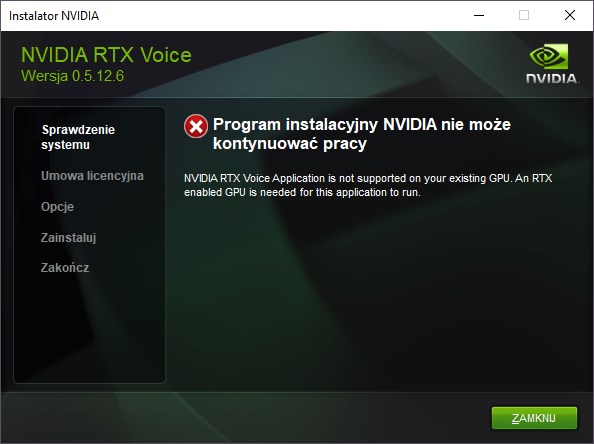
Instalator wypakował pliki potrzebne do instalacji do katalogu "C:/Temp". Musimy tam wejść i je zmodyfikować za pomocą Notatnika. Aby to zrobić, uruchom Notatnik w trybie administratorskim. W tym celu wysuń menu Start, wyszukaj aplikacji Notatnik i wybierz "Uruchom jako administrator".
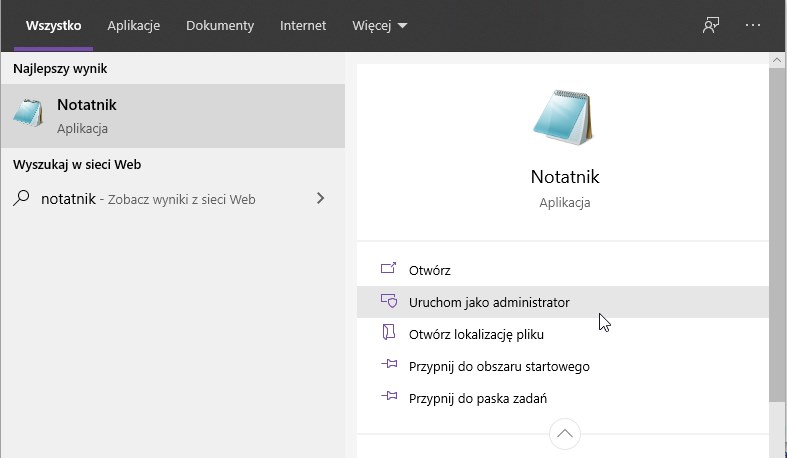
Następnie w Notatniku wybierz "Plik > Otwórz" i udaj się do następującej lokalizacji:
C:/Temp/NVRTXVoice/NVaFX
W tym folderze znajdziesz plik o nazwie RTXVoice.nvi. Wybierz go, aby otworzyć go w Notatniku.
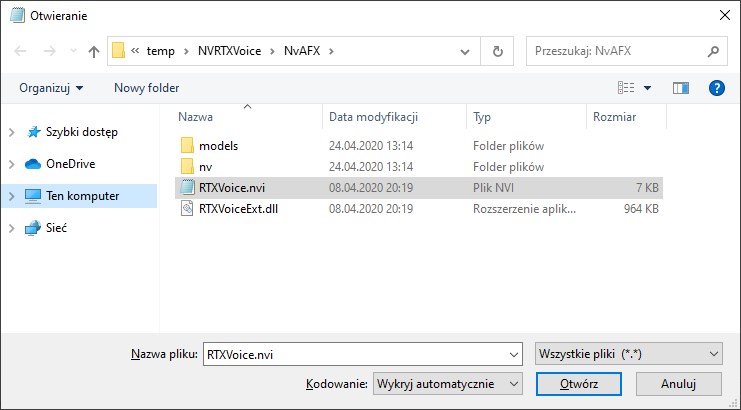
Znajdź poniższy fragment i usuń go:
<constraints> <property name="Feature.RTXVoice" level="silent" text="${{InstallBlockedMessage}}"/> </constraints>
Jest on odpowiedzialny za sprawdzanie kompatybilności i wymuszanie instalacji tylko na urządzeniach z serii RTX. Po usunięciu tego fragmentu zapisz zmiany w pliku, wciskając CTRL+S. Następnie zamknij plik i Notatnik.
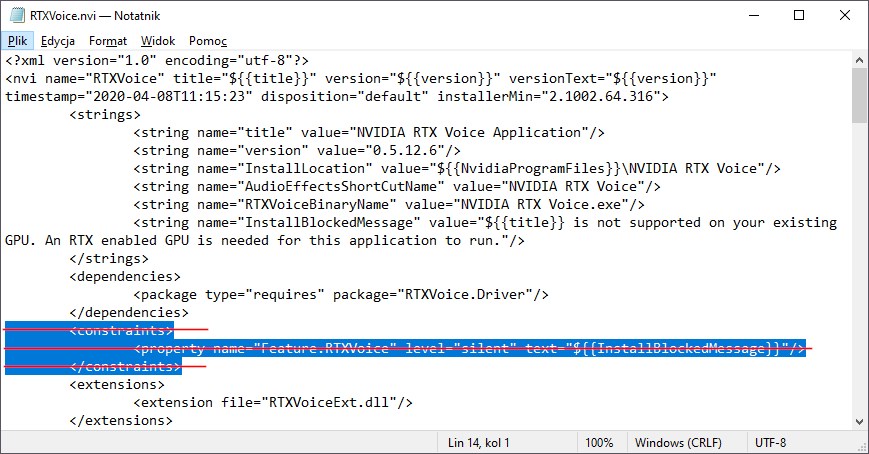
Możesz teraz uruchomić instalator jeszcze raz. Jako że jest on już wypakowany, to przejdź do poniższej ścieżki:
C:/Temp/NVRTXVoice/
Uruchom znajdujący się tu plik "setup.exe". Włączy się ponownie instalator aplikacji RTX Voice, ale tym razem sprawdzanie systemu zostanie wykonane pomyślnie i aplikacja zostanie zainstalowana na Twoim komputerze.
Test powyższej procedury został wykonany na karcie GeForce GTX 1080 - pełna funkcjonalność aplikacji RTX Voice była dostępna po instalacji i odszumianie działało prawidłowo. Trzeba jednak zaznaczyć, że obciążenie karty w trakcie usuwania szumu na żywo jest minimalnie większe niż w przypadku kart z serii RTX.
