Masz ekran typu AMOLED? Oferuje on lepszy kontrast i głębokie czerni, ale jednocześnie szybciej się zużywa, a w niektórych przypadkach może dojść do tzw. wypalania. Czym jest wypalanie i jak mu zapobiec?
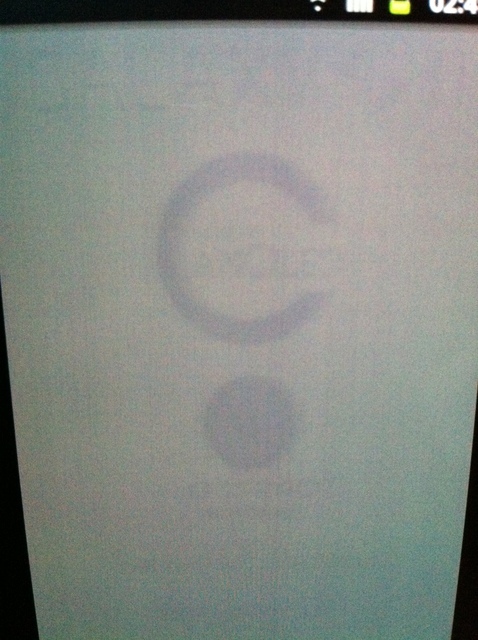
Wypalanie w ekranach typu AMOLED może wystąpić po dłuższym czasie i polega na tym, że na ekranie pozostają widoczne cienie elementów, które nie są wyświetlane aktualnie na ekranie. Można rzec, że często wyświetlane elementy w tym samym miejscu (przycisk na ekranie blokady, klawiatura) mogą "odbić" się na stałe na ekranie. Jak temu zapobiec?
1. Zmniejsz jasność ekranu i czas uśpienia
Bardzo ważnym jest, aby nie przesadzać z długością podświetlania ekranu, a także z jego mocą. Im mniej nasz ekran wyświetla ciągłego obrazu, tym lepiej, dlatego warto zmniejszyć czas uśpienia, aby po odłożeniu telefonu ekran przygasał szybciej.
Wchodzimy do "Ustawienia > Wyświetlacz", a następnie sprawdzamy nasz poziom jasności. Jeśli jest maksymalny, to warto trochę przyciemnić ekran. Znajdziemy tu także opcję "Uśpienie" , która odpowiada za czas podświetlenia ekranu gdy z niego nie korzystamy (np. po odłożeniu na biurko). Również polecam obniżyć tę wartość do kilkunastu sekund.
2. Ukryj górny i dolny pasek w Androidzie
Skoro na ekranie odbijają się stałe elementy interfejsu, to wiadomo, że najbardziej zagrożona jest górna i dolna część ekranu ze względu na paski statusu oraz nawigacji. Niektóre aplikacje mają tzw. tryb imersji, który pozwala wyświetlić zawartość aplikacji na pełnym ekranie bez pasków statusu. Nie każda aplikacja jednak to posiada.
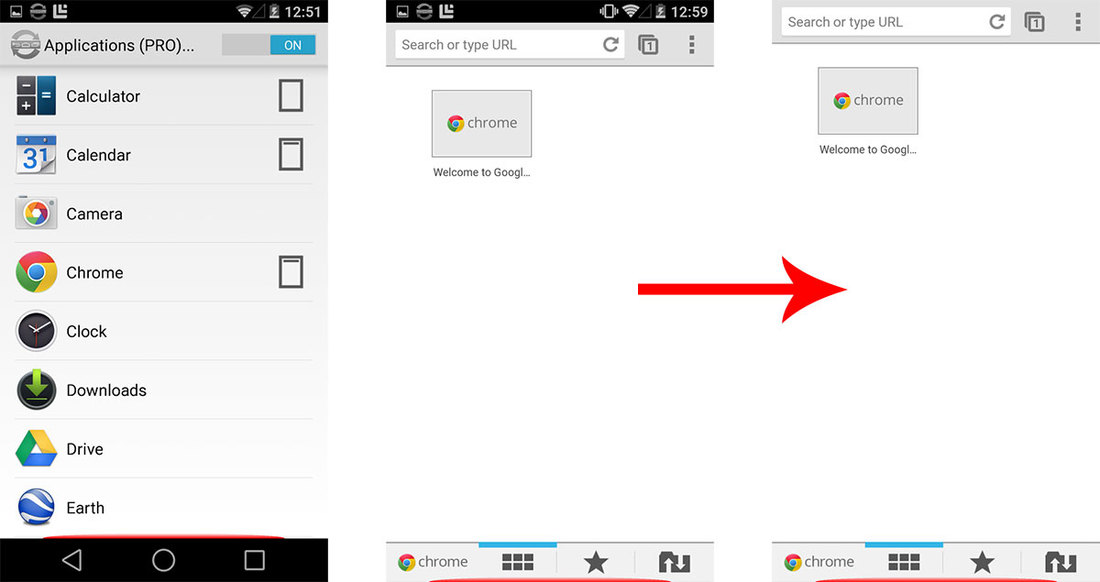
W tym wypadku polecamy aplikację GMD Immersive, o której już pisaliśmy. Umożliwia ona wymuszenie trybu pełnoekranowego w dowolnych aplikacjach. Szybko, łatwo i przyjemnie. Jeśli zajdzie potrzeba skorzystania z paska statusu lub nawigacji, to wystarczy go wysunąć przesunięciem palca.
3. Zmień skórkę klawiatury
Klawiatura to również dość stały element interfejsu, który wyświetla się w tym samym miejscu. Możemy jednak zmniejszyć zagrożenie wypalania w tym miejscu poprzez użycie innej skórki klawiatury. Najlepiej takiej, która jest czarna lub chociaż ciemna i wyświetla litery w innym kolorze niż biały.
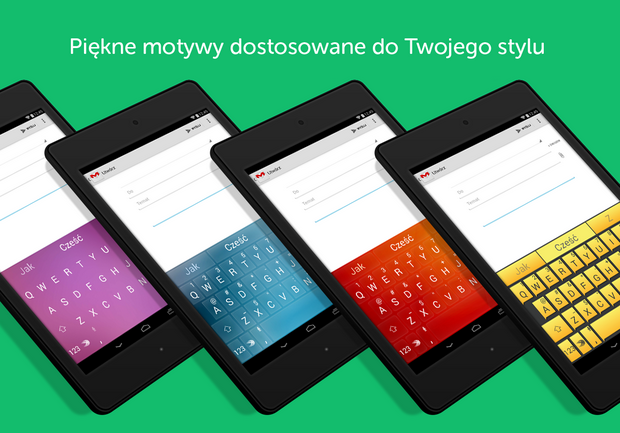
Jeśli nasza wbudowana klawiatura nie oferuje żadnych skórek (do ustawień klawiatury możemy wejść przez "Ustawienia > Język, klawiatura i głos", po czym kliknąć w przycisk konfiguracji tuż obok nazwy klawiatury), to możemy zainstalować zupełnie inną aplikację do klawiatury. Dobrym przykładem jest Swiftkey, dla której znajdziemy sporo skórek, zwłaszcza takich, które wykorzystują czarne tło.
4. Zmień swój launcher, jeśli masz biały launcher Google
Domyślny launcher w Androidzie Lollipop (a także Google Now Launcher dostępny w Sklepie Play na starsze wersje Androida) posiada interfejs nieprzyjemny dla ekranów Amoled. Wyświetla on bowiem mnóstwo białego koloru, który dla wyświetlaczy AMOLED jest najgorszy i najmocniej wpływa na wypalanie. Cała szuflada aplikacji w Google Now Launcherze jest na białym tle.
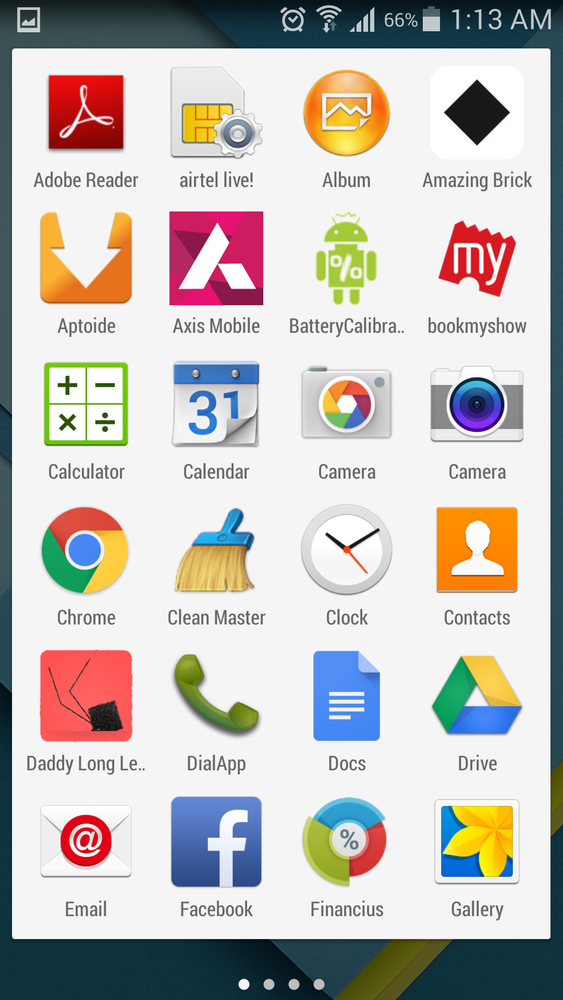
Polecamy zmianę launchera na jakikolwiek inny. Dobrym przykładem jest chociażby znany Nova Launcher, który wyświetla dość tradycyjną szufladę aplikacji zgodną z tłem. Jeśli chodzi o tło, to również ustawienie czarnego koloru może być pomocne w ograniczeniu zużywania się wyświetlacza AMOLED. Dowolny stały kolor na tapetę możemy ustawić za pomocą aplikacji Colors.
