Masz w domu stary komputer lub laptopa, który działa wolno pod kontrolą Windowsa? Możesz dać starego komputerowi drugie życie, zamieniając go w Chromebooka za pomocą odpowiedniego systemu. Dzięki temu stanie się on świetnym narzędziem do przeglądania Internetu i prac biurowych. Jak to zrobić?

Chromebooki to notebooki, które zostały wymyślone przez firmę Google. Działają one na systemie Chrome OS, który w całości opiera się na przeglądarce Chrome. Można nawet rzec, że cały system jest jak wielka przeglądarka internetowa, która posiada elementy interfejsu tradycyjnego systemu operacyjnego. Chromebooki służą przede wszystkim do przeglądania Internetu oraz do prac biurowych. Świetnie integrują się z chmurą (Dysk Google) i dają dostęp do setek aplikacji ze sklepiku Chrome Web Store. Wkrótce możliwe będzie także swobodne uruchamianie aplikacji z Androida (ze Sklepu Play).
Ogromną zaletą Chromebooków i systemu Chrome OS jest szybkość działania. Nie jest to system wyposażony w ogromną ilość funkcji i służy głównie do przeglądania stron internetowych i korzystania z aplikacji webowych. Dzięki temu jednak działa bardzo szybko i uruchamia się w kilka sekund. Żeby cieszyć się doświadczeniem z Chromebooka nie trzeba jednak wydawać pieniędzy na nowe urządzenie – istnieje sposób, który umożliwia zainstalowanie systemu na własnym laptopie lub starszym komputerze, co w wielu przypadkach może zaoferować drugie życie wysłużonemu już urządzeniu. Jak to zrobić?
Zamień swój komputer w Chromebooka
Co prawda system Chrome OS nie jest udostępniany przez Google, jednak istnieje inny sposób, aby go zainstalować na naszym komputerze. Możemy skorzystać ze zbudowanego na otwartym kodzie Chromium systemu CloudReady, który niczym nie różni się od Chrome OS. Wygląda tak samo, oferuje tą samą funkcjonalność, pozwala zalogować się na konto Google, dobrze synchronizuje się z chmurą i działa tak samo dobrze, jak Chrome OS od Google. Mówiąc krótko: jest to Chrome OS przeznaczony dla wszystkich laptopów i komputerów, które nie są sygnowane przez Google.
Pierwszym krokiem jest pobranie CloudReady w wersji 32-bitowej lub 64-bitowej. Jeśli posiadamy komputer wyposażony w 64-bitowy procesor, to oczywiście ściągamy wersję 64-bitową. Jeśli jednak nasz komputer nie obsługuje architektury 64-bitowej, to pobieramy CloudReady 32-bit.
Po ściągnięciu systemu uzyskamy plik, który musimy najpierw zainstalować na pendrive. Potrzebny będzie pendrive o rozmiarze nie mniejszym niż 4GB. Przygotowanie bootowalnego pendrive’a z CloudReady wygląda nieco inaczej niż w przypadku Windowsa czy Linuksa. Aby to zrobić, skorzystamy z rozszerzenia do przeglądarki Chrome. W tym celu uruchamiamy na obecnym komputerze przeglądarkę Chrome i ściągamy rozszerzenie Chromebook Recovery Utility.
Pobierz Chromebook Recovery Utility
Rozszerzenie to umożliwia utworzenie nośnika odzyskiwania dla Chromebooków. Korzystamy zatem z oficjalnych narzędzi od Google do przygotowania naszego systemu. Chromebook Recovery Utility stworzy z naszego pendrive’a nośnik instalacyjny systemu CloudReady. Aby to zrobić, umieść w komputerze pendrive’a, a następnie w przeglądarce Chrome kliknij w zakładkę „Aplikacje” i uruchom dodatek Chromebook Recovery Utility.
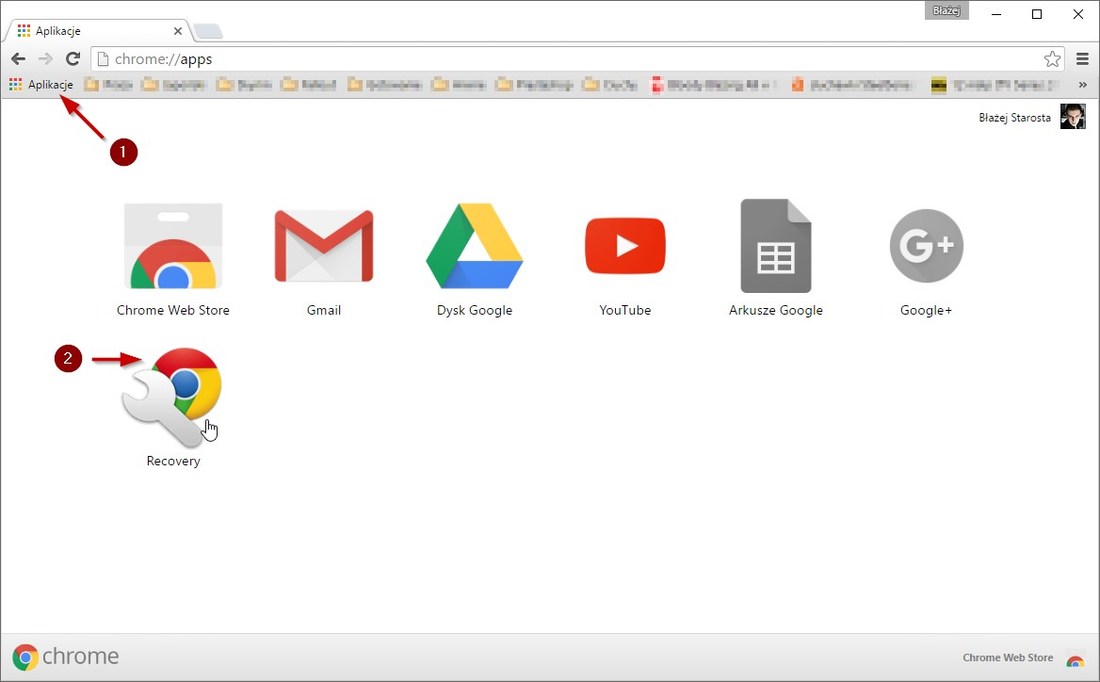
Pojawi się nowe okno tworzenia nośnika odzyskiwania dla Chromebooka. W górnym prawym rogu znajdziesz ikonę z kołem zębatym – kliknij w nią i wybierz „Użyj obrazu lokalnego”.
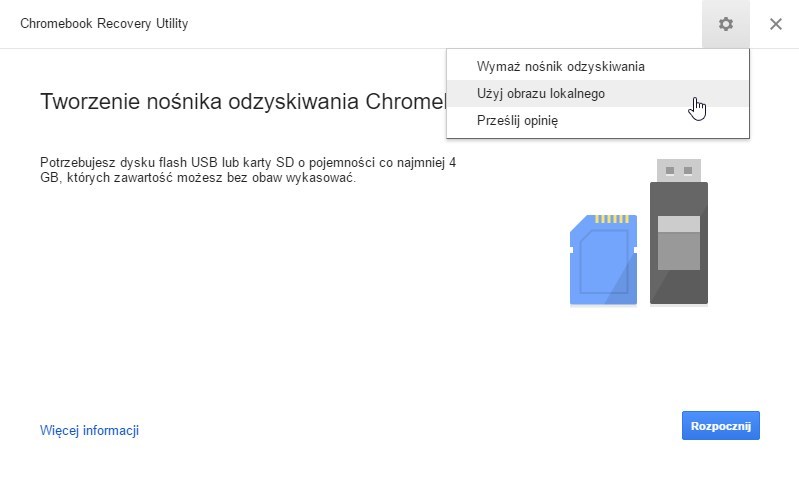
Pozwoli to wybrać plik z instalatorem CloudReady samodzielnie. Pojawi się nowe okno Eksploratora plików, w którym należy przejść do katalogu, do którego pobrany został instalator CloudReady. Wskaż plik z systemem CloudReady i wciśnij OK.
W kolejnym kroku należy wybrać z listy pendrive’a, na którego zostanie skopiowany instalator systemu. Wybierz z listy swojego pendrive’a (lub kartę SD) i kliknij Dalej, by przejść do kolejnego kroku.
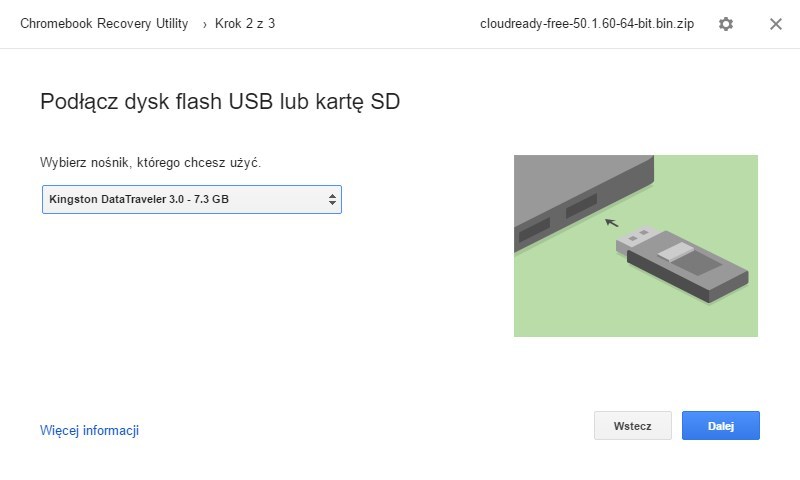
Wyświetli się podsumowanie opcji – kliknij „Utwórz teraz”, aby rozpocząć kopiowanie plików CloudFlare na pendrive’a.Operacja ta może potrwać od kilkunastu minut do godziny, w zależności od tego, jak szybki jest zapis na naszym urządzeniu przenośnym. Po ukończeniu kopiowania możemy przejść do procesu uruchomienia lub instalacji CloudReady na komputerze.
Instalacja i uruchomienie CloudReady
System można uruchamiać z pendrive’a lub zainstalować na stałe na dysku. Po ukończeniu tworzenia bootowalnego pendrive’a umieść go w komputerze, na którym chcesz uruchomić CloudReady. Następnie włącz komputer lub laptopa.
Musimy upewnić się, że komputer podczas uruchomienia odczyta dane z pendrive’a. W tym celu podczas uruchamiania komputera należy wcisnąć odpowiedni klawisz, który wywoła tzw. menu bootujące (boot menu). Zazwyczaj jest to przycisk F12, F10 lub F8 – odpowiednia informacja wyświetla się na pierwszym ekranie tuż po uruchomieniu laptopa lub komputera. Możesz też wejść do BIOSu / UEFI i na stałe zmienić kolejność urządzeń, tak, aby urządzenie USB było odczytywane jako pierwsze.
Gdy wybierzesz pendrive’a / kartę SD jako urządzenie startowe, to po chwili na ekranie ujrzysz ekran ładowania CloudReady – komputer odczyta system z pendrive i rozpocznie jego uruchamianie. Po uruchomieniu wyświetli się szybki kreator, w którym wybieramy język systemu, układ klawiatury, sieć Wi-Fi, a także logujemy się na swoje konto Google w celu synchronizacji danych i dostępu do chmury.
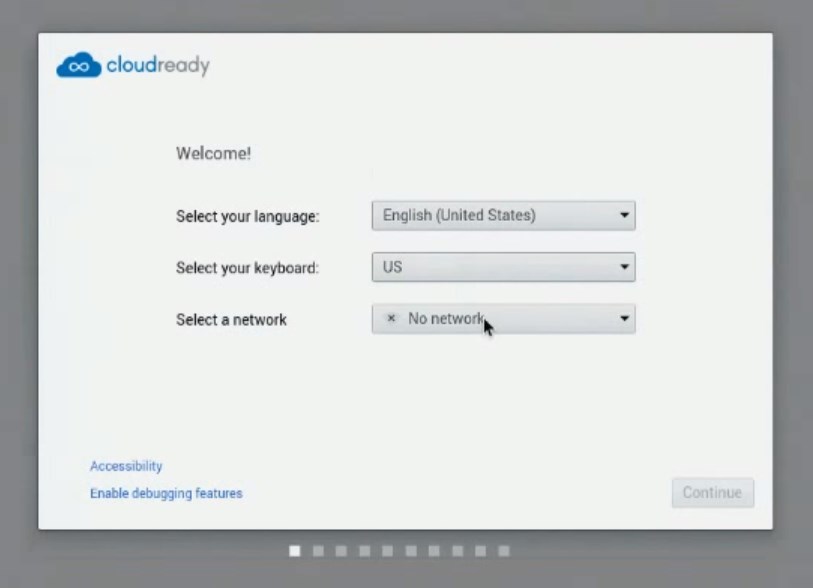
System zostanie włączony i można z niego już korzystać. Póki co działa z urządzenia przenośnego (pendrive / karta SD), ale wszystkie dane, które pobieramy, mogą być na nim zapisywane. Jeśli jednak chcemy przyspieszyć działanie systemu, to warto go zainstalować na dysku twardym – w tym celu należy kliknąć w ikonę opcji w dolnym prawym rogu, a następnie z menu kontekstowego wybrać opcję instalacji CloudReady na dysku.
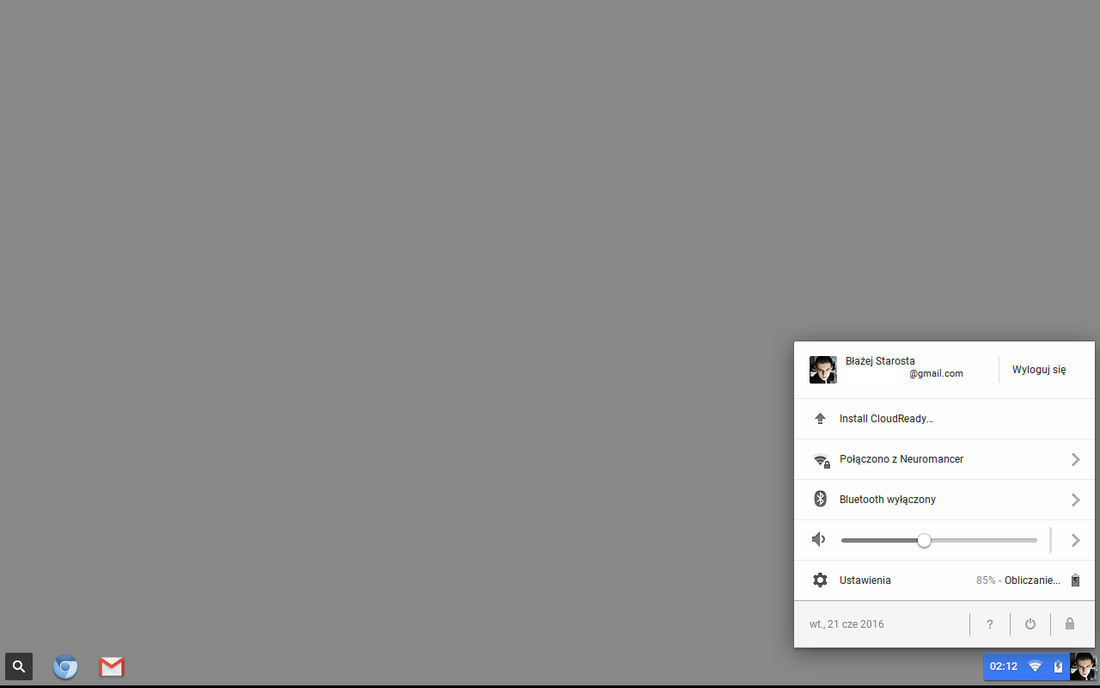
Pojawi się nowe okno, w którym możemy wybrać, czy chcemy zainstalować CloudReady jako jedyny system w komputerze, czy też może chcemy zainstalować go obok Windowsa i mieć możliwość wyboru, z którego systemu korzystać przy każdym włączeniu komputera.
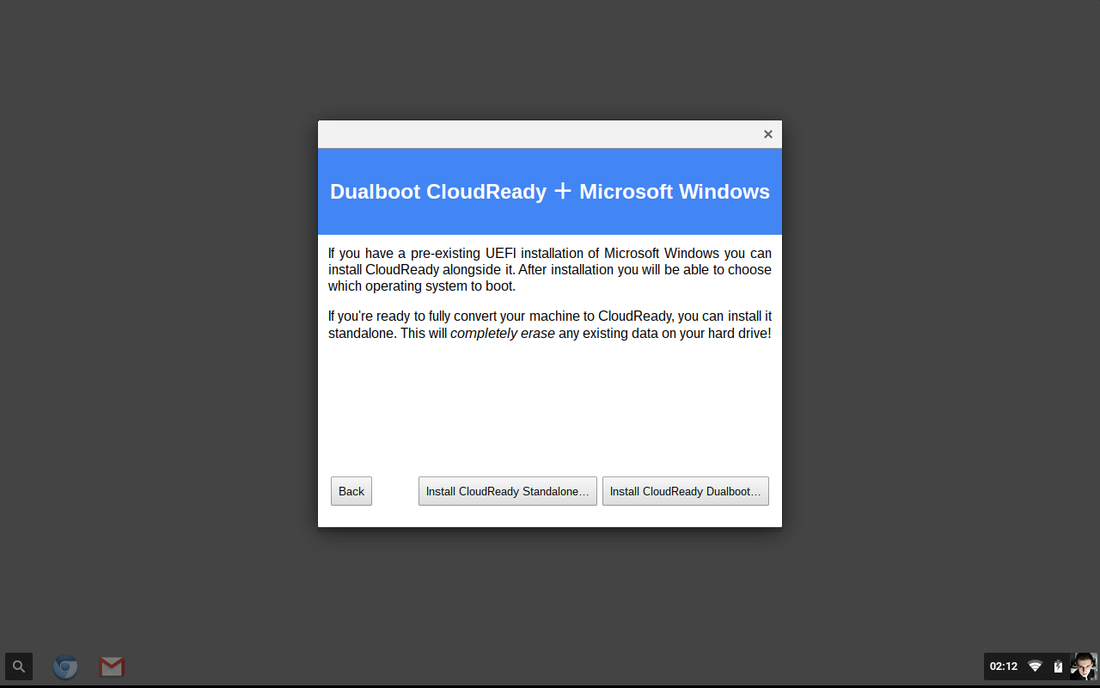
Jeśli zdecydujemy się na samodzielną instalację CloudReady (Install CloudReady Standalone), to dysk zostanie w całości sformatowany. Z kolei gdy wybierzemy opcję instalacji obok Windowsa (Install CloudReady Dualboot), to nasze prywatne dane z partycji systemowej systemu Windows zostaną zachowane. To, którą opcje wybierzemy zależy od nas samych – jeśli chcemy całkowicie „zerwać z Windowsem”, to możemy zainstalować CloudReady jako samodzielny, jedyny system. Da nam to znacznie więcej miejsca na pliki lokalne. Z kolei jeśli póki co chcemy tylko przetestować system i wolelibyśmy mieć możliwość ewentualnego powrotu do Windowsa, to warto wybrać opcję instalacji CloudReady obok systemu Microsoftu.
