Podobają Ci się launcher, tapety oraz aplikacje ze smartfonów Sony Xperia? Jeśli tak, to możesz je zainstalować na swoim Androidzie, nawet jeśli posiadasz Samsunga, HTC czy też model innego producenta. Pokazujemy, jak upodobnić swój telefon do Xperii w każdym calu.

Android to niesamowicie otwarte i wolne oprogramowanie, więc przy odrobinie uporu i wytrwałości możemy zrobić z nim praktycznie wszystko. Opisane tu czynności nie wymagają roota, więc możemy je wypróbować na każdym urządzeniu.
Abyśmy mogli zainstalować pobrane poniżej aplikacje, należy przejść w Androidzie do Ustawień, a następnie wejść do zakładki Zabezpieczenia i zaznaczyć opcję instalowania aplikacji z nieznanych źródeł.
Krok 1: Launcher i ekran blokady
Tutaj mamy do wyboru dwa launchery. Jeden wzorowany jest na troszkę starszym wyglądzie Xperii Z (z Androida 4.1.2, posiada charakterystyczny dock u dołu ekranu), drugi z kolei posiada nieco zaktualizowany wygląd i inną szufladę aplikacji. Ten drugi został wyciągnięty z plików z nadchodzącej Xperii Z3.
Pobieramy ten, który podoba nam się bardziej z jednego z poniższych linków, a następnie kopiujemy plik APK na kartę i uruchamiamy go na telefonie.
Pobierz launcher z Xperii Z [Android 4.1+]
Pobierz launcher z Xperii Z3 [Android 4.2+]
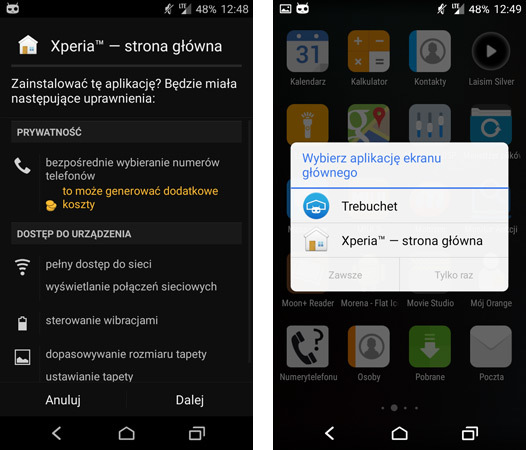
W zależności od wybranego launchera możemy instalować odpowiednie widżety dla niego w trzecim kroku. Po zainstalowaniu dotykamy przycisku Home na telefonie, aby powrócić do głównego ekranu. Wyświetli się okienko z wyborem domyślnego launchera – zaznaczamy Sony Xperia Home i potwierdzamy przyciskiem „Zawsze”.
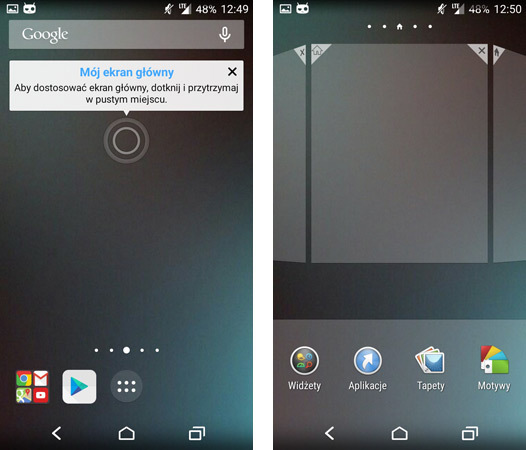
Teraz mamy launcher oraz szufladę aplikacji rodem z Xperii. Jeśli pobraliście launcher z Xperii Z3, to po wejściu do listy aplikacji możecie wysunąć z lewej strony charakterystyczny pasek, który pozwala m.in. sortować aplikacje oraz szybko je odinstalowywać.
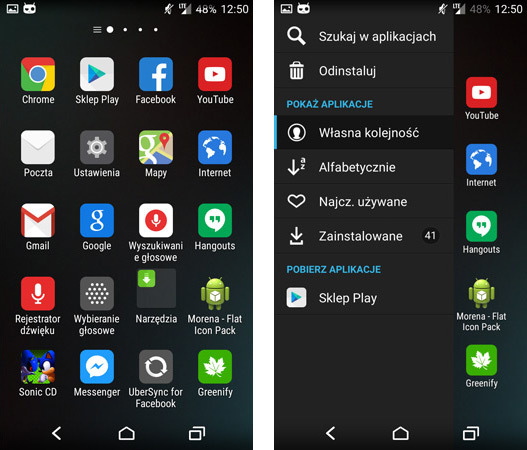
Sam Launcher to nie wszystko - całość nie przypomina jeszcze za dobrze Xperii, ale gdy zmienimy tapetę, dostosujemy ikony, dodamy widżety i przypniemy odpowiednie aplikacje na ekran startowy, to ciężko będzie rozróżnić prawdziwą Xperię od naszego telefonu.
W przypadku ekranu blokady nie musimy się gimnastykować z plikami APK - świetny odpowiednik jest bowiem do pobrania za darmo ze Sklepu Play.
Po zainstalowaniu należy wejść w Androidzie do zakładki "Ustawienia > Zabezpieczenia > Ekran blokady" i całkowicie wyłączyć wbudowaną blokadę przesunięciem palcem, wzorem czy kodem. Xperia Lockscreen oferuje nowoczesny ekran blokady z ładnymi animacjami i dźwiękami - wygląda prawie identycznie, jak ekran blokady w Xperii Z2.
Krok 2: Aplikacje Walkman, Album, Filmy
Urządzenia Sony Xperia znane są z autorskich aplikacji Sony, takich jak Walkman (odtwarzacz muzyczny), Filmy (Odtwarzacz wideo) oraz Album (galeria). Możecie je pobrać i zainstalować z poniższych linków:
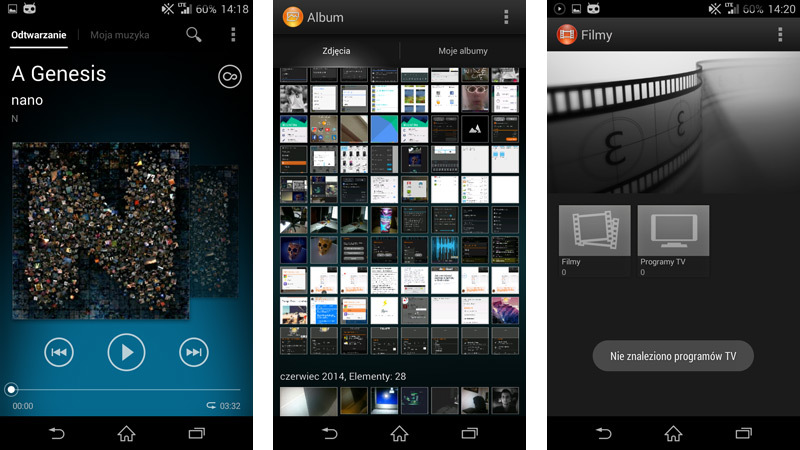
Powyższe aplikacje wymagają Androida 4.1 lub nowszego do działania. Instalujemy je tak samo, jak launcher, czyli kopiujemy plik APK do pamięci telefonu i uruchamiamy.
Krok 3: Widżety
Trochę pusto na ekranie głównym, prawda? To dlatego, że oprócz zwykłych skrótów do aplikacji brakuje nam widżetów znanych z Xperii.
Widżet zegara możemy pobrać ze Sklepu Play w postaci aplikacji Digital Clock Widget. Po pobraniu możemy go skonfigurować, wybrać czcionkę, włączyć wyświetlanie alarmów i pogody itp. Po konfiguracji wystarczy go przypiąć - szybko, łatwo i przyjemnie.
Z kolei poniżej znajdziecie kilka linków do poszczególnych, konkretniejszych widżetów, które instalujemy tak samo, jak powyższego launchera. Są one kompatybilne tylko z Launcherem Xperia Z (nie działają z Launcherem Xperia Z3)
Widżet notatek (Android Jelly Bean)

Instalujemy widżety z pliku APK, a następnie przytrzymujemy palec na głównym ekranie, wybieramy zakładkę „Widżety” i dodajemy wybrane pozycje do ekranu głównego. Jak widzimy, po dodaniu zegara i przypięciu aplikacji Sony do ekranu głównego, całość wygląda zupełnie inaczej. Dodatkowo zmieniłem tapetę na oryginalną Sony - znajdziecie ją poniżej do pobrania.
Krok 4: Tapety z Xperii Z2
Tapeta potrafi mocno wpłynąć na wygląd naszego telefonu. Sony dodaje do swoich urządzeń unikatowe tła, które znajdziecie poniżej.
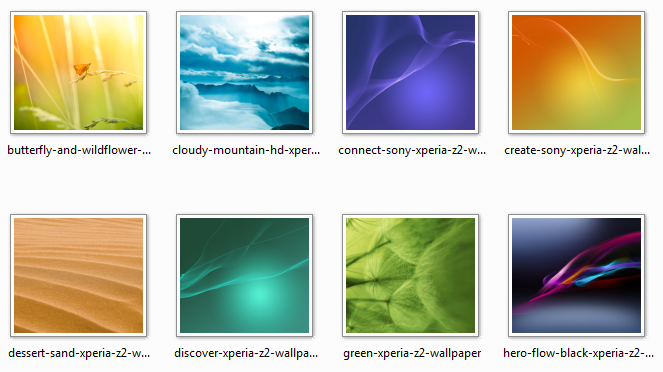
W paczce ZIP znajduje się pełen zestaw 26 tapet wyciągniętych z Xperii Z2. Wystarczy je wypakować i przenieść do pamięci smartfona, a następnie ustawić na tapetę.
Krok 5: Dźwięki z Xperii Z2
Jeśli lubicie dzwonki w Xperii Z2, to je również możecie pobrać. Z poniższego linku możecie ściągnąć całą paczkę dzwonków, powiadomień i dźwięków alarmów wyciągniętych ze smartfonu Xperia Z2.
Wystarczy je wypakować i przenieść do pamięći telefonu, a następnie ustawić jako dźwięk dzwonka lub powiadomienie.
Krok 6: Styl wyświetlania, ikony, animacje uruchamiania [Tylko dla Cyanogenmod 11!]
Jeśli w swoim smartfonie macie CyanogenModa 11, to możecie zaintsalować ze Sklepu Play gotowy motyw, który dopełni naszą pracę. Motywy zmieniają wygląd ikon (zarówno aplikacji jak i tych na pasku powiadomień), zmieniają całkowicie wygląd ustawień systemowych i dopasowują całkowicie skórkę systemową do określonego stylu.
Pobierz Xperia Z2-CM11 Black Theme
Instalujemy powyższą aplikację ze Sklepu Play, a następnie udajemy się w CyanogenMod 11 do „Ustawienia > Motywy > Paczki motywów”. Na liście wybieramy zainstalowany motyw, zaznaczamy wszystkie opcje i klikamy „Zastosuj”
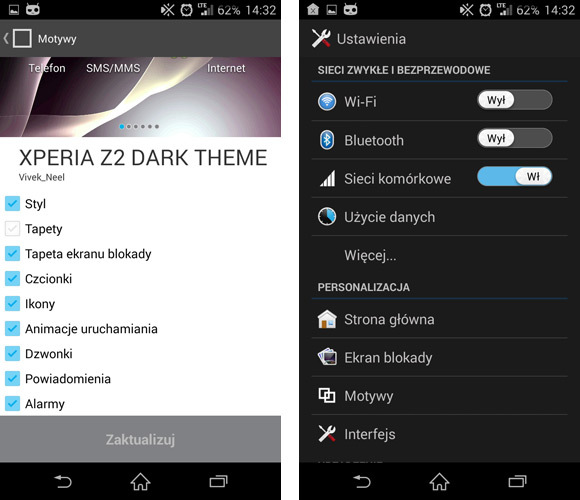
Dzięki temu motywowi możemy znacznie upodobnić nasz telefon do Xperii, bez względu na to, jakiej marki smartfona posiadamy.
