W Windowsie 10 zaimplementowano rozwiązanie, które ma pomóc z popularnym problemem przy pisaniu na laptopie - przypadkowym dotknięciom touchpada i przesuwaniu kursora tekstu. Działa to tak, że w trakcie pisania nasz touchpad jest przez jakiś czas nieaktywny (nie można niczego "kliknąć"). Zobacz, jak dostosować lub wyłączyć tę opcję.

Rozwiązanie w Windowsie 10 jest dość przydatne - w końcu wielokrotnie się zdarzało, że podczas pisania na laptopie dotykaliśmy przypadkiem powierzchni panelu dotykowego, przez co klikaliśmy w inne miejsce w dokumencie i przesuwaliśmy kursor. W efekcie nagle się okazywało, że połowę tekstu wpisaliśmy zupełnie w innym miejscu.
W Windowsie 10 jest tzw. opóźnienie kliknięcia. W trakcie pisania na klawiaturze touchpad staje się częściowo nieaktywny - możemy przesuwać kursor myszy, ale nie działają kliknięcia, więc nie zdarzają się przypadkowe dotknięcia, które powodują przemieszczanie kursora. Gdy przestaniemy pisać, to po chwili touchpad się odblokuje w całości - czas ten jednak możemy dostosować, zwłaszcza, że dla tzw. poweruserów może być on zbyt długi i przeszkadzać w użytkowaniu laptopa.
Dostosuj opcje opóźnienia kliknięcia
W Windowsie 10 przechodzimy do menu Start, a następnie udajemy się do zakładki "Urządzenia".
Po lewej stronie znajdziemy sekcje poświęcone różnym urządzeniom w komputerze - nas interesuje "Mysz i płytka dotykowa". Wybieramy tę opcję, a następnie zwracamy uwagę na prawą stronę okna.
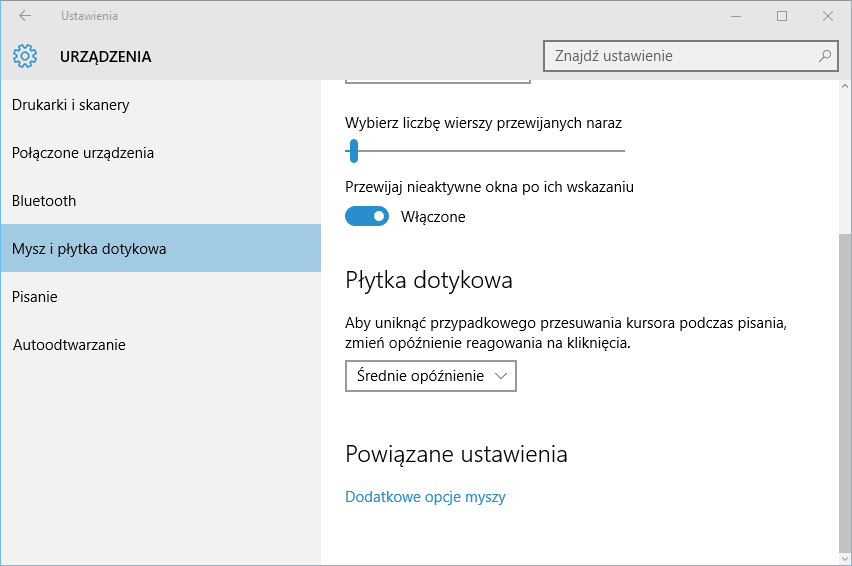
Znajdziemy tu opcję o nazwie "Płytka dotykowa" i rozwijane pole, które jest domyślnie ustawione na "Średnie opóźnienie".
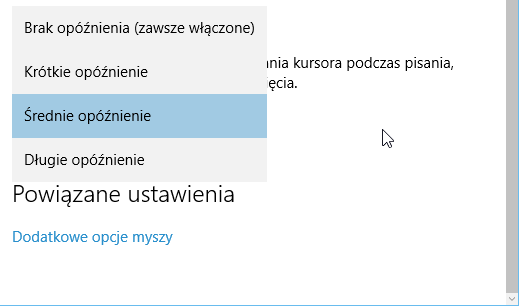
Opcja ta kontroluje, jak długo ma być ograniczana funkcjonalność gładzika w trakcie i po przestaniu pisania. Jeśli obecny okres czasu jest zbyt długi, to możemy ustawić "Krótkie opóźnienie". Z kolei jeśli nadal zdarza nam się coś przypadkowo kliknąć przy pisaniu, to ustawiamy "Długie opóźnienie".
Osoby, które całkowicie chcą wyłączyć tę funkcję mogą wybrać "Brak opóźnienia". Wtedy gładzik będzie zawsze aktywny.
