Jeśli planujesz czystą instalację sterowników graficznych w celu naprawienia problemów z konkretną grą, warto wykonać kopię zapasową ustawień panelu sterowania Nvidia, aby zaoszczędzić sobie konieczności ręcznego konfigurowania wszystkiego po zakończeniu czystej instalacji sterowników. Ponieważ Nvidia oficjalnie nie wspiera tego procesu, skorzystamy z bardzo przydatnego narzędzia innej firmy.

Najważniejsze informacje:
- Poznaj proces tworzenia kopii zapasowej wszystkich ustawień Nvidia, aby móc przywrócić wszystko po czystej instalacji.
- Czy można stworzyć pełną kopię zapasową wszystkich ustawień Panelu sterowania NVIDIA w windows?
Jak wykonać kopię zapasową ustawień panelu sterowania Nvidia w systemie Windows.
Jesteś już zmęczony utratą niestandardowych ustawień Nvidia za każdym razem, gdy ponownie instalujesz sterowniki graficzne? Poniższe kroki pokażą ci, jak szybko wykonać kopię zapasową (backup) wszystkich ustawień, aby móc je przywrócić po ponownej instalacji. Przeczytaj poniższy poradnik i sprawdź jak używać narzędzia Nvidia Profile Inspector.
Krok 1: Pobierz Nvidia Profile Inspector
- Otwórz przeglądarkę internetową i przejdź do strony pobierania Nvidia Profile Inspector.
- Na stronie pobierania znajdź najnowszą wersję Nvidia Profile Inspector i kliknij ją, aby pobrać plik zip.
- Po zakończeniu pobierania rozpakuj zawartość pliku zip do folderu na pulpicie lub w dowolnej lokalizacji.
Krok 2: Uruchomienie narzędzia Nvidia Profile Inspector
- Otwórz folder, w którym rozpakowałeś zawartość pliku zip.
- Zlokalizuj główny plik wykonywalny o nazwie „NvidiaProfileInspector.exe” i kliknij dwukrotnie, aby go otworzyć.
- Po wyświetleniu monitu wybierz „Tak”, aby uruchomić program jako administrator.
Krok 3: Eksport ustawień Nvidia
- W Nvidia Profile Inspector zobaczysz mnóstwo różnych opcji i ustawień.
- Ponieważ zamierzamy tylko wykonać kopię zapasową wszystkiego, zignorujemy większość opcji.
- W górnej części ekranu będziesz musiał kliknąć niewielką opcję Eksportuj profile zdefiniowane przez użytkownika.
- Z rozwijanej listy wybierz Wszystkie niestandardowe profile.
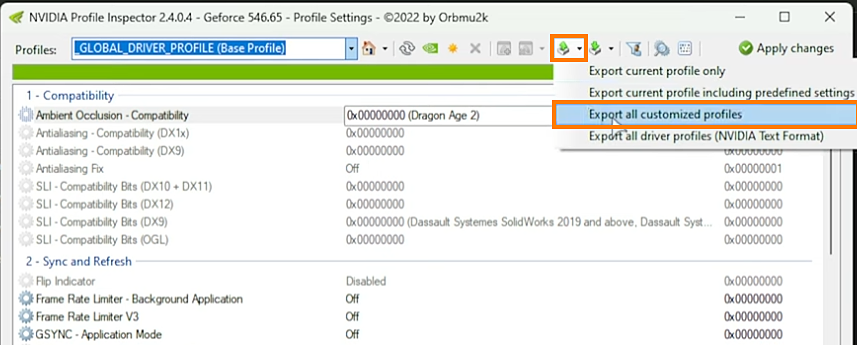
- Zaznacz wszystkie profile, klikając „Zaznacz wszystko” w lewym dolnym rogu.
- Kliknij „Eksportuj” i zapisz plik o rozpoznawalnej nazwie, takiej jak „All_Profiles.nip”, w tym samym folderze, w którym znajduje się Nvidia Profile Inspector.
- Po zakończeniu eksportu zamknij program Nvidia Profile Inspector.
- Upewnij się, że zapisałeś plik kopii zapasowej („All_Profiles.nip” lub podobny) w bezpiecznej lokalizacji.
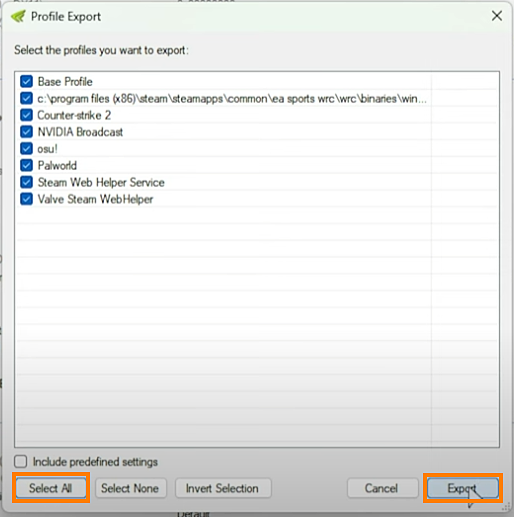
Krok 4: Przywracanie ustawień Nvidia
Jeśli kiedykolwiek zajdzie potrzeba przywrócenia ustawień Nvidia, wystarczy ponownie otworzyć Nvidia Profile Inspector.
- Kliknij ikonę pobierania lub strzałkę w dół i wybierz „Importuj profile” z menu rozwijanego.
- Wybierz zapisany wcześniej plik kopii zapasowej („All_Profiles.nip”).
- Kliknij „Otwórz”, aby zaimportować ustawienia.
- Na koniec kliknij „Zastosuj zmiany” po prawej stronie ekranu w rogu, aby zastosować zaimportowane ustawienia.
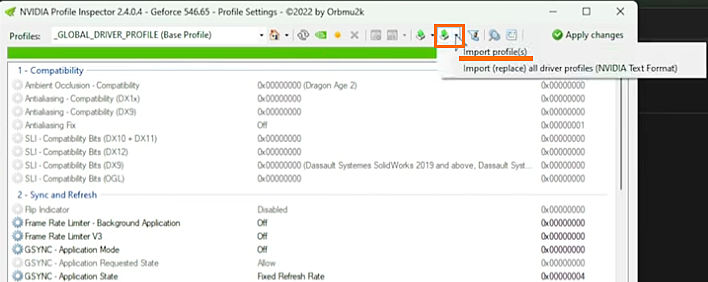
Po kliknięciu przycisku Zastosuj ustawienia zostaną zaktualizowane, jednak ja zawsze po wykonaniu tej czynności uruchamiam ponownie komputer, aby upewnić się, że wszystko zostało zastosowane i jest aktywne.
Czy istnieje sposób na wykonanie kopii zapasowej wszystkich ustawień NVIDIA przed czystą instalacją sterowników? Wykonujemy kopię zapasową z narzędziem Nvidia Profile Inspector
Tworzenie kopii zapasowych wszystkich ustawień gier i grafiki w systemie Windows nie jest czymś, co Nvidia lub Microsoft zapewniają domyślnie. Istnieje jednak naprawdę dobre bezpłatne narzędzie innej firmy o nazwie Nvidia Profile Inspector, które wykona to zadanie za Ciebie. Dzięki temu poradnikowi wiesz już jak z niego korzystać. Oprogramowanie działa naprawdę dobrze, a co więcej jest ono całkowicie darmowe, otwarte i ma mnóstwo innych zastosowań, jeśli chcesz jeszcze wydajniejszego sposobu zarządzania grafiką i ustawieniami gier.
