Często kopiujemy fragmenty tekstu np. ze stron lub innych źródeł. Gdy wkleimy tak skopiowany tekst np. do Worda, to zauważymy, że wraz z treścią zostało przeniesione także formatowanie, czyli rozmiary czcionek, pogrubienia, podkreślenia, pochylenia oraz inne elementy. Jak się tego pozbyć i wklejać najczystszy tekst bez dodatkowego formatowania?
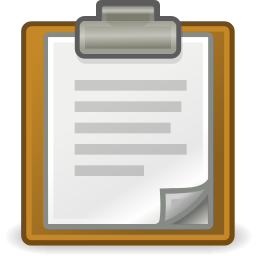
Jedną z najpopularniejszych metod usuwania formatowania jest wklejenie skopiowanego tekstu do systemowego Notatnika, a następnie ponowne skopiowanie go właśnie stamtąd i wklejenie do folderu docelowego. Notatnik automatycznie usuwa wszelkie formatowanie, więc uzyskujemy czysty tekst. Można jednak skorzystać ze znacznie wygodniejszej alternatywy, która zaoszczędzi nam sporo czasu i pozwoli wklejać skopiowany tekst w dwóch trybach – z formatowaniem lub bez.
Jak wkleić czysty tekst bez formatowania?
Nie musimy wklejać tekstu do Notatnika i stamtąd go kopiować – wystarczy wyposażyć się w drobne narzędzie PureText, które działa w tle i przechwytuje kopiowane elementy. I tak, jak tradycyjnie skrótem klawiszowym do wklejania tekstu z zachowanym formatowaniem jest Ctrl + V, tak PureText dodaje kolejną kombinację klawiszy, która pozwala wkleić tekst bez formatowania. Wystarczy wcisnąć Windows + V.
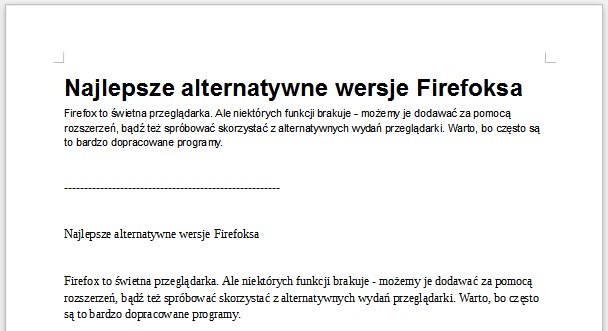
Na powyższym zrzucie możemy zobaczyć różnicę między zwykłym wklejaniem za pomocą Ctrl + V oraz wklejaniem przy użyciu nowego skrótu Windows + V. Ten pierwszy oferuje tradycyjne kopiowanie i wklejanie z zachowaniem formatowania, natomiast drugi skrót klawiszowy wkleja czysty tekst, zupełnie tak, jakby był skopiowany wprost z Notatnika.
PureText po uruchomieniu działa w tle i nie musimy go nawet konfigurować.
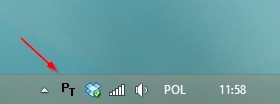
Warto jednak na chwilę wejść do ustawień (prawy klik na ikonie w zasobniku > Options) i skonfigurować aplikację w taki sposób, aby zawsze uruchamiała się przy starcie systemu (zaznacz opcję „Automatically run PureText each time I log on to Windows”).
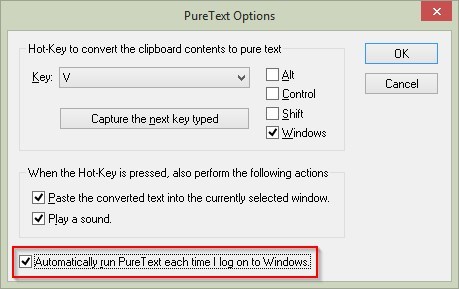
Możemy tu także zmienić skrót klawiszowy, wybierając klawisz skrótu (Alt / Control / Shift / Windows + dowolny klawisz na klawiaturze). Po ustawieniu wszystkiego możemy kliknąć OK. Aplikacja będzie teraz działać w tle i automatycznie monitorować skopiowany tekst.
